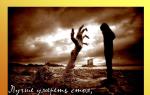Способи підключення до Інтернету: що краще та яке вибрати. Як підключити інтернет вдома? Найбільш основи та загальні поняття
У вас вже є ноутбук чи ви тільки збираєтесь його купити? Тоді доцільно замислитись про підключення до інтернету, інакше повноцінно користуватися технікою не вдасться. Завантаження програм, оновлень, антивірусних баз, а також фільмів та музики без нього неможливе. Способів підключитися до глобальної мережі є дуже багато. Можливий бездротовий і дротовий доступ . Деякі їх не вимагають витрат, інші змушують до купівлі допоміжного устаткування. Розглянемо, як підключити ноутбук до інтернету всіма способами.
Сучасний ноутбук та глобальна мережа – це єдине ціле
Дротове підключення
Дротовий доступ вважається найнадійнішим і стабільним, при цьому найменш витратним. Достатньо встромити кабель у роз'єм на ноутбуці та зробити нескладні налаштування. Застосовуються кілька технологій: оптичний кабель та ADSL, що функціонує через телефон.
Кабель
Існує кілька типів інтернет-з'єднання. Кожен із них трішки відрізняється налаштуваннями.
Динамічна та статична IP-адреса
При статичному IP потрібно ввести IP-адресу, а також маску підмережі, шлюз та DNS-сервер у налаштування мережної картки вручну. При динамічному IP усі дані надаються оператором, і вам не потрібно виконувати додаткові налаштування.
Внизу екрана при підключенні кабелю повинен спалахнути жовтий знак. Клацніть правою кнопкою миші та пройдіть до Центру управління мережами - Зміна параметрів адаптера. Ви побачите значок з написом Ethernet або локальної мережі. Значок подвійний клік - Інтернет версії 4 - Властивості.

Якщо оператор надає динамічну адресу, вкажіть автоматичне отримання IP та DNS. Коли статичний – введіть усі дані, зазначені у договорі. Натисніть кнопку OK. Тепер інтернет запрацює, і жовтий знак оклику зникне.
При цьому типі потрібно знати лише логін та пароль. У Центрі управління мережами клацніть Створення та налаштування нового підключення - Підключення до інтернету - Високошвидкісне (з PPPoE). Вдрукуйте ім'я користувача та пароль із договору послуг та придумайте назву. Якщо ви введете всі дані коректно, за кілька секунд з'єднання встановиться.
Потім для підключення клацніть внизу екрана на піктограму мережі та натисніть «Високошвидкісне підключення». При використанні Windows 10 вас перенаправить у меню Набору номера, де ви зможете підключитися, змінити або видалити з'єднання.
VPN L2TP/PPTP
Деякі провайдери, наприклад Білайн, підключають своїх абонентів за технологією VPN, використовуючи стандарт L2TP або PPTP. У меню створення нового з'єднання вибираємо Підключення до робочого місця - Використовувати моє підключення до Інтернету - Адреса в Інтернеті, вводимо дані із договору. Придумайте ім'я, наприклад, назву провайдера, і натисніть «Створити».
Тепер переходимо до меню зміни параметрів адаптера. Правою кнопкою клацніть на назві вашого підключення (адаптер буде називатися WAN miniport) - Властивості - в «Тип VPN» вибираємо параметри, що рекомендуються провайдером. Підключатися будемо з меню мереж, натиснувши назву. Якщо у вас Windows 10, вас перенаправить у меню підключення.
ADSL-модем
Доступ через ADSL не такий популярний. Сигнал надходить з телефонної лінії, при цьому сам телефон продовжує працювати, як завжди. Підключіть телефон і модем до спліттера, який розподіляє сигнал з лінії, модем другим роз'ємом - до ноутбука, після чого налаштуйте з'єднання на комп'ютері. Процедура не відрізняється від кабельного Інтернету.

Постачальник послуг вкаже, яким з'єднанням він надає дротовий інтернет. Найчастіше це статичний IP чи PPPoE. Скористайтеся попереднім пунктом, щоб настроїти модем.
Бездротове підключення
Щоб отримати бездротовий доступ, необхідно придбати Wi-Fi-роутер. Підключіть його в розетку, кабель інтернету вставте у відведений роз'єм (він завжди відрізняється за кольором). Далі увійдіть в інтерфейс налаштувань через бездротову мережу Wi-Fi або через кабель. Інформація про параметри входу вказується на роутері або в інструкції до нього. Вводимо IP-адресу, логін та пароль.
При першому підключенні вам буде запропоновано швидке налаштування. Виберіть своє місто та назву провайдера та введіть дані підключення. Якщо у списку вашого провайдера немає, уточніть тип з'єднання, виберіть його в налаштуваннях мережі, введіть дані, збережіть і підключіться.

На ноутбуці перевірте наявність драйверів на бездротовий модуль Wi-Fi. Це можна зробити через Диспетчер пристроїв. Якщо модуль працює коректно, його назва буде відображатися повністю. Якщо драйвера відсутні або встановлено некоректно, біля назви «Бездротовий адаптер» стоятиме жовтий знак оклику. Вам потрібно буде завантажити драйвер на бездротовий модуль Wi-Fi із сайту виробника ноутбука.
Wi-Fi-адаптер має бути включений, його можна активувати комбінацією клавіш FN + F1-F12. Докладніше можна дізнатися з інструкції до ноутбука. У правому кутку нижньої частини екрана ви побачите значок інтернету у вигляді антени із жовтою зірочкою. Натисніть на нього, виберіть з доступних підключень бездротову мережу, введіть пароль і натисніть «Підключитися».
мобільний зв'язок
Коли ви не маєте можливості підключити стаціонарний інтернет, можна скористатися пропозицією мобільних операторів. Якість цих послуг на найвищому рівні. У багатьох містах швидкість доступу дорівнює домашньому інтернету. Можна підключитись через 3G-модем, мобільний 3G-роутер, а також використовувати телефон як точку доступу.
3G-модем
На вигляд нагадує флешку, в яку вставляється сім-карта. При першому підключенні система запускає програму для налаштування з'єднання. Якщо ви придбали модем в офіційному салоні зв'язку операторів, вона матиме фірмовий вигляд та налаштування для роботи в мережі саме цієї компанії. За рідкісним винятком не доведеться вручну прописувати налаштування. Вам потрібно буде вибрати тариф, за допомогою меню активувати сім-карту та баланс на ній та підключитися. Згодом достатньо буде вставити модем у ноутбук та натиснути кнопку «Підключити» в меню програми.

3G-роутер
За функціоналом це звичайний роутер, тільки замість кабелю до нього вставляється сім-карта. Враховуючи, що більшість моделей мають вбудований акумулятор, можна роздавати мобільний інтернет через Wi-Fi, не будучи прив'язаним до шнура. Вставивши сім-карту, проведіть процедуру налаштування як звичайного роутера через веб-інтерфейс.

Телефон як точка доступу
Ще один нескладний варіант - використання телефону на Android або iOS як модем. Достатньо активувати пункт у меню. Докладніше про цей спосіб можна прочитати у нашій статті «Як підключити планшет до інтернету». Однак слід врахувати, що акумулятор телефону дуже швидко виснажується. Тому бажано приєднати його до джерела живлення або підключити через USB.

Висновок
Тепер ви знаєте всі способи підключення інтернету на своєму ноутбуці. Налагодити його по кабелю, через Wi-Fi чи модем зовсім нескладно. Усі постачальники послуг намагаються максимально полегшити життя своїх користувачів. Навіть якщо щось не виходить, можна зателефонувати до техпідтримки.
А за якою технологією підключаєтеся до інтернету ви? Діліться своїм досвідом у коментарях.
Якщо Ви хочете знати, які існують способи підключення до Інтернету, скільки вони коштують приблизно і для яких цілей підходять, читайте статтю нижче.
Інтернет настільки міцно увійшов у наше повсякденне життя, що уявити собі, як ми раніше без нього обходилися, може вже не кожен! У великому місті проблем із доступом до Всесвітньої мережі практично немає. До Ваших послуг недорогі послуги провідного домашнього Інтернету з безлімітними тарифами та високими швидкостями, вигідні пропозиції щодо 3G та Wi-Max або навіть безкоштовні точки доступу Wi-Fi.
Однак, така різноманітність варіантів доступна далеко не скрізь. Особливо гостро проблема з виходом в Інтернет стоїть у жителів віддалених районів мегаполісів та сіл, до яких свого часу не протягнули ні оптоволокна, ні навіть нормального телефонного кабелю.
Якщо Ви зіткнулися з проблемою вибору типу підключення до Інтернету, то наша стаття допоможе Вам не тільки визначити, як підключитися до Інтернету, але й розкаже, скільки це буде коштувати приблизно, що важливо в умовах кризи!
Типи та тарифи Інтернет-підключення
Насамперед потрібно визначитися з тим, які існують види Інтернет-підключення. За великим рахунком їх два: стаціонарне та мобільне. Стаціонарне підключення передбачає можливість виходу в Інтернет у Вас вдома або поруч із ним, тоді як мобільне дозволяє організувати з'єднання в будь-якій точці, де є покриття.
Зазвичай стаціонарне підключення дешевше, ніж мобільне, і при цьому надає швидкісний канал зв'язку. Однак, воно вимагає прокладання окремих проводів, наявності телефонної лінії або обладнання для прийому супутникового або радіосигналу. Перевага ж мобільного в тому, що вийти в Інтернет Ви можете будь-де і Ви ні до чого не "прив'язані".
Щодо тарифів, то їх можна поділити на такі категорії:
- Безліміт- Ви платите фіксовану суму (в середньому від 100 рублів (50 грн.) і вище) та отримуєте можливість виходу в Інтернет без обмежень за обсягом трафіку, але на фіксований термін (зазвичай добу чи місяць) та з фіксованою максимальною швидкістю.
- Оплата за використаний трафік- найстаріший спосіб тарифікації, який з'явився за часів Dial-Up і сьогодні існує переважно лише в сегменті мобільного Інтернету. За кожен використаний мегабайт Ви сплачуєте фіксовану суму (від 5 руб/мегабайт (2 грн.)). Сума деяких провайдерів може змінюватися в залежності від часу доби.
- Пакети мегабайтів- Поширений варіант тарифікації мобільного Інтернету, де за фіксовану суму (від 20 руб. (10 грн.)) Ви отримуєте у своє розпорядження обумовлений обсяг трафіку. Після закінчення виділених мегабайт застосовуються стандартні тарифи з помегабайтною оплатою.
- Обмеження за часом- Цей тип тарифікації зустрічається нечасто. Він передбачає оплату фіксованої суми за безлімітне підключення, що виділяється Вам на певний термін (наприклад, годину або добу). Наприклад, оператор МТС Україна, яким я користуюся, пропонує добу безлімітного Інтернету за 5 грн. (Приблизно 13 руб.).
А тепер, коли Ви вже приблизно знаєте про типи доступу до Інтернету та розцінки, пропоную ознайомитися з кожною з технологій більш детально.
Dial-Up або комутована з'єднання
Dial-Up з англійської можна перекласти приблизно як "дзвон". Суть даного методу підключення до Інтернету полягає в тому, що ми, використовуючи лінію телефонного зв'язку, що є у нас, за допомогою спеціального пристрою - модему додзвонюємося з комп'ютера до провайдера (зазвичай АТС), чим активуємо канал зв'язку і виходимо в Мережу.
Для підключення нам потрібні:
- Окрема телефонна лінія (без спарки) – абонплата приблизно 40 руб. (20 грн.) на місяць.
- Модем. В силу відмирання технології можна купити від 50 руб. (25 грн.).
Разом маємо нове підключення приблизно за 200 рублів (до 100 грн.).
Це досить недорого, але і якість такого підключення за сучасними мірками дуже погана. Максимальна швидкість, з якою Ви зможете виходити в Інтернет, буде всього в районі 56 кілобіт на секунду (7 кілобайт на сек.). При цьому через нестабільність телефонного зв'язку можуть спостерігатися обриви сигналу.
Тарифікація ж у даному виді підключення зазвичай є помегабайтною і лежить в районі 1 - 10 копійок за мегабайт. Так, наприклад, завантажити фільм розміром 700 МБ обійдеться Вам приблизно в 7 – 70 рублів! Тому рекомендувати Dial-Up сьогодні можна лише в крайніх випадках, наприклад, для підключення до Мережі N-ської сільради з довоєнним телефонним апаратом:)
Інтернет через телефонну лінію або DSL
Набагато кращим варіантом підключення до Інтернету через лінії наземного зв'язку є технологія DSL (скор. англ. "Digital Subscriber Line" - "цифрова лінія абонента"):

Схема підключення тут аналогічна до попередньої, але різниця в швидкостях величезна: мінімальна швидкість DSL-підключення - 128 Кбіт/с., а стандартна від 1 Мбіт. і вище! Така різниця виходить завдяки тому, що Dial-Up використовує старі аналогові АТС, а послуги DSL надаються новими цифровими телефонними станціями.
Нові АТС можуть використовувати набагато ширшу смугу пропускання даних. До того ж при використанні DSL-підключення, Ваша телефонна лінія не буде зайнята, оскільки сигнали Інтернету передаються з іншою (вищою) частотою, відмінною від частоти аналогового телефонного сигналу.
Що нам потрібно для підключення DSL:
- Окрема телефонна лінія (можна зі спаркою) – абонплата приблизно 40 руб. (20 грн.) на місяць.
- Модем – від 400 руб. (180 грн.). Однак, можна потрапити на акцію типу "Модем за 1 грн." при укладанні контракту з телефонною компанією на рік користування послугами.
- Кабелі та розхідники (розетка-спліттер, конектори тощо) - до 100 руб.
- Можливі додаткові витрати на підписання паперів (особливо якщо у Вас спарений із сусідами телефон).
Підключення до Інтернету за допомогою DSL нам обійдеться приблизно в 600 рублів (250 грн.). До цієї суми зазвичай варто додати ще оплату за місяць підключення вперед в рамках обраного вами тарифу.
У вигляді DSL-підключення ми отримуємо досить стабільний, швидкісний та безлімітний доступ до Інтернету. Абонплата за його використання залежить від обраної Вами максимальної швидкості підключення, яка обмежується на стороні АТС. За місяць мегабітного Інтернету Ви платитимете приблизно 150 - 200 рублів (80 - 100 грн.).
Виділена лінія та кабельне підключення
Головним конкурентом цифрових телефонних станцій у сфері надання послуг Інтернет-підключення у великих містах є провайдери кабельного телебачення та власники великих локальних мереж:

Зазвичай такі контори надають Інтернет на тих же швидкостях, що й АТС, але трохи меншу суму. Наприклад, я зараз використовую підключення на 2 Мбіт/с. за 80 гривень на місяць (приблизно 215 руб.), Тоді як місцева телефонна станція аналогічний безліміт пропонує за 110 гривень (майже 300 руб.).
У плані витрат на підключення тут все не так однозначно і залежить від провайдера. За великим рахунком варіанти два: або для підключення не потрібно нічого, крім звичайного кабелю мережі, або потрібно купувати додатковий модем, призначений для отримання сигналу по телевізійному кабелю.
Якщо Ви мешкаєте в багатоквартирному будинку, то, швидше за все, зможете скористатися першим варіантом. У багатоповерхівках провайдери зазвичай встановлюють один або кілька власних модемів на весь будинок і пару-трійку хабів, яких мешканці можуть підключатися за допомогою звичайного .
Для підключення ж у приватному секторі за наявності телевізійного кабелю використовують спеціальний модем, який коштує від 1500 рублів (600 грн.) та вище.
Таким чином, мінімальна загальна вартість підключення до кабельного Інтернету або виділеної лінії може змінюватись від 200 руб. (Вартість місяця обслуговування) до 1800 руб. (При необхідності купувати модем). Однак, за моїми суб'єктивними оцінками, кабельний Інтернет набагато стабільніший, ніж той же DSL, тому коштує своїх грошей. Та й щомісячне обслуговування дешевше...
Радіо-Інтернет та Wi-Max
До цього ми з Вами розглядали різні варіанти стаціонарних провідних підключень до Інтернету. Проте, за останні роки далеко вперед зробили крок і бездротові. Одним з них є так зване радіо-підключення, представлене технологіями Wi-Fi та WiMAX (він же 4G):

Суть технологій у тому, що Інтернет-сигнал передається без проводів у високочастотному радіодіапазоні на близькі (Wi-Fi – до 500 метрів) та середньої дальності (WiMAX – до 5 км) відстані. При цьому пропускна здатність каналу досягає 100 Мбіт/сек.
З Wi-Fi Ви, напевно, знайомі. У багатьох будинках є бездротові маршрутизатори, що роздають стаціонарний Інтернет у радіусі квартири. По суті, WiMAX - той самий Wi-Fi, але що дозволяє передавати сигнал на відстань у кілька кілометрів.
Для прийому радіосигналу нам може знадобитися різноманітна апаратура. Все залежить від того, наскільки далеко Ви перебуваєте від передавальної антени провайдера. На близьких відстанях (в радіусі кілометра-двох) іноді може бути достатньо звичайного Wi-Fi-маршрутизатора (вартістю від 800 руб.) або WiMAX-модему з вбудованою антеною (від 1000 руб.).
На більш далеких дистанціях нам не обійтися без зовнішньої антени (від 1200 руб.), Яка зазвичай розташовується на балконі або даху будинку в зоні прямої видимості передавальної антени провайдера. До комп'ютера така антена може підключатися через спеціальний USB-адаптер (від 700 руб.) або WiMAX-модем.
Даний тип підключення дозволяє отримати швидкісний стаціонарний Інтернет без проводів, однак його стабільність може бути дуже далекою від ідеалу. Все залежить від конкретного провайдера. До речі, про провайдерів... Покриття WiMAX поки є тільки у великих містах, а ціни на безлімітний Інтернет коливаються в діапазоні від 500 до 1000 рублів на місяць.
Мобільний Інтернет 2G та 3G
Найбільш поширеним і доступним практично скрізь, де є мобільний зв'язок, є мобільний Інтернет:

Його прийнято поділяти на покоління (англійською "generation"), тому він має індекси 2G або 3G. 2G-Інтернет працює за допомогою технологій GPRS та EDGE, які дозволяють передавати дані зі швидкостями в районі 128 Кбіт/сек. Більш швидкісні технології третього покоління UMTS, CDMA і HSDPA надають нам більш сучасні мегабітні канали, але їх поширення поки що бажає кращого.
Для отримання доступу до мобільного Інтернету нам буде потрібна сім-карта одного з операторів мобільного зв'язку, а також або спеціальний модем (від 600 руб.), В який ця картка вставляється, або смартфон з підтримкою 3G (і, природно, 2G), який ми зможемо підключити до комп'ютера через кабель або через Wi-Fi.
Сьогодні сегмент послуг мобільного Інтернету досить розвинений, тому можна знайти різні тарифи на будь-який смак. Можна купувати зі значною знижкою пакети мегабайт, якщо Ви використовуєте Інтернет лише для перегляду сайтів. А можна підібрати та безліміт за порівняно демократичними цінами (наприклад, мегабітний 3G за 700 руб./міс.).
Для мешканців сільської місцевості або жителів міста, які змушені тимчасово перебувати в селі, мобільний Інтернет може бути найкращим способом залишатися онлайн.
Нарешті, найдорожчим, але доступним практично в будь-якій точці світу є супутниковий Інтернет:

Суть його в тому, що через супутники крім телевізійного сигналу передаються ще й дані з Інтернету. За наявності декодуючого ресивера (від 6000 руб.) та супутникової антени-тарілки (від 4000 руб.) ми можемо перехоплювати Інтернет-сигнал і, відповідно, качати файли.
Такий спосіб доступу в Інтернет не є повноцінним і називається скай-фішингом (від англ. "sky" - "небо" та "fishing" - "рибалка") або по-нашому просто "рибалка". Плюс "рибалки" в тому, що можна на високій швидкості завантажити, наприклад, фільми, які зараз хтось уже хитає. Мінус у неможливості заздалегідь дізнатися, що скачається. Все, що ми можемо – фільтрувати трафік за типом даних.
Щоб на основі супутникового доступу отримати нормальний Інтернет, потрібно або купувати дорожче обладнання для двостороннього зв'язку з супутником, укладаючи договори з серйозними організаціями, що регулюють права передачі даних через супутникові канали (такий Інтернет буде коштувати мінімум 9000 на місяць), або використовувати гібридні рішення.
Гібридний супутниковий Інтернет ми отримуємо, якщо використовуємо супутникове підключення для прийому даних, а для запиту або передачі будь-яке інше доступне Інтернет-з'єднання: Dial-Up або GPRS, наприклад.
Таке Інтернет-підключення теж не можна назвати повноцінним, але в місцях, далеких від благ цивілізації, це може бути єдиним методом отримання швидкого (хоч би вхідного) з'єднання. Та й, якщо не зважати на досить велику вартість обладнання, ціна місяця такого Інтернету буде не такою вже й великою (залежить від обсягу переданих по наземному каналу даних).
Висновки
Отже, ми розглянули всі варіанти і можемо підбити невеликий підсумок. А щоб було наочніше, зберемо всі дані в таблицю:
| Тип підключення | Швидкість | Мобільність | Вартість підключення | Ціна за місяць / мегабайт |
| Dial-Up | до 56 Кбіт/с | - | від 200 руб. | від 1 коп./МБ |
| DSL | від 128 Кбіт/с та вище | - | від 600 руб. | від 100 руб. |
| від 512 Кбіт/с та вище | - | від 100 руб. | від 100 руб. | |
| Кабельний Інтернет | від 512 Кбіт/с та вище | - | від 1600 руб. | від 100 руб. |
| WiMAX | від 1 Мбіт/с та вище | +/- | від 1000 руб. | від 10 руб./добу або пакетні тарифи |
| GPRS | від 56 Кбіт/с до 256 кбіт/с | + | від 700 руб. (за модем) | |
| 3G | від 512 Кбіт/с до 10 Мбіт/с | + | від 800 руб. (за модем) | різні тарифи чи від 2 руб./МБ |
| до 100 Мбіт/с | - | від 10 000 руб. | від 9000 руб./місяць або залежно від типу наземної лінії зв'язку |
Підключитись до Інтернету сьогодні не проблема. Було б бажання та... гроші. У місті вийти до мережі можна за цілком символічну плату (а то й взагалі безкоштовно, підключившись до Wi-Fi сусіда:)). А ось у місцях віддалених від великих міст ціни на послуги Інтернет все ще "кусаються".
У найближчому майбутньому, виходячи з тенденцій, мобільні оператори ще більше розширять покриття мереж третього покоління, що дасть можливість порівняно недорого виходити в Інтернет у будь-яких місцях. А поки що всім, хто хоче вийти у Всесвітню мережу в селі, доведеться миритися з повільним GPRS-ом, який є практично скрізь.
P.S. Дозволяється вільно копіювати та цитувати цю статтю за умови вказівки відкритого активного посилання на джерело та збереження авторства Руслана Тертишного.
Сьогодні існує два типи підключення до Інтернету. Перший тип - дротове підключення, що використовує для з'єднання кабель, званий кручена пара. Другий тип - Wi-Fi-підключення, що забезпечує інтернет-з'єднання за рахунок радіохвиль. Wi-Fi-з'єднання набуло у наш час широкого поширення. Проте дротовий інтернет має низку переваг, актуальних у великих організаціях та офісах. У домашніх умовах також є сенс провести провідне підключення як мінімум на один комп'ютер. Для стійкого з'єднання з Інтернетом та ефективної роботи необхідно правильно налаштувати параметри його підключення.
Переваги проводового інтернет-з'єднання
За останні 15 років інтернет стрімко проник у всі сфери нашого життя. Він необхідний у банківській сфері, торгівлі, виробництві, а також незамінний для обміну інформацією та особистого спілкування. Найпоширенішими способами підключення до глобальної мережі сьогодні є дротове з'єднання та Wi-Fi-з'єднання.
При дротовому з'єднанні застосовується оптичний кабель або кручена пара. Перший тип кабелю має значну перевагу, оскільки забезпечує швидкість проходження інформації до 1 ГБ на секунду. По кручений парі гранична швидкість досягає 100 МБ в секунду.
Швидкість передачі через кабель залежить від його типу і від мережевої карти, здійснює прийом сигналу. Це впливає на настільні комп'ютери, ігрові приставки, телевізори та інші пристрої, об'єднані в одну мережу. Потокова передача інформації не потребує постійного обміну між пристроями, що значно збільшує швидкість обробки. Швидкість у локальному з'єднанні між робочими станціями має велике значення під час роботи у корпоративній мережі. Це враховується, якщо потреба швидкої передачі великої кількості інформації.
При Wi-Fi з'єднання підключення до інтернету здійснюється з використанням радіохвиль, що працюють у певному діапазоні. Тому Wi-Fi більш затребуваний на побутовому рівні. Він зручний, тому що дозволяє відразу ж підключитися до інтернету зі смартфона, планшета чи ноутбука в будь-якому місці, де є точка доступу. Проте на прийом сигналу впливають пристрої сусідів, що працюють у смузі частот Wi-Fi-з'єднання, та предмети на шляху проходження радіохвиль.
Для Wi-Fi-з'єднання не потрібна прокладка кабелю, проте воно сильно піддається впливу радіоперешкод, і чим далі ви від точки доступу, тим гірше прийом сигналу
Дротове підключення має ряд переваг перед бездротовим:
- швидкість отримання та відправлення інформації при дротовому з'єднанні приблизно в 2 рази вище, ніж у Wi-Fi;
- при обміні файлами з сервером мінімальна затримка, що важливо в онлайн-іграх, що вимагають максимальної швидкості дій від користувача;
- провідне підключення більш стійке до впливу перешкод у мережі; на нього не впливають гаджети, що працюють на смузі частот Wi-Fi або джерела електромагнітного випромінювання, що знаходяться поблизу;
- потужність сигналу при провідному підключенні не залежить від перешкод на шляху проходження та впливу зовнішніх факторів.
Помилки, що виникають при підключенні проводового з'єднання, можуть бути позначені кодами, які вказують на причину несправностей.
Відео: чим провідне інтернет-з'єднання краще Wi-Fi
Як підключити кабель до комп'ютера або ноутбука
Підключити інтернет-кабель до роз'єму адаптера комп'ютера зможе самостійно навіть непідготовлений користувач. Для підключення використовується стандартний кабель (кручена пара) з обтисненими конекторами RJ-45 на обох кінцях кабелю .
Виконати підключення кабелю можна так:
- Підготуйте кабель мережі необхідної довжини.
- Один конектор підключіть до будь-якого LAN-роз'єму на маршрутизаторі.
Для початку підключіть конектор кабелю до будь-якого LAN-роз'єму маршрутизатора
- Інший конектор кабелю підключіть до гнізда ноутбука або комп'ютера.
Тепер потрібно підключити другий конектор кабелю до LAN-роз'єму комп'ютера
- При використанні модему старого типу вхідний кабель провайдера приєднайте до жовтого гнізда Internet на модемі.
У модемах старого типу кабель провайдера слід приєднати до гнізда модему жовтого кольору
- Підключіть LAN-кабель до будь-якого Ethernet-роз'єму модему та мережевого роз'єму пристрою.
З'єднувальний кабель від пристрою потрібно підключити до Ethernet-роз'єму модему
- Після з'єднання комп'ютера з маршрутизатором на останньому світиться індикаторний світлодіод, що сигналізує про встановлення зв'язку між пристроями.
При з'єднанні з комп'ютером на індикаторній панелі маршрутизатора горітиме індикаторний світлодіод.
Підключення кабелю не становить великої скрути, оскільки всі конектори мають роз'єми, що підходять тільки до відповідних гнізда на панелі роз'ємів комп'ютера. Припуститися помилки в цьому процесі вкрай складно навіть для користувача-початківця.
Динамічне та статичне інтернет-підключення
Після підключення кабельних конекторів та побудови з'єднання між мережним адаптером комп'ютера та обладнанням провайдера можна проводити налагодження інтернет-з'єднання. Насамперед необхідно вибрати спосіб з'єднання з магістральною мережею, відштовхуючись від конкретних цілей. Є 2 способи з'єднання:
- динамічне з'єднання - це спосіб, при якому індивідуальна IP-адреса, надана комп'ютеру, налаштовується автоматично і змінюється при трансформації початкових параметрів. Устаткування компанії-провайдера самостійно надає комп'ютеру значення мережевої адреси та основного шлюзу. Під час підключення комп'ютера до магістральної лінії з'єднання з глобальною мережею відбувається відразу, не вимагаючи додаткового введення ідентифікаційних даних від користувача. Єдина незручність при такому підключенні – можливе подання віддаленого підключення до своєї адреси. У такому випадку потрібно заздалегідь приєднатися до магістральної лінії безпосередньо, минаючи роутер;
- статичне з'єднання - це спосіб з'єднання, коли індивідуальна IP-адреса, надана комп'ютеру, залишається постійною і позначена під час укладання договору з компанією-провайдером. Під час такого приєднання користувач виставляє адресу в ручному режимі, а також самостійно прописує значення основного шлюзу та DNS-серверів. Якщо такі відомості відсутні в договорі, дізнатися їх можна у відділі технічної підтримки компанії-провайдера. У деяких постачальників інтернету для ліцензування в мережі може знадобитися ввести ім'я користувача та пароль. Ці відомості зазвичай вказуються в договірних документах або визначаються абонентом самостійно.
Як створити динамічне з'єднання
Для правильного створення динамічного підключення необхідно виконати низку послідовних дій:
У меню клавіші «Пуск» перейдіть до розділу «Мережні підключення»
- У розділі «Параметри» у блоці «Зміна параметрів мережі» виберіть «Налаштування параметрів адаптера».
У «Параметрах» перейдіть до опції «Налаштування параметрів адаптера»
- У консолі «Мережні підключення» правою кнопкою миші натисніть Ethernet-підключення.
- У меню виберіть «Властивості».
У меню Ethernet-підключення виберіть «Властивості»
- У консолі підключень перейдіть до компонента IP версії 4 (TCP/IPv4) і натисніть «Властивості».
У панелі властивостей необхідно виділити рядок IP версії 4 (TCP/IPv4), після чого відкрити «Властивості»
- У консолі атрибутів TCP/IPv4 активуйте перемикачі «Отримати IP-адресу автоматично» та «Отримати адресу DNS-сервера автоматично».
На останньому кроці активуйте перемикачі «Отримати IP-адресу автоматично» та «Отримати адресу DNS-сервера автоматично»
- Натисніть OK, щоб завершити.
Тепер динамічна сполука готова до застосування.
Як створити статичне з'єднання
Щоб створити статичне з'єднання, необхідно виконати такі кроки:

Все, статичне з'єднання встановлено.
Нині більшість абонентів домашнього інтернету застосовується динамічне підключення, оскільки основним способом є з'єднання через маршрутизатор. Статичне підключення застосовується при модемному з'єднанні або прямому підключенні.
При використанні підключення через ADSL модем застосовуються тільки статичні адреси, що призначаються постачальником інтернету.
Відео: створення статичного та динамічного з'єднання
Як налаштувати L2TP-підключення у Windows 10
Тунельний протокол L2TP, що використовується для підключення до глобальної мережі, є симбіозом старих протоколів PPTP від компанії Microsoft і L2F від компанії Cisco. Він легко обробляється мережевими пристроями та має високу швидкість обміну інформацією через зниження навантаження на процесор. Має велику стабільність з'єднання і високу безпеку. Здатний створювати тунелі для роботи у будь-яких мережах. Застосовується протокол L2TP зазвичай у корпоративних мережах, оскільки дозволяє створювати мережне з'єднання поверх існуючої мережі . Це забезпечує стійкий зв'язок між головним офісом організації та регіональними відділеннями.
Для налаштування L2TP-підключення потрібно виконати низку послідовних дій:
- Клацніть правою кнопкою миші значок «Пуск».
- У меню, що з'явилося, натисніть на рядок «Мережеві підключення».
У меню "Пуск" виберіть рядок "Мережеві підключення"
- У розділі «Параметри» виберіть «Центр керування мережами та загальним доступом».
У розділі «Параметри» відкрийте «Центр керування мережами та спільним доступом»
- Виберіть «Створення нового підключення або мережі».
У меню розділу «Центр керування мережами та спільним доступом» необхідно вибрати перший пункт - «Створення нового підключення або мережі»
- У панелі «Налаштування підключення або мережі» виділіть рядок «Підключення до робочого місця» та натисніть «Далі».
Перейдіть до рядка «Підключення до робочого місця», потім натисніть «Далі»
- У консолі «Підключення до робочого столу» виберіть вкладку «Використовувати моє підключення до Інтернету (VPN)».
Натисніть вкладку «Використовувати моє підключення до Інтернету (VPN)» для продовження налаштування
- У консолі, що розкрилася, введіть адресу сервера, поставте галочку поряд з опцією «Дозволити використовувати це підключення іншим користувачам» і натисніть «Створити».
Введіть адресу сервера та не забудьте поставити галочку в останнього пункту, щоб дозволити використовувати підключення іншим користувачам
- У консолі, що відкрилася, введіть ім'я користувача та пароль, а потім підключіться до магістральної мережі.
- Перейдіть до "Мережеві підключення".
- Правою кнопкою миші натисніть на згенероване підключення VPN.
- У меню виберіть «Властивості».
У консолі клацніть по згенерованому VPN-підключенню правою кнопкою миші та перейдіть в «Властивості»
- У вкладках консолі «VPN-підключення: властивості» відкрийте параметр «Безпека».
- У полі Тип VPN встановіть значення L2TP з IPsec (L2TP/IPsec), а в полі Шифрування даних виберіть пункт «необов'язкове». Після цього відкрийте "Додаткові параметри".
Тип VPN має бути встановлений як L2TP з IPsec (L2TP/IPsec), для шифрування даних вибрати "необов'язкове"
- Введіть ключ, наданий провайдером, для автентифікації.
Ключ для автентифікації повинен бути наданий вам провайдером
- Натисніть OK, щоб завершити.
Якщо ви все зробили правильно, то L2TP підключення готове до застосування.
Відео: як налаштувати L2TP-підключення у Windows 10
Створене L2TP-підключення підвищує рівень безпеки для абонента і робить простішим з'єднання з обладнанням провайдера.
Як налаштувати PPPoE-підключення у Windows 10
Протокол мережного з'єднання з Інтернетом PPPoE застосовується при з'єднанні з магістральною мережею за технологією Ethernet. Цей спосіб має ряд переваг, наприклад, розширений спектр додаткових можливостей, стиснення інформації при передачі, проведення аутентифікаційних та шифрувальних операцій з пакетами інформації. Підключення вимагає авторизації в мережі (введення імені користувача та пароля). Використовується під час прямого підключення до магістральної мережі та обладнання провайдера.
Щоб здійснити підключення до інтернету, використовуючи протокол PPPoE, необхідно виконати низку операцій:
- Відкрийте центр керування мережами та спільним доступом.
- Тут виберіть «Створення та налаштування нового з'єднання або мережі».
У розділі «Центр керування мережами та спільним доступом» натисніть «Створення та налаштування нового підключення або мережі»
- У консолі «Налаштування підключення або мережі» виділіть пункт «Підключення до Інтернету» та натисніть «Далі».
Виберіть перший пункт - "Підключення до Інтернету" і натисніть "Далі" для подальших налаштувань
- Виберіть вкладку Високошвидкісне (з PPPoE).
У «Підключенні до Інтернету» виберіть підключення «Високошвидкісне (з PPPoE)»
- Далі введіть логін та пароль, отримані від провайдера, та натисніть «Підключити».
Введіть логін та пароль, отримані від провайдера, і натисніть «Підключити», щоб завершити налаштування.
Тепер у вас встановлено PPPoE підключення.
Відео: як підключити та налаштувати PPPoE-з'єднання
Надавати дозвіл іншим користувачам на використання підключення варто лише при встановленні домашнього інтернету, оскільки кількість користувачів обмежена.
Способи усунення проблем із підключенням проводового інтернету
При підключенні дротового інтернету періодично виникають помилки, пов'язані з неполадками обладнання, урвищем магістральної мережі або неправильними діями користувача. У більшості випадків проблеми з підключенням виникають через необережні дії самого користувача. Щоб визначити та усунути причину неполадки, потрібно виконати прості дії за таким алгоритмом:
- Запустіть центр керування мережами та спільним доступом.
- У вкладці «Мережні з'єднання» виберіть пункт «Усунення несправностей».
Зайдіть до «Центру керування мережами та спільним доступом» і відкрийте розділ «Усунення несправностей»
- Виберіть «Підключення до Інтернету».
Для подальших налаштувань виберіть параметр «Підключення до Інтернету»
- Далі натисніть на рядок "Запустити засіб усунення несправностей".
Дочекайтесь завершення процесу виявлення проблем
- Після завершення процесу у вікні виберіть вкладку «Усунення несправностей підключення до Інтернету».
Виберіть «Усунення несправностей підключення до Інтернету» та очікуйте на завершення процесу діагностики
- Після завершення пошуку проблем закрийте консоль, якщо не виявлено проблем. Якщо виявлені проблеми, дотримуйтеся вказівок у спливаючих вікнах.
- Після завершення процесу перевірки в консолі «Вхідні підключення» виберіть «Знайти цей комп'ютер у мережі» та натисніть «Далі».
Позначте пункт «Знайти цей комп'ютер у мережі» та продовжіть усунення несправностей за допомогою кнопки «Далі»
- Засіб усунення неполадок перевірить, чи брандмауер не блокує цей комп'ютер у мережі.
Чекайте на завершення перевірки конфігурації мережевого шлюзу
- Під час виявлення неполадок дотримуйтесь інструкцій, що з'являються на консолі.
- Якщо проблеми не виявлено, закрийте консоль.
- Якщо проблеми виявлені, то для їх усунення дотримуйтесь інструкцій програми.
Запустіть засіб усунення несправностей, натиснувши на відповідному рядку
На цьому перевірку вхідних підключень закінчено.
У наведеній інструкції показано виявлення однієї проблеми підключення, що входить. Докладніше з проблемою можна ознайомитись, натиснувши на рядок «Переглянути додаткові відомості».

Наведений спосіб пошуку помилок підключення є класичним та розроблений фахівцями корпорації Microsoft. Насправді все буває набагато простіше, оскільки проблема з підключенням інтернету може бути викликана іншими причинами, які усуваються механічним способом.
Цей алгоритм допомагає усунути проблему з відсутністю підключення до інтернету в більшості випадків:
- Перезавантажте комп'ютер.
- Від'єднайте маршрутизатор від мережі та зачекайте 10–15 секунд.
- Увімкніть маршрутизатор.
- Якщо з'єднання не відновлено, натисніть кнопку Reset для перезавантаження роутера.
Щоб уникнути проблем із підключенням до інтернету, рекомендується періодично відключати маршрутизатор від мережі та давати час на відновлення.
Відео: усунення помилки при підключенні дротового інтернету
В даний час всі провайдери інтернету вважають за краще встановлювати динамічне підключення до магістральної мережі. Це зручніше для абонента мережі та для компанії-провайдера, оскільки не потребує переналаштування параметрів при будь-яких змінах у обладнанні мережі. Якщо ви плануєте часто використовувати віддалений доступ до свого комп'ютера, то, безумовно, краще вибрати пряме підключення, оминаючи роутер або модем. Для домашнього інтернету завжди можна змінити установки маршрутизатора та тип підключення, встановлені спочатку фахівцями провайдера. Надалі при зміні конфігурації системи або повній перевстановленні параметри мережі виставляються автоматично. При прямому підключенні налаштування потрібно буде виставляти вручну. Все це необхідно враховувати користувачам під час вибору типу підключення до Інтернету.
Сьогодні ми розберемося з питанням, як налаштувати інтернетна комп'ютер або ноутбук. Як правило, інтернет налаштовується співробітником провайдера в той момент, коли ви укладаєте з ним договір на надання послуг, адже саме коректний вихід у всесвітню павутину є показником виконання цієї послуги. Однак згодом під час інсталяції Windows або при покупці нового комп'ютераналаштування інтернету можуть злетіти, і тут вже перед нами стане дилема — викликати техпідтримку або зробити все своїми руками. Насправді, завдання ця зовсім не складна, тому прочитавши до кінця цю статтю, ви можете не раз заощадити гроші.
Найчастішим типом підключення є кабельне - вам у квартиру простягають провід з спеціальним LAN конектором на кінці, який вставляється в мережеву карту в корпусі ПК. Однак, залежно від провайдера, є кілька типів підключення до мережі. Те, як правильно налаштувати інтернет і в який спосіб відбувається коннект до всесвітньої мережі, має бути зазначено у паперах договору, який вам видали при первинному налаштуванні інтернету співробітником. Їх кілька - автоматичний IP, статичний IP, PPPoE, L2TP, з фільтрацією за адресою MAC. Розглянемо їх у порядку.
Налаштування інтернету автоматично
Я назвав цей тип автоматичним, тому що якщо провайдер підключає вас за цим типом, то вам пощастило нічого налаштовувати взагалі не доведеться. При ньому отримання комп'ютером IP-адреси в мережі відбувається «само собою» - тобто просто встромляємо Ethernet-кабель і користуємося інтернетом. Якщо ж він не запрацював, то переконаємося, що всі конфігурації обнулені — для цього йдемо в «Пуск > Панель Управління > Мережа та Інтернет > Центр управління мережами та спільним доступом > Управління мережевими підключеннями > Зміна параметрів адаптера», клацаємо правою кнопкою миші на « Підключення по локальній мережі» та заходимо до «Властивостей > Протокол Інтернету версії TCP/IP v.4». Тут усі значення мають стояти на «Автоматі», як на картинці
Підключення до Інтернету на комп'ютері з авторизацією
У цьому досить поширеному типі, а точніше типах, тому що їх два, доведеться трохи попітніти і ручками створити підключення та вводити логін та пароль для налаштування підключення до інтернету. Якщо ви щоразу, щоб увійти в інтернет, клацаєте по іконці робочого столу, відкривається віконце для підключення, в якому ви натискаєте кнопку - це ваш випадок.

PPPoE
PPPoE — підключення до серверів провайдера відбувається лише за логіном та паролем. Якщо раптом ви перевстановили вінду, то щоб відновити можливість виходу внівець робимо таке:
- Заходимо до «Пуск > Панель управління»

- далі в «Мережі та Інтернет»

- та в «Центр управління мережами та спільним доступом»

- Тут десь на сторінці (у лівому стовпці для Windows 7 або в основному вікні в Windows 8 та 10) бачимо пункт меню «Встановлення підключення або мережі» — клацаємо по ньому

- Тут вибираємо «Підключення до Інтернету» і тиснемо «Далі»

- Вибираємо «Високошвидкісне (PPPoE)» та йдемо далі

- Вводимо логін та пароль, які видав провайдер — вони зазвичай зазначені в договорі.

- Після цього повертаємося до «Центру керування мережами» і знаходимо в меню посилання «Зміна параметрів адаптера» — проходимо по ньому.

- Знаходимо «Високошвидкісне підключення» — зараз воно може «Відключено».

- Двічі клацаємо по ньому, відкриється вікно для авторизації. Тиснемо кнопку «Підключення» і радіємо! Для зручності це Високошвидкісне підключення можна мишкою перетягнути на Робочий стіл, створивши іконку з швидким посиланням.

L2TP
L2TP — ще один різновид настроювання інтернету з авторизацією. Для його активації робимо все те саме, як у минулому способі, до кроку №4 включно.

Підключення ноутбука до інтернету зі статичним IP
Наступний тип не попросить вводити логін і пароль і клікати щоразу по іконках для коннекта, зате вимагає ручного введення настройок IP адреси для підключення до обладнання провайдера. Для налаштувань ми проходимо по ланцюжку «Пуск > Панель Управління > Мережа та Інтернет > Центр керування мережами та спільним доступом > Управління мережевими підключеннями > Зміна параметрів адаптера», клацаємо правою кнопкою миші по «Підключення через локальну мережу» і заходимо в «Властивості > Протокол Інтернет версії TCP/IP v.4».
І вводимо в поля IP адресу та DNS-сервера ті значення, які надав провайдер.

Фільтрування за MAC адресою
Ну і нарешті, до будь-якого з перелічених вище типів провайдер може застосовувати фільтрацію за MAC адресою. Це означає, що ви можете підключити інтернет тільки на комп'ютер, який зареєстрований у провайдера. Вставте кабель в інший і інтернет пропаде. Виявляється ця бяка зазвичай у той момент, коли ви купили новий комп'ютер (або мережеву карту), принесли додому, а інет не оре. Чесно кажучи, взагалі не розумію, для чого деякі наші «друзі» роблять таку фігню, але якщо це так, то активувати вихід у мережу можна лише зателефонувавши в службу підтримки та сказавши, що ви купили новий ПК.
На цьому на сьогодні все впевнений, що ви тепер точно знаєте, як підключити інтернет на комп'ютер і на 100% зможете це зробити самостійно!
Отже, ви нарешті уклали договір з новим провайдером, і у вашу квартиру заведений кабель зі штекером - справжнє вікно у світ. Залишається лише підключити його до комп'ютера - та Інтернет до ваших послуг. Однак якби було достатньо вставити штекер у роз'єм, вам не знадобилося б читати цю статтю.
Розглянемо, як підключити Інтернет до комп'ютера через кабель, у найпростішому випадку. Припустимо, у вас тільки один комп'ютер, і ви будете використовувати його як роутер (якщо раптом треба або планшет). Або (як варіант) ви збираєтеся згодом, тому відключаєте роутер, щоб спростити віддалений доступ.
Допустимо, мережна карта на вашому комп'ютері є (неважливо, окрема або вбудована в материнську), і ви щойно підключили Ethernet-кабель до її входу. Ми виходимо з того, що ви користуєтеся найбільш актуальною Windows 10. Хоча для правильних налаштувань Windows 8/8.1 або навіть 7 ці інструкції теж підійдуть: один і той же принцип.
Звичайно, ви завжди можете викликати майстра, щоб той зробив усю потрібну роботу за вас. Але фахівці не завжди є вільними. До того ж, самостійно ви не тільки заощадите гроші на виклик, але й дізнаєтеся, як налаштувати Інтернет на комп'ютері через кабель. У нашому світі такі знання можуть стати в нагоді будь-якої миті.
Динаміка vs. Статика
Тепер уточніть у провайдера, яке з'єднання він пропонує на вашому тарифному плані: динамічне або статичне.
При динамічному підключенніваша IP-адреса може змінюватися в залежності від настройок провайдера (і якщо ви маєте намір згодом підключатися до свого робочого місця віддалено, це може перешкодити вам). Натомість маніпуляції із введенням параметрів скорочуються до мінімуму: провайдер виставляє IP-адресу, маску підмережі та основний шлюз самостійно. У цьому випадку, достатньо вставити кабель в комп'ютер і все, з'явиться доступ до Інтернету.
Статичне підключеннязабезпечує статичну IP-адресу, присвоєну вашому комп'ютеру (або роутеру, якщо ви вирішите підключатися через таку). У цьому випадку ви повинні будете в налаштуваннях з'єднання прописати вручну саму IP-адресу, маску підмережі та основний шлюз. Зазвичай усі ці незрозумілі циферки та літери вписуються в договір про надання доступу або додаток до нього. Якщо потрібно, ви можете уточнити їх у службі техпідтримки, назвавши свої дані.
У деяких випадках для доступу також потрібний логін і пароль (не плутати доступ до Інтернету як такої з доступом до особистого кабінету на сайті провайдера - для особистого кабінету дані потрібні обов'язково).
Як здійснюється підключення
Розглянемо процедуру поетапно.
- Вставте штекер кабелю Ethernet, заведеного в квартиру, у відповідний порт комп'ютера. Навіть якщо раніше ви ніколи цього не робили, сплутати з чимось цей тип роз'єму та штекера не вийде.

- Зробіть праве клацання на кнопці «Пуск» і знайдіть розділ «Панель управління – мережа та інтернет – Центр управління мережами та загальним доступом». У лівій колонці виберіть вкладку "Зміна параметрів адаптера". У головному вікні з'явиться список ваших адаптерів (точніше, у нашому випадку один адаптер "Підключення по локальній мережі"). Знову застосуйте коронний прийом «праве клацання» та вибрати пункт «Властивості».

- У невеликому віконці міститься цілий стовпець різних рядків з властивостями. Виберіть рядок «IP версії 4 (TCP/IPv4)». Поки вона виділена, натисніть кнопку "Властивості" під вікном зі списком.

Тепер наша інструкція розгалужується. Ви уточнили у провайдера, який IP вам надається? Якщо ні, уточніть зараз.
- Якщо динамічний, довіртеся в налаштуваннях IP-адреси та DNS-сервера автоматичного вибору.
- Якщо статичний, то доведеться вписати значення вручну. Як правило, треба вказувати «IP-адресу», «Маску підмережі», «Основний шлюз» і «DNS-сервер». Завершивши введення даних, натисніть кнопку ОК, щоб зберегти вибір.
Важливі моменти:
- Якщо для з'єднання необхідний модем, впишіть як IP-адресу його дефолтну адресу; зазвичай це 192.168.1.1. Якщо модем має інший IP (що буває рідко), його вказують на дні самого модему або його інструкції.
- Зазвичай, провайдер надає дані DNS-сервера, однак іноді це опускається. Тоді можна використовувати універсальні:
1) Публічний DNS від компанії Google: 8.8.8.8 або 8.8.4.4 - універсальне рішення, як правило, підходяще для всіх комп'ютерів
2) OpenDNS – 208.67.220.220 та 208.67.222.222
3) Яндекс DNS з власним антивірусним фільтром - 77.88.88.88 або 77.88.8.2 - якщо ви довіряєте антивірусній політиці Яндекса (хоча іноді вона може вважати ненадійним і цілком пристойний сайт)
4) Яндекс DNS з фільтром порнографії та іншого непристойного контенту - 77.88.8.7 або 77.88.8.3 - хоча дивлячись що вам, власне, від Інтернету потрібно, хехе.
- Повторимо: якщо вам важливий віддалений доступ, переконайтеся в підтримці провайдера, що ваш IP не змінюватиметься.
Якщо ваш провайдер пропонує доступ до протоколу L2TP, це може вимагати деяких додаткових дій з вашого боку. Зазвичай провайдер надає інструкцію щодо налаштування такого специфічного типу з'єднання, але з нашого боку теж не завадить продублювати.

Отже, щоб налаштувати L2TP, вам потрібно:
- Зайти до вже відомого нам розділу «Центр управління мережами та спільним доступом» та вибрати створення нового підключення
- На відміну від попередніх варіантів, вам слід пройти в «Підключення до робочого місця»
- Коли система запропонує створити нове підключення, вибрати цей пункт
- Вибрати «Використовувати моє підключення»
- Ввести надану провайдером адресу сервера. Опцію негайного підключення не слід вибирати. Ім'я можете призначити таке, що вам до вподоби.
- У наступному вікні введіть логін та пароль, надані вам. Не забудьте відзначити галочкою пункт «Запам'ятати пароль»
- Підключитись зараз, коли система вам це запропонує
- Поверніться до «Властивості адаптера» (як розглянуто вище) і виберіть розділ «Безпека»
- У опціях «Тип VPN» виберіть «L2TP IPsec VPN». Нижче знаходиться рядок "Шифрування даних", тут потрібно вибрати "Необов'язкове",
- Під рядком «Тип VPN» натисніть кнопку «Додаткові параметри»
- Введіть цей ключ у полі «Ключ». Він має бути у вас від провайдера.
- Все, можете зі спокійною душею натискати "ОК" та користуватися підключенням.
Ця інструкція працює для Windows 7 і свіжіших версій.
Навіщо всі ці складнощі? - Запитайте ви. Таке рішення має переваги: для вас — підвищена безпека з'єднання (у порівнянні зі звичайним LAN), для провайдера — спрощення системи білінгу.
Налаштування PPPoE
Перед тим, як настроїти Інтернет на комп'ютері, уточніть у провайдера тип доступу, який він пропонує. Доступ по PPPoE вимагає не тільки правильних налаштувань, але й авторизації за допомогою логіну та пароля. Такий спосіб з'єднання вам знадобиться, якщо ви не використовуєте модем або роутер, а вставляєте кабель від провайдера прямо на комп'ютері, без посередників.

Для цього ви знову йдете в Центр управління мережами і вибираєте там створюєте за його допомогою нове підключення.
У майстрі, що запустився, ви вибираєте перший же пункт — «Підключення до Інтернету» — і натискаєте «Далі». Потім у вікні ви повинні вибрати «Високошвидкісне (з PPPoE)».
Залишився останній крок. У фінальному вікні вам треба придумати для з'єднання назву та ввести видані провайдером логін та пароль. Якщо ваш комп'ютер користується кількома особами (наприклад, членами сім'ї), кожен під своїм обліковим записом, і ви хочете дати їм усім доступ, то поставте галочку в пункті «Дозволити використовувати це підключення іншим обліковим записам».
Тепер переконайтеся, що підключення до Інтернету працює. І якщо так, то привіт, мир!