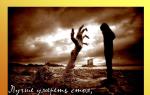Как да направите презентация в windows. Презентация. Как се прави презентация
Здравейте на всички читатели на блога и които идват за първи път. Много офис служители и не само се чудят как да направят презентация на компютър и на какви точки трябва да обърнете внимание. В тази статия ще се опитам да засегна всички точки на интерес, които ще ви помогнат да направите презентация, за която не е нужно да се изчервявате.
Днес, в ерата на информационните технологии, презентациите станаха много популярни. Те са намерили широко приложение в различни области. Започвайки с представянето на дизайнерски проекти на клиента и завършвайки с добавянето на университетски лекции.
Според статистиката ефективността на запаметяването със слухово възприятие е 10-70%, с визуално 20-72% и 65-85%, когато тези методи се комбинират. С помощта на компютър създаването на информативни и цветни, а следователно и ефективни презентации стана много лесно. И това, заедно с горните цифри, много точно обяснява причината за популярността на компютърните презентации.
Най-разпространеният инструмент за презентации е PowerPoint, който е част от пакета Microsoft Office. внимание!Ако нямате тази програма, тогава ми пишете на моята поща: [имейл защитен]Това е много ефективно и лесно за използване приложение. За тънкостите на работата в тази програма ще говорим днес.
Как да започнете да създавате презентация?
Преди да започнете да разберете как да направите презентация на компютър, трябва да разберете на кои точки трябва да обърнете внимание, когато създавате презентация. Можете да вмъкнете всякакви обекти, използвани в пакета на MS Office, върху слайд. Тоест, това е текст, и снимки, и диаграми, и таблици, и автоформи, и други обекти. Те могат да бъдат форматирани по различни начини: задаване на вида и размера на шрифта, добавяне на сенки и обемни ефекти към снимките и много други.
 Освен това в една презентация могат да се използват няколко специфични обекта: аудио и видео.
Освен това в една презентация могат да се използват няколко специфични обекта: аудио и видео. 
Готови шаблони за презентации
Използването на шаблон може да спести много време при създаване на презентация. Отварянето на шаблонна презентация веднага ще даде определен брой напълно проектирани слайдове. Всички те ще бъдат в един стил, но ще имат различна структура, тоест ще има слайдове за картинки, слайдове за текст, съвместни слайдове за текст и картинки, диаграми и други обекти.
Когато използвате шаблонна презентация, остава да изберете подходяща цветова схема от предложените опции и след това да пренаредите съществуващите слайдове в желания ред, да копирате или изтриете някои, ако е необходимо.
В резултат на това остава да запълните получения набор от слайдове със съществуващи текстове и други обекти и презентацията е готова, без да отделяте време за дизайн. Когато стартирате програмата, шаблонът е празен по подразбиране. За да изберете някой от шаблоните, предварително инсталирани в приложението, трябва да създадете нова презентация, бутона "Office" - "Създаване" или "Файл" - "Създаване" - "Примерни шаблони" и да изберете подходящия шаблон от списък.

Оформления
Оформлението е скелетът на всеки отделен слайд. Когато отворите програмата, презентацията съдържа един празен слайд с оформление на заглавния слайд. Когато добавяте всяка следваща страница, оформлението ще бъде същото като това на предишния слайд в ред.
Това важи за всички, освен за втория слайд, създаден след заглавния слайд. Заглавният слайд няма да бъде дублиран, той ще бъде последван от слайд с оформление по подразбиране. Когато създавате слайд, можете веднага да изберете някое от предложените оформления. За да направите това, трябва да създадете слайд с бутона "Създаване на слайд" в раздела "Начало", като трябва да кликнете върху долната му част.
За вече създаден слайд оформлението може лесно да се промени. За да направите това, в същия раздел "Начало" трябва да щракнете върху бутона "Оформление" и да изберете подходящия от списъка, докато слайдът, който ще бъде променен, трябва да бъде избран.

Използването на оформления е удобно, защото ви позволява да не губите време за поставяне на обекти върху слайд. За да създадете, остава да въведете информация в готови клетки, които имат определено форматиране.
Теми
Темите са готови дизайнерски решения за презентационни страници. Повечето от темите, вградени в програмата, задават дизайна на фона на слайда (това може да бъде картина, рамка, модел или градиентно запълване), както и специален дизайн за отделни елементи, като вида и размера на шрифта.
За да промените темата, отидете в раздела "Дизайн" и изберете подходящата от списъка.

Когато щракнете върху бутона на темата, тя ще бъде приложена към всички слайдове наведнъж. За да промените темата на отделен слайд или няколко от тях, първо трябва да го изберете в колоната вляво.
ефекти
Всеки отделен елемент на слайд може да получи анимационен ефект, когато се появи, и саундтрак. Наборът от анимационни ефекти в програмата е много широк, той е разделен на групи според вида на получения ефект.
За да добавите ефект към обект, трябва да отидете в раздела "Анимация". Като изберете обект на слайд, можете да изберете подходящия ефект. И така е с всеки предмет. Всички приложени ефекти ще бъдат показани в списъка в реда, в който ще бъдат изпълнени.

Ако е необходимо, този ред може да бъде променен. Можете също да промените начина, по който ефектът започва: заедно с предишния, след предишния след определено време и при щракване. Освен това всеки ефект има свои собствени допълнителни настройки: посоки на движение, скорост, споменатия по-горе звуков ефект и други.
Анимация и звукови ефекти могат да се задават и на самите слайдове, по-точно в момента, в който се появяват на екрана. Това се прави в същия раздел „Анимация“, като се използва разположеният списък с ефекти. Регулирането на ефектите се извършва от бутоните, разположени точно там.
Разделът Слайдшоу дава възможност да видите резултатите от вашата работа. Този раздел се използва директно по време на изпълнението и също така е полезно да го разгледате по време на процеса на създаване, за да оцените какво се получава. Когато показвате слайдове, можете да използвате удобните инструменти, разположени в долния ляв ъгъл на екрана.

Целта на бутоните със стрелки е ясна, те ви позволяват да се движите напред и назад между слайдовете. И сред тях има бутон с изображение на молив, като щракнете върху него, можете да изберете като курсор не обикновена стрелка, а удобен инструмент за избор (писалка, флумастер и селекция). С тяхна помощ е лесно и удобно точно по време на шоуто да се привлече вниманието на зрителите към отделни елементи на слайда.
Трябва да се отбележи, че следите остават от слайд до слайд, за да ги премахнете, трябва отново да се обърнете към бутона с молив или да изберете елемента „Гума“, който ви позволява да изтривате ръкописни елементи един по един, или изберете елемента от менюто „Изтриване на всички ръкописни елементи за въвеждане“.
След като разгледах основните технически точки за създаване на презентации в Power Point, бих искал да дам няколко съвета как да ги проектирате. Съветите се отнасят за бизнеса, включително образователни презентации. Когато създавате забавна презентация, няма нужда да се ограничавате със строги правила, тук можете да дадете воля на въображението си.
Преди да започнете да разберете как да направите презентация на компютър, трябва да разберете на кои точки трябва да обърнете внимание, когато създавате презентация.
Полезно видео:
Някои лектори, като дойдат на конференция, идват 1 час преди да започне да ходят на всеки ъгъл, гледат рецензиите и дори викат. Използвайте този метод, може би ще ви помогне.
Цветни решения
Цветът на фона трябва задължително да е контрастен на текста, в противен случай текстът ще бъде лошо четим. За презентации с малък брой слайдове се препоръчва всички слайдове да са в една и съща тема. Разбира се, в случай, че е необходима допълнителна яркост, тази препоръка може да бъде пренебрегната. Броят на различните цветове (включително картини, не само фон), използвани на един слайд, не трябва да надвишава 4.
Шрифт
Използвайте шрифта на слайдовете, за да посочите основните точки и допълнителния материал. За допълнителен, например, можете да използвате курсив, а за основния нормален, с акценти в получер или подчертан текст, ако е необходимо.
Размерът на шрифта трябва да се използва върху различни обекти: за заглавия 22-28 pt, за подзаглавия 20-24 pt, самия текст, както и мини-заглавия в диаграми 18-22. Препоръчително е да оформите цялата презентация с един и същи шрифт, а именно Times New Roman, Tahoma, Verdana, Calibri. Използването на твърде сложни шрифтове в презентация значително ще намали четливостта на слайдовете.
Изображения
Снимките, използвани на слайда, трябва да са ясно свързани с темата и с добро качество. Когато използвате оформление с изображение и обвиващ текст около него, четливостта на текста пада. За да избегнете това, по-добре е да поставите картината на отделен слайд, оставяйки само кратко описание от текста и ще бъде по-ефективно да предадете основната информация устно.
Звук
Когато използвате аудио, не забравяйте да настроите силата на звука правилно, така че да не пречи на спокойната реч. За да придружите презентациите, по-добре е да изберете спокойна и мелодична композиция, без резки преходи. Класическата музика е добра.
Когато използвате анимация, основното правило е да не прекалявате. Прекомерният брой скачащи и летящи елементи ще разпръснат вниманието и ще отвлекат вниманието от представлението. Анимацията изглежда най-подходяща за подчертаване на отделен елемент, както и при преход между слайдове. Използването на анимирани ефекти от групите "Вход" и "Изход" може да не винаги е подходящо.
За да придадете съгласуваност на речта, е удобно да правите бележки в текста за необходимостта да оцените слайда или да включите всеки елемент.
Не забравяйте, че презентацията трябва да съдържа информация във формата на тезата, може да съдържа конкретни цифри, показатели под формата на диаграми и не твърде обемисти таблици, снимки, дълги текстове са безполезни тук.
Основното нещо, което трябва да запомните, е, че презентацията е допълнение към представянето. И в никакъв случай не трябва да е толкова ярка, че да засенчва високоговорителя.
Научихте как да направите презентация в PowerPoint по-горе в моята статия. Но за да видите ясно на практика как да направите презентация с музика, видео, как да добавите изображение или текст, можете да гледате видеоклиповете по-долу за това:
Видео 3: 5 грешки в презентацията
Презентациите са Power Point. Приложението е включено в софтуерния пакет Microsoft office - MS Office. Какво е презентация? Отговор: това е визуално представяне на текстова и визуална информация, която се използва по време на публично говорене и докладване. Ключът към една презентация е краткостта. Целта на презентациите е да представят информацията по стегнат начин, за да се гарантира, че публиката разбира получената информация.
Как да създадете презентация в Power PointКомпоненти на презентация. Какво е необходимо, за да се напише добра работа
Благодарение на развиващата се технология софтуерът за визуални презентации е достъпен за безплатно изтегляне. Днес презентациите се намират не само в офиси и бизнес отчети, но и в обикновени университети, училища и други сфери на живота.
Презентациите се правят в powerpoint. За да създадете произведение, се избира висококачествен материал, който по-късно ще бъде показан на слайдове. Слайдът е градивният елемент на една презентация. Материалът е предимно звук, текст, кратки видеоклипове и снимки.
Къде да вземем пълнеж за работа? Нека разгледаме този въпрос подробно.
Текстово съдържание
Текстът на работата трябва да бъде възможно най-достъпен за разбиране дори за тези хора, които не са компетентни в представената тема. По-добре въз основа на вашия личен опит и знания.
Текстът е получен от различни източници. Сканирайте книгата и след това форматирайте документа, за да получите директно текста, с който можете да работите. Днес повечето потребители предпочитат да използват наличните цифрови библиотеки.
Текстовата информация се взема от готови резюмета, които предварително са направени от самия лектор. Отлични източници на информация са електронни бази данни с резюмета, които включват над 1 милион статии на различни теми. Данните се намират във форуми, в тематични дискусии и общности.
Снимки и визуализации
Картината за презентацията трябва да носи семантично натоварване и да е подходяща по време на презентацията на оратора. Ясното изображение е ключът към успешното изготвяне. Разбира се, не е необходимо да търсите или да създавате свои лични снимки. В интернет има много сайтове със снимки, така наречените банки за изображения.
В процеса на търсене на тематично изображение можете да направите с обичайните търсения в една от популярните търсачки. Достатъчно е да въведете заявка за търсене и да изберете подходящото изображение от представените резултати.
Компютърната презентация се състои не само от текст и изображения, на слайдовете присъстват следните визуални елементи: графики, диаграми, анимация, звукови и видео файлове.
Програмата за презентации на powerpoint няма много инструменти за изграждане на сложни графики и математически формули, така че те използват софтуер на трети страни за рисуване на диаграми, графики, сложни диаграми и формули. След това полученият елемент трябва да бъде запазен като картина и вмъкнат в слайда на презентацията.
Създаването на презентация с музика и снимки е подходящо, когато трябва да подготвите доклад по творческа тема. Звуковият съпровод по време на превъртане на произведения, на първо място, ще привлече вниманието на участниците към оратора и информацията, която той представя.
Таблицата е начертана в Excel таблица. Всички изчисления се извършват там. съдържа вградени инструменти за работа с елементи на работна книга на Excel.
По време на създаването на произведение потребителят може да се нуждае от . За да направите снимка, натиснете бутона PRT CS, който се намира от дясната страна на горния ред на клавиатурата на компютъра.
Видеоклипове
Съпътстващите видео вложки допринасят за по-доброто възприемане на материала и придават завършеност и солиден вид на произведението. Можете да добавите музика към презентация, да направите анимация в powerpoint, като използвате вградените софтуерни ресурси. Програмата поддържа повечето видео формати.
Някои видеоклипове могат да бъдат заснети на телефон и след това представени в действие, за да покажат по-подробно конкретно нещо, което не може да бъде представено в картина, схема или диаграма.
Най-обемният ресурс за намиране на видеоклипове е Youtube видео хостинг. В неговата необятност можете да намерите милиарди видеоклипове на различни теми. Освен това може да се записва видео от екрана на компютърния монитор. Този метод се използва, когато са необходими инструкции стъпка по стъпка за създаване на презентации, извършване на изчисления или други действия.
След като бъдат намерени всички материали, необходими за работата, можете да започнете да създавате и проектирате работата. Как да направите презентация на компютър? Нека разгледаме този процес по-подробно.
Процесът на създаване на работа в Power Point
Преди да пристъпите към създаване на презентация, е необходимо да съставите нейния подробен план и реда на слайдовете. Без добре написано въведение е много трудно да се създаде произведение без въведение. Лекторът трябва да предостави на публиката кратко резюме на разглежданата тема.
Създаването на презентации е трудоемък и трудоемък процес. Запознайте се с публиката преди представлението. Разберете за вида дейност на хората, техните интереси. Често успехът на една писмена работа зависи не толкова от нейното съдържание, а от това доколко можете да предизвикате интереса на публиката.
След това определете основната си цел. Защо създавате презентация? Какво трябва да научи за себе си слушателят, който ще го прегледа и разпознае разказания материал? Решете какви теми ще обхване работата и какви гледни точки да изложите. Никога не покривайте няколко теми в един доклад. Това е в разрез с нормите на лекциите.
Помислете за етапите на говорене пред публика. В началото разкажете за същността на проблема, неговата актуалност в света, предоставете на публиката кратки факти и информация. На този етап трябва да вземете решение за дизайна на слайдовете и тяхното съдържание. Всеки подраздел или параграф от доклада трябва да има отделен слайд.
Изчислете времето на вашата реч пред публика. Често презентаторите не успяват да се вместят във времевата рамка, като по този начин забавят следващите лектори. Преди началото на събитието трябва да изговорите целия доклад и да изчислите приблизителното време, което ще отнеме. В процеса на говорене не прекъсвайте и не превключвайте към теми на трети страни, за да не забавяте другите.
Как се работи със слайдове
Нека да разгледаме по-отблизо как да създадете презентация на компютър, а именно да създадете презентация на Windows 7 - 10. Подробно описание на програмата с екранни снимки ще ви помогне да разберете по-добре как работи софтуерът.
След като потребителят създаде нов документ в Power Point, се създава първият слайд (всички тези стъпки ще помогнат за създаването на презентация на Windows 8 и по-нови версии на операционната система). За да създадете слайдове за вашата презентация, щракнете върху главния раздел на лентата с инструменти на приложението и след това изберете иконата „Създаване на слайд“, както е показано на фигурата:
Първият слайд е заглавният слайд. Трябва да бъде форматиран по стандарта: в средата на елемента се посочва темата на произведението, а в долния десен ъгъл - инициалите и фамилията на автора. Можете също да посочите годината и рецензента.
Вторият слайд е въвеждащ. Всеки слайд има заглавие и поле за въвеждане на основен текст. Създадените по-рано слайдове (избран слайд) могат да бъдат незабавно изтрити с помощта на бутона DEL на клавиатурата на компютъра. Можете също да ги преместите, за да направите това, щракнете върху слайда с мишката и, докато го държите, го преместете на друго място.
Фигура 3. Избор на дизайнКакто можете да видите, стандартното оформление на слайда е доста просто и няма допълнителен дизайн или форматиране. За да приложите дизайна към работата и да създадете красив дизайн, трябва да използвате шаблони. Програмата има редица шаблони, които можете да приложите. Също така скици за презентации могат да бъдат изтеглени в Интернет. Можете да изберете дизайна на презентацията в раздела "Дизайн" на лентата с инструменти.
Изберете любимата си тема, за да проектирате презентацията си и вижте как ще изглежда в работата ви:
Фигура 4. Създаване на оформление и обмисляне на местоположението на обектитеСлед това трябва да помислите за оформлението на слайдовете. Оформлението е подреждането на обектите. За да приложите свой собствен дизайн на оформление към слайд, щракнете с десния бутон върху него и изберете елемента от менюто "Оформление". След това прегледайте всички налични мостри и изберете този, който ви подхожда най-добре. Ако презентирате на лаптоп с ниска резолюция на екрана, някои примерни оформления може да не са налични.
Фигура 5. Вземане на решение за дизайна на текстаКак се работи с текст
За да направите презентация в powerpoint, първо трябва да научите как да работите с текстовото съдържание на слайдовете. Веднага направете слайдовете на презентацията по-добри, след което планирайте текста, който ще бъде поставен на всеки от слайдовете.
За да добавите текст към работата, можете да го въведете в съответното поле, като използвате стандартното офис форматиране. Можете също да копирате текст от друг документ. Добавеният текст се завърта, копира, премества или поставя. Обърнете внимание на правописните корекции, за да избегнете неловкост в процеса на говорене.
След създаване на текста се получава следното представяне:
Вмъкване на други визуални работни елементи
Помислете как се вмъкват диаграми и други елементи, за да се направи анимация в презентация:
- щракнете върху вложката за зидария;
- изберете иконата на диаграмата и щракнете върху иконата;
- след това изберете тип диаграма и я добавете към полето на слайда;
След като добавите диаграма към слайд, ще се отвори разделът на вградената електронна таблица, с който можете да коригирате всички данни и индикатори на диаграмата. Настолното приложение за презентации (Power Point) включва възможност за активиране на вградени Word и Excel приложения.
Фигурата по-долу показва възможност за изготвяне на диаграма и прозорец за редактиране:
Изображения
За да направите правилно презентация, трябва да знаете как да добавяте графични елементи. А именно рисунки и илюстрации. За да добавите изображение, щракнете върху раздела "Вмъкване" и изберете бутона "Картина". Изберете желаното изображение на вашия компютър и натиснете бутона за добавяне. След това поставете картината където и да е върху слайда.
Фигура 10Фигура 11
Като цяло използването на powerpoint е много лесно. Лентата с инструменти съдържа основните раздели за форматиране на текст, самия слайд, добавяне на нови елементи, дизайн и други софтуерни функции.
Компетентно представяне без грешки
За да започнете да играете заданието, натиснете бутона "Започнете от началото". Намира се в раздела Слайдшоу. След като приключите работата, не забравяйте да направите презентация на флаш устройство. Преместете получения презентационен файл в папка с преносим носител, за да го прехвърлите между множество устройства.
ГЛЕДАМ ВИДЕО
Важно е да завършите презентацията правилно. На последния слайд обобщете всичко казано, за да може публиката да си спомни какво е чула. За да прехвърлите презентацията на проектор или на друг компютър, не забравяйте да прехвърлите презентацията на USB флаш устройство. Проверете работата си за стилистични, граматически, информационни и пунктуационни грешки.
Програмата за презентации Power Point на Microsoft се превърна в мощен инструмент за проектиране на визуалния компонент на всеки отчет. Нито едно сериозно представяне не е пълно без видео презентация или слайдшоу. Способността да ги създавате ще се превърне в надежден помощник на всеки говорител.
Как да създадете презентация на powerpoint
За работа ще ви трябва компютър или лаптоп. Вторият вариант е за предпочитане, защото може да бъде донесен на място и незабавно свързан към проектора. Преди да направите презентация в powerpoint, трябва да намерите цялата информация, която ще се използва, да съставите план за отчет. Не забравяйте, че програмата записва резултата във формат на електронна книга pdf, може да се възпроизвежда само чрез powerpoint или PDF Reader.
Преди да започнете производството, важно е ясно да разберете, че презентацията е подсилване и придружаване на вашите думи, но не и заместител. Трябва да обмислите добре всички компоненти, да намерите необходимите материали. Концепцията на изпълнението ще формира основата на дизайна, структурата, избора на шрифт и др. Ето какво трябва да бъде основата, преди да направите красива презентация в powerpoint:
- тема за презентацията;
- текст;
- чертежи, снимки и графики (където е приложимо);
- музика и други звуци (ако се вземе предвид и музикалният съпровод).
За да започнете, включете редактора на презентации на powerpoint. И тук ще се сблъскате с няколко важни задачи:
- използвайте готов шаблон;
- създаване на всеки слайд поотделно ръчно;
- използвайте стандартен дизайн или направете свой собствен.
Дизайн на заглавната страница на презентацията
Създаването на заглавна страница е лесно и трудно едновременно. По правило той съдържа заглавието на доклада, фирмата, името и фамилията на лектора - нищо сложно. Първият слайд обаче създава първото впечатление, което, както знаете, не може да се направи втори път. В много съвременни версии при създаването на главната страница се използва само темата на доклада. За целта са ви необходими:
- Изберете „Създаване на слайд“ от горното меню.
- Щракнете с десния бутон върху него и изберете "Оформление" от падащото меню.
- В следващото падащо подменю „Само заглавка“.
- Преместете рамката, която се появява в центъра или в горната част на листа с мишката.
- Въведете необходимия текст.
Фон за power point
В програмата можете да направите картина като фон или да използвате една от готовите цветови схеми (схеми). Настройките ви позволяват да прилагате чертежи към целия документ или към отделни избрани страници. За да зададете дизайн на целия файл:
- Изберете менюто "Дизайн".
- Отидете в раздела „Теми“.
- Активирайте вашия любим.

В някои случаи е необходимо да се подчертае един конкретен или група слайдове, така че стилът да не съответства на останалата част от презентацията. За да направите това, трябва да изпълните следните стъпки:
- Отидете в раздела "Слайдове".
- Изберете с мишката страниците, към които искате да приложите различен дизайн.
- В раздела "Теми" щракнете с десния бутон върху желаната опция.
- Изберете Приложи към избраните слайдове.
Как да си направим слайд
Основата на всеки доклад с визуален придружител са слайдовете на презентацията. За да създадете, трябва да намерите иконата „създаване на слайд“ в горния панел и да щракнете. Ако не намерите такъв бутон, можете да преминете през раздела на менюто "Начало" и да го намерите там. След това ще имате възможност да проектирате раздел: да вмъкнете текст, снимки, да създадете фон и т.н. Ако е необходимо, слайдовете могат да бъдат изтрити или номерирани. За да направите това, изберете желания от лявата колона и натиснете бутона „изтриване“ на клавиатурата. Можете да разменяте рамки, като ги плъзгате в лявото меню с мишката.

текст в powerpoint
След като отчетът е създаден, той трябва да бъде издаден. По правило всички страници трябва да имат текст - кратки фрази или цели изречения. Можете да вмъкнете текст директно от други документи или да го добавите сами, например:
- Изберете областта, която искате, и щракнете върху нея.
- Въведете необходимия текст.
- С помощта на горното меню на powerpoint, което е много подобно на Word, коригирайте шрифта, размера, цвета.
- Можете да местите текста с мишката.
Работа с картинки
Когато трябва да направите красива, визуална и готина презентация, използвайте картини, снимки и графики. Последните сега са особено популярни, тъй като са лесни за възприемане и виждат конкретни данни, които носят семантично натоварване. За да оформите презентацията си в този стил, трябва да използвате функциите за вмъкване на изображения във вашия документ. За да добавите снимка, направете следното:
- В горното меню на powerpoint изберете секцията „Вмъкване“.
- В подменюто ще има бутон, наречен "Картина".
- Ще се появи допълнителен прозорец, през който намерете мястото, където се съхранява файлът и изберете снимката, като щракнете върху бутона "Вмъкване".
- Можете да местите чертежа с мишката.
- Рамката около файла помага за преоразмеряване, просто плъзнете ъгъла.
Как да направите презентация с музика
Можете да направите презентация с музикален компонент, но трябва да сте много внимателни по този въпрос. Слайдшоуто трябва да играе второстепенна роля и да не отвлича вниманието на публиката от оратора. Уместно е да се използва музикален съпровод само ако той допълва изпълнението, не отвлича вниманието от основната идея и осъзнаването на това, което лицето казва. От друга страна, това е друг интерактивен инструмент, който създава атмосфера, така че можете да го използвате. Как да добавите музика към презентация в Power Point:
- Намерете примерна музика онлайн.
- В горната част на менюто на powerpoint отидете в раздела „Вмъкване“.
- В подменюто намерете бутона Медийни клипове.
- В падащото подменю изберете звука.
- В прозореца, който се показва, намерете желания файл и щракнете върху „Вмъкване“.
- След това можете да накарате аудиото в powerpoint да се възпроизвежда автоматично, когато отидете на слайда или като щракнете върху него.

Слайдшоу презентация
В някои случаи презентацията се състои само от визуален компонент с кратки коментари на лектора. По правило това е отчет за извършената работа или просто представяне на външния вид на продукта. Човекът в залата ще гледа изображението, върху което се акцентира. За такива случаи функцията за слайдшоу е много подходяща. Самите рамки ще се променят с определен интервал от време. За да направите това ви трябва:
- Създайте нова презентация.
- Отидете в раздела „Вмъкване“, изберете секцията „Фотоалбум“.
- В прозореца, който се показва, кликнете върху бутона "Файл или диск".
- В прозореца на Explorer изберете всички необходими изображения.
- Оптимално в долната част на прозореца изберете елемента „Побиране в слайд“ от падащото меню „Размер на картината“.
- Щракнете върху Създаване.
След това ще се появят всички картинки, всяка поотделно, а една ще бъде заглавната страница. Думата "Фотоалбум" и вашето име също ще бъдат написани там. Ако желаете, този текст може да бъде изтрит или заменен с друг. След това можете да модифицирате тези слайдове според вашите нужди, да ги добавяте и премахвате, да добавяте музика. След това просто запазете презентацията.
Видео: Анимиране в презентация на PowerPoint
Презентацията е кратко и разбираемо представяне на информация, което позволява на човек да обясни същността на въпроса много по-ефективно. Презентациите се създават от много потребители на различни етапи от живота: ученици, студенти, бизнесмени и др. Днес ще разгледаме подробно въпроса за създаването на презентация.
Първо, няколко думи за програмата за създаване на презентации. Днес има доста голям избор от офис приложения, някои от които се разпространяват на платена основа, докато други са напълно безплатни. Това включва LibreOffice, OpenOffice, Microsoft Office и много други. Днес ще разгледаме процеса на създаване на презентация, като използваме примера на може би най-популярната програма за тези цели - Microsoft PowerPoint.
Няколко думи за материала
Преди да започнете да създавате презентация, определено трябва да се погрижите за материала:
1. Текст.Разбира се, презентацията не трябва да побира целия учебник. Презентацията трябва да включва максимално сбит текст, който красноречиво да говори за същността на проблема и да обяснява някои важни точки.
2. Снимки.Презентация без снимки не само изглежда скучна, но също така може да обясни темата, която ви интересува, на аудиторията по-малко разбираемо. Използвайте в презентацията си както свои снимки, така и изтеглени от интернет. Основното е, че снимките са строго по темата.
3. Графики и диаграми.Графиките и диаграмите се разработват в процеса на създаване на презентация. Друг добър начин за визуално демонстриране на информация.
4. Видео и музика.Незадължителен елемент, но ако имате видео или звук, свързани с темата, тогава можете да го добавите към презентацията.
5. Планирайте.Без предварително изготвен план за представяне в повечето случаи те напълно губят своето информационно съдържание. Не забравяйте да поставите целта на презентацията, помислете стъпка по стъпка как ще започне презентацията, как ще стигнете до темата, как ще завърши.
Първи стъпки в Microsoft PowerPoint
Създавайте и изтривайте слайдове, персонализирайте шаблона
Всяка презентация има отделни слайдове, които накратко демонстрират тази или онази информация.
За да добавите нов слайд към PowerPoint, на "У дома" щракнете върху бутона "Нов слайд" .

Ако щракнете върху самата икона, на екрана ще се покаже обикновен слайд, който, ако е необходимо, може да бъде променен по-късно. Ако щракнете върху самия надпис "Нов слайд" , на екрана ще се появи допълнително меню, в което веднага ще бъдете помолени да изберете шаблон за слайд.

Превключването между слайдове се извършва в лявата част на прозореца, където се намират техните миниатюри. Ако е необходимо, слайдовете могат да бъдат преместени на нова позиция в презентацията. За да направите това, задръжте слайда с курсора на мишката и след това го преместете в нова област на презентацията. Веднага след като отпуснете бутона на мишката, слайдът ще бъде фиксиран в новата позиция.

Допълнителните слайдове могат да бъдат изтрити. За да направите това, щракнете с десния бутон върху миниатюрата на слайда и в прозореца, който се показва, изберете „Изтриване на слайд“ .

Ако искате да промените шаблона на слайда, щракнете с десния бутон върху слайда и в прозореца, който се появява, отидете на "Оформление" . На екрана ще се отвори допълнителен прозорец, в който можете да изберете нов шаблон за слайда.

Променете облика на вашите слайдове
Всички слайдове са бели по подразбиране. За да разнообразите слайдовете, можете да им дадете нов фон.
За да направите това, отидете на раздела "Дизайн" и обърнете внимание в заглавката на програмата на блока "Теми" . Вече има набор от избрани теми, където са конфигурирани шрифтове и фонове. Ако бързате, използвайте теми за вашите слайдове.

За да видите как ще изглежда темата на вашия слайд, просто маркирайте миниатюрата на слайда и след това преместете курсора на мишката върху темата, която харесвате. Ако харесвате темата, приложете я, като просто кликнете върху нея с левия бутон на мишката.
След прилагане на темата блокът вдясно ще се промени "Настроики" , който предоставя няколко опции за външния вид на вашата тема.

Бутонът е по-вдясно. "Фонов формат" . Като щракнете върху него, в дясната част на прозореца ще се отвори допълнително меню, в което се извършва по-подробна настройка на фона: възможно е да приложите и персонализирате запълването, да добавите собствено изображение, налично на компютъра, и т.н. .

По подразбиране избраният фон ще бъде приложен само към текущия слайд, но, ако е необходимо, всички слайдове могат да получат подобен фон - просто трябва да кликнете върху бутона "Приложи към всички" .

Работа с текстовия компонент
И така плавно преминахме към работа с текст. Добавянето на текст е много лесно: просто щракнете върху желания блок слайд, след което можете да въведете текст или да го поставите от клипборда.

Обърнете внимание на малките икони, които се появиха около рамката: кръговете ви позволяват да разширите или, обратно, да намалите блока, в който е поставен текстът, а стрелката е отговорна за въртенето, т.е. можете да завъртите текста под произволен ъгъл.

Отидете в раздела в програмата "Формат" . Тук можете да настроите фино текста, както се прави в Microsoft Word: шрифт, цвят, размер, позиция на страницата, прекъсване и др.

Работа с диаграми, графики и таблици
Плавно преминаваме към визуална демонстрация на информация.
Диаграмите и графиките ви позволяват ясно да покажете динамиката на нещо, например цифри за печалба за миналото и текущото тримесечие.
Първо отидете на слайда, където ще се намира диаграмата или графиката. Ако слайдът съдържа няколко блока, запазени за изображения и графики, щракнете върху този, от който се нуждаете.
За да добавите диаграма или графика към вашата презентация, отидете на раздела "Вмъкване" и след това щракнете върху елемента "Диаграма" .

На екрана ще се появи прозорец, в който ще трябва да изберете подходящата опция за графика или диаграма.

Екранът ще покаже таблица с попълнени индикатори например. В първата колона ще трябва да въведете имената на параметрите, а във втората - индикаторите за всеки от посочените параметри.

Ако трябва да поставите таблица върху слайд, отворете мекия слайд и изберете блока, в който ще бъде поставена таблицата.

Отидете в раздела "Вмъкване" и изберете елемента "Таблица" .

На екрана ще се отвори прост редактор на таблици, в който ще трябва ръчно да посочите броя на редовете и броя на колоните.

След като таблицата бъде създадена, на екрана ще се появи раздел. "Конструктор" , в който външният вид на таблицата е конфигуриран в детайли.

Попълването на таблицата се извършва по обичайния начин - просто трябва да изберете клетка, след което можете да продължите да я попълвате.

Работа с картинки
Да преминем към изображенията. За да добавите изображение към слайд, отидете на желания слайд, изберете блока, в който ще бъде добавено изображението, отидете на раздела "Вмъкване" и изберете елемента "Чертежи" .

На екрана ще се отвори Windows Explorer, в който ще трябва да вмъкнете желаната картинка.
В желаната област на прозореца ще се покаже изображение, което може да се разтяга, стеснява и завърта по същия начин, както беше направено с текста.

Освен това автоматично ще се отвори раздел на екрана. "Формат" , в който се конфигурира показването на картината: граници, корекция, добавяне на ефекти и др.

Работа с музика и видео
Вмъкването на звуци и видеоклипове в презентация се извършва по същия начин: отидете на желания слайд, изберете блока, в който ще бъде вмъкнат медийният файл, отворете раздела "Вмъкване" и изберете елемента "Видео" или "звук" .

Работа с анимации и преходи
Когато основната част от презентацията е готова, можете да преминете към настройка на анимации и преходи. Преходите ще осигурят плавна и красива промяна от един слайд към друг, а анимацията ще покаже красиво съдържанието на слайда.
За да настроите преходи, отворете раздела "Преходи" и след това изберете подходящия от предложените преходи.

По желание можете да приложите различна анимация за всеки слайд, но ако искате да запазите същия стил на преход за всички слайдове, щракнете върху бутона "Приложи към всички" .

Можете също така да зададете продължителността на прехода от един слайд към друг и, ако е необходимо, всеки преход може да бъде придружен от звук, като можете да изберете един от предложените звуци или да качите свой собствен.

По подразбиране програмата преминава от един слайд към друг с щракване на мишката, но ако е необходимо, програмата може да направи това автоматично. За да направите това, трябва да премахнете отметката от квадратчето. „При щракване“ и след това задайте колко време ще се възпроизвежда слайдът.

Сега няколко думи за анимацията. За да добавите анимация към слайд, отидете на раздела "Анимация" , изберете желания слайд и след това обекта, върху който ще се приложи анимацията. След това просто трябва да кликнете върху елемента „Добавяне на анимация“ .
На екрана ще се покаже доста голям списък с налични анимации. След като приложите анимацията, системата веднага ще я демонстрира, след което можете да я оставите такава, каквато е, да я смените с друга или да я изтриете напълно.

Отдясно можете да зададете дали анимацията да се възпроизвежда автоматично или при щракване на мишката, да зададете продължителността на анимацията, както и забавянето.

Запазване на презентация
Създаването на презентацията стигна до логичен завършек, което означава, че е време да я запишете на вашия компютър.
За да направите това, щракнете върху бутона "файл" и отидете на раздела "Запазване" . Ако е необходимо, посочете името на презентацията и местоположението на компютъра, след което щракнете с десния бутон върху бутона "Запазване" .

Показване на презентация
И няколко думи за това как да покажете презентация. За да покажете презентация на компютър, тя трябва да бъде отворена в PowerPoint, отидете на раздела "Слайд шоу" и след това изберете един от елементите за избор: "първо" или „От текущия слайд“ .

Ако, когато настройвате преходите, зададете автоматичната смяна на слайдовете, тогава просто трябва да изчакате края на презентацията, ако не, ще превключвате между слайдовете сами с щраквания на мишката.
Малък извод. И въпреки че не сме разгледали всички нюанси на работа с PowerPoint, тази статия ще ви даде изчерпателна представа за работата с тази програма.
Как се прави презентация- статия под формата на видео урок ще ви помогне бързо да овладеете процеса на създаване на висококачествена, логично структурирана, правилно проектирана академична работа. Презентацията днес е обичайна, често използвана форма на работа от учителите по почти всички учебни предмети. Учебният материал, проектиран под формата на такъв компютърен проект, помага много при изучаването на нови теми от учебника в класната стая. В същото време помага за затвърдяване на придобитите знания, ако е домашна работа по предмета.
Как да направите презентация - изтегляне на видео урок
Здравейте, казвам се Михаил Карасев, 7-ми клас съм. Създавам презентации от много време, още от първи клас. Нека се опитаме да работим заедно днес. За да направите това, ще трябва да използвате Microsoft PowerPoint.
Ще говоря подробно за процеса на работа с текст и снимки - къде намирам текста, как го правя стегнат (форматът на нашата работа включва кратко описание на всеки слайд, ясно и по същество), ще опиша процесите на обработка на снимки и вмъкване на специални ефекти.
За да не се объркате, работете на екрана на компютъра си паралелно с мен или като изтеглите видео урок. Тогава вие сами ще можете скоро да видите резултата от собствената си работа.
Като пример за проекта „Как да направим презентация“ избрах учебния материал по биология за 7. клас на тема „Спасете природата“.
Основната цел на всеки проект за училищна презентация е да разкрие темата колкото е възможно повече, да я изгради логически правилно, да я напълни с подходящи снимки в правилното количество и прилично качество, да я украси красиво с помощта на специални ефекти и, ако желаете то, използвайки музикален съпровод.
1. Първо, трябва да инсталирате Microsoft PowerPoint на вашия компютър. Той е функционален и има приятен дизайн, който е много лесен за навигация.
2. Преди да започнете работа, направете план за бъдеща работа за себе си. Твърде мързеливи, за да отделите време за това, разбирам, но ще бъде по-удобно за вас: ясно ще знаете къде ще започнете работата и как ще я завършите.
Можете да направите план за презентация само за себе си или, ако учителят го изисква, да го поставите на отделен слайд.
3. Сега, гледайки плана, можете да разберете от колко слайда ще се състои вашата работа. Оптималният брой слайдове в една презентация е от 10 до 15.
Първият слайд е корицата. В текста трябва да посочите заглавието на произведението, фамилията, собственото име на ученика и класа, в който учите.
Вторият слайд, като правило, е план, който включва въведение, основна част, която разкрива темата, и заключение - заключение.
Правилно създадената презентация задължително съдържа още един, допълнителен слайд, посочващ справочни или литературни източници - тоест онези сайтове или книги, от които сте взели материала.
Както вече забелязахте, по отношение на съдържанието, т.е. текста, вашият проект е много подобен на процеса на писане на есе. Не забравяйте – текстът трябва да е кратък. Все пак не прескачайте рязко от една тема на друга. Ако имате такъв проблем, създайте преходно изречение между една тема и друга.
4. Не забравяйте да включите снимки. Вашият училищен проект не трябва да се състои само от думи: презентацията е специална форма на визуално представяне на материала, това е нейното значение. Слушайки текста и виждайки снимка, потвърждаваща това, е по-лесно и по-бързо да запомните темата на всеки предмет от училищната програма.
Желаната снимка, картинка, диаграма, рисунка или схема можете да намерите в интернет. Как да обработя изображение? В Microsoft PowerPoint щракнете върху снимката и отидете в раздела Инструменти за картини. Моля, обърнете внимание, че тази опция е налична само с Microsoft PowerPoint 2007 и по-нова версия.
5. Форматирането на текст също е част от дизайна. Подравнете го, удебелете или наклонете ключовите думи или променете цвета. Само не прекалявайте - слайдът не трябва да изглежда като многоцветен паун. Освен това не забравяйте за правописа. Можете да добавяте различни "специални ефекти" - преход между слайдове, анимация на картинки, текст и др. Опитайте се обаче да използвате приблизително еднакви ефекти за едни и същи елементи на различни слайдове - правилно извършената работа трябва да изглежда в същия стил. Да предположим, че сте избрали определен ефект за заглавието - използвайте го допълнително на всички слайдове.
За да изградите свой собствен работен план, как да направите презентация, предлагам демонстрация на редица проекти по академични предмети в раздела Изтегляне на презентация. Основните им предимства са, че са обемни, стегнати и в същото време изключително наситени с информация.