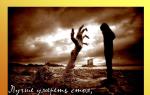So erstellen Sie eine glatte Linie in Photoshop. So zeichnen Sie in Photoshop eine gerade Linie
In diesem Tutorial zeige ich Ihnen, wie Sie schöne erstellen abstrakte Linien die bei der Gestaltung Ihrer Arbeit nützlich sein werden. Dieses Tutorial ist perfekt für Anfänger.
So sieht das Endergebnis aus:
Schritt 1. Erstellen Sie ein neues Dokument mit einer Größe von 800 x 800 Pixel und füllen Sie den Hintergrund mit Schwarz. Erstellen Sie eine neue Ebene über dem Hintergrund und drücken Sie zum Aktivieren die P-Taste Stiftwerkzeug (Feder). Erstellen Sie eine Linie wie im folgenden Screenshot:

Wenn Sie keine Kurve zeichnen können, keine große Sache. Halten Sie dazu die ALT-Taste gedrückt und ziehen Sie das Ende der Kurve, um ihre Form zu bearbeiten:

Drücken Sie B zum Aktivieren Pinselwerkzeug(Pinsel), wählen Sie einen 1-Pixel-Pinsel aus:

Im Fenster Farbwähler(Farbauswahl) gewünschte Farbe auswählen:

Erneut aktivieren Stiftwerkzeug(Stift) (P), dann mit der rechten Maustaste auf die erstellte Kurve klicken und auswählen Hubweg(Umrissstrich):

Wählen Bürste(Brush) aus dem Dropdown-Menü, stellen Sie sicher, dass die Option ist Druck simulieren(Druck simulieren) aktiv ist, und klicken Sie auf OK:

Und wir bekommen so eine schöne Kurve:

Schritt 2 Mit dem oben beschriebenen Prozess erstellen wir drei weitere Zeilen. Stelle sicher das:
- jede Zeile befindet sich auf einer separaten Ebene;
- für die erste Zeile beträgt die Pinselgröße 2 px, die zweite - 3 px, die dritte - 4 px;
- Reduzieren Sie die Deckkraft der Ebenen auf 80 %, 60 % und 40 %.



Wir korrigieren die Position der Linien und erhalten das folgende Ergebnis (4 Linien auf 4 Ebenen):

Schritt 3 Erstellen Sie eine Gruppe "Linien" Ebene - Neu - Gruppe(Ebene - Neu - Gruppe) und alle 4 Ebenen mit Linien hineinschieben. Duplizieren Sie die Gruppe einmal und führen Sie die Kopie der Gruppe zu einer Ebene zusammen (STRG+E). Reduzieren Sie die Deckkraft (Opazität) der neuen Ebene auf 70% und verschieben Sie die Linien darunter und nach links, um einen Tiefeneffekt zu erzeugen:

Wir duplizieren die Ebene weiter, um weitere Linien zu erstellen:

Jetzt müssen wir die Linien ein wenig färben. Verwenden Sie dazu eine Einstellungsebene. Ebene - Neue Einstellungsebene - Farbton/Sättigung(Ebene - Neue Einstellungsebene - Farbton / Sättigung) für Ebenen mit Linien (vergessen Sie nicht, eine Schnittmaske für die Einstellungsebene zu erstellen STRG + ALT + G).

Wählen Sie eine beliebige Farbe:

Wir fügen weiter hinzu mehr Farben. Sie können verwenden Kostenlose Transformation(Freie Transformation) (STRG+T), um den Winkel der Linien anzupassen:

Wir passen auch die Größe der Linien an:

Schritt 4 Lassen Sie uns nun einige graue Linien hinzufügen. Dafür bestehen wir Bild - Anpassungen - Entsättigen(Bild - Anpassung - Entsättigen) oder UMSCHALT+STRG+U, um eine der Ebenen zu entsättigen:

Durch Mischen der grauen Linien mit dem Rest:

Und wir erhalten folgendes Ergebnis:

Schritt 5 Fast fertig. Führen Sie nun die Ebenen mit den von uns erstellten Linien zu einer zusammen (STRG + E), duplizieren Sie sie, drehen Sie sie, ändern Sie die Position:

Lassen Sie uns abstrakte Punkte um die Linien hinzufügen, um die Arbeit zu diversifizieren. Richten Sie dazu den Pinsel wie unten gezeigt ein (drücken Sie F5, um das Fenster mit den Pinseloptionen aufzurufen).
Linien sowie andere geometrische Elemente sind ein wesentlicher Bestandteil der Arbeit des Photoshop-Assistenten. Mit Hilfe von Linien, Gittern, Konturen, Segmenten verschiedener Formen werden Skelette komplexer Objekte erstellt.
Der heutige Artikel widmet sich ausschließlich dem Erstellen von Linien in Photoshop.
Wie wir aus dem Kurs der Schulgeometrie wissen, sind Linien gerade, gebrochen und gekrümmt.
Gerade
Um in Photoshop eine gerade Linie zu erstellen, gibt es mehrere Möglichkeiten mit unterschiedlichen Werkzeugen. Alle wesentlichen Konstruktionsmethoden werden in einer der vorhandenen Lektionen vermittelt.
Daher verweilen wir nicht in diesem Abschnitt, sondern gehen gleich zum nächsten über.
gestrichelten Linie
Eine unterbrochene Linie besteht aus mehreren geraden Segmenten und kann zu einem Polygon geschlossen werden. Basierend darauf gibt es ein paar Möglichkeiten, es zu bauen.
- Polylinie öffnen

Wie wir bereits gesagt haben, ist eine solche Linie ein Polygon. Es gibt zwei Möglichkeiten, Polygone zu konstruieren - mit dem entsprechenden Werkzeug aus der Gruppe "Figur", oder indem Sie eine Auswahl erstellen Freiform gefolgt von einem Schlaganfall.
- Figur.
Bei Anwendung diese Methode wir erhalten eine geometrische Figur mit gleichen Winkeln und Seiten.

Um die Linie (Kontur) direkt zu erhalten, müssen Sie den Strich anpassen, genannt "Schlaganfall". In unserem Fall handelt es sich um einen durchgehenden Strich mit einer bestimmten Größe und Farbe.

Nach dem Ausschalten der Füllung

wir bekommen das gewünschte Ergebnis.

Eine solche Figur kann mit derselben verformt und gedreht werden "Freie Transformation".
- Geradliniges Lasso.

Mit diesem Tool können Sie Polygone beliebiger Konfiguration erstellen. Nach dem Setzen mehrerer Punkte wird ein ausgewählter Bereich erstellt.

Diese Auswahl muss eingekreist werden, wofür es eine entsprechende Funktion gibt, die durch Drücken aufgerufen wird PKMüber die Leinwand.

In den Einstellungen können Sie die Farbe, Größe und Position des Strichs auswählen.


Kurve
Kurven haben dieselben Parameter wie Polylinien, dh sie können geschlossen oder offen sein. Es gibt mehrere Möglichkeiten, eine gekrümmte Linie zu zeichnen: Werkzeuge "Feder" und "Lasso", mithilfe von Formen oder Auswahlen.
- Offen
- Abgeschlossen
Diese Linie kann nur gezogen werden "Feder"(mit Strichumriss) oder "freihändig". Im ersten Fall hilft uns die Lektion, auf die oben verwiesen wird, und im zweiten nur eine feste Hand.
- Lasso.

Mit diesem Werkzeug können Sie geschlossene Kurven beliebiger Form (Segmente) zeichnen. Lasso erstellt eine Auswahl, die, um eine Linie zu erhalten, auf bekannte Weise umrissen werden muss.

- ovaler Bereich.

In diesem Fall ist das Ergebnis unserer Handlungen ein Kreis mit regelmäßiger oder elliptischer Form.

Um es zu verformen, reicht es aus, anzurufen "Freie Transformation" (STRG+T) und nach dem Drücken PKM, wählen Sie die entsprechende Zusatzfunktion aus.

Auf dem erscheinenden Raster sehen wir Markierungen, durch deren Ziehen Sie das gewünschte Ergebnis erzielen können.

Es ist erwähnenswert, dass sich der Effekt in diesem Fall auch auf die Linienstärke erstreckt.

- Figur.
Lassen Sie uns das Werkzeug verwenden "Ellipse" und unter Anwendung der oben beschriebenen Einstellungen (wie bei einem Polygon) einen Kreis erstellen.

Nach der Verformung erhalten wir folgendes Ergebnis:

Wie Sie sehen können, bleibt die Linienstärke unverändert.
Damit ist die Lektion zum Erstellen von Linien in Photoshop abgeschlossen. Sie und ich haben gelernt, gerade, gebrochene und gekrümmte Linien mit verschiedenen Programmwerkzeugen auf unterschiedliche Weise zu erstellen.
Vernachlässigen Sie diese Fähigkeiten nicht, da sie beim Aufbau helfen geometrische Figuren, Konturen, verschiedene Gitter und Drahtgitter in Photoshop.
Eines der einfachsten und am häufigsten verwendeten Elemente beim Zeichnen ist natürlich die Linie. Programm Adobe Photoshop ist keine Ausnahme. Vor allem, wenn Sie planen, sich mit dem Studium des Website-Designs auseinanderzusetzen.
Einer der Vorteile des Photoshop-Programms ist die Austauschbarkeit von Aktionen. Sie können das gleiche Ergebnis mit vielen erreichen verschiedene Wege. Jetzt werden wir verschiedene Optionen für Befehlssequenzen untersuchen, mit denen wir in Photoshop eine Linie erstellen können.
Beginnen wir mit der Erstellung eines neuen Dokuments. Ein 1000 x 1000 Pixel großes Dokument ist für uns in Ordnung. Detaillierte Beschreibung Erstellen eines neuen Dokuments in Photoshop finden Sie hier.
Beginnen wir mit dem Linienwerkzeug. Wir finden es auf der Tankplatte.
Lassen Sie uns nun die Eigenschaften unserer zukünftigen Linie festlegen.
Legen wir die Linienstärke fest. Ich entschied, dass eine Dicke von 4 Pixeln zu mir passen würde. Wenn Sie möchten, können Sie ihren Stil wählen. Ich bleibe beim Einfachsten.

Entscheiden wir uns für eine Farbe. In der Seitenleiste finden Sie auch das Symbol zur Auswahl der Hauptfarbe. Beim Anklicken wird ein Fenster zur Auswahl einer Farbe aufgerufen.

So, jetzt alles! Wir zeichnen. Wir klicken auf den Arbeitsbereich und ziehen eine Linie mit der Maus.

Jetzt ist unsere Linie ein intelligentes Objekt. Sie können es im Ebenenfenster mit dem Befehl "Ebene rastern" in eine normale Ebene verwandeln.

Die Linie ist fertig. Wie Sie sehen können, ist das Zeichnen einer geraden Linie in Photoshop sehr einfach. Wir haben eine elementare Methode analysiert, die trotz ihrer Bequemlichkeit eine Reihe von Einschränkungen aufweist. Lassen Sie uns die zweite aufschlüsseln und mit dem Stiftwerkzeug eine Linie zeichnen.
Es ist zu beachten, dass es sich in diesem Fall lohnt, die Pinsel- oder Stifteinstellungen im Voraus auf die entsprechenden Einstellungen zu ändern, da Ihre Linie diese Umrisse wiederholt. Lassen Sie uns daher gemeinsam das Stiftwerkzeug einrichten. Wählen Sie es in der Seitenleiste aus. Und klicken Sie auf den Arbeitsbereich.

Legen Sie die folgenden Stifteinstellungen fest. So wählen Sie die oben genannte Farbe aus.

Suchen Sie nach dem Stiftwerkzeug in der Seitenleiste.

Wir machen zwei Klicks auf den Arbeitsbereich. Beachten Sie, dass Sie beim Klicken die Umschalttaste gedrückt halten, wenn Sie die Linie gleichmäßig und streng horizontal oder vertikal gestalten möchten.

Klicken Sie mit der linken Taste auf die Zeile. Wählen Sie in der Dropdown-Liste den Befehl „Pfad umranden“.

Skizzieren Sie den Umriss und klicken Sie erneut mit der linken Maustaste. Wählen Sie den Befehl „Kontur löschen“.


Die Linie ist also fertig! In nur fünf Minuten haben wir zwei Arten des Zeichnens gelernt gerade Linie im Photoshop.
25.01.2017 28.01.2018
Hallo an alle Photoshop-Liebhaber!
Es ist überhaupt nicht schwierig, in Photoshop eine gerade Linie zu zeichnen, es reicht aus, den Mauszeiger zu bewegen, aber leider ist es bei dieser Bewegung nicht immer gleich. In der Lektion lernen wir, wie man gerade Linien zeichnet.
Um die Linie in Photoshop glatt zu machen, halten Sie die Taste gedrückt SCHICHT und Sie werden eine gerade Linie in Photoshop zeichnen. Auf diese Weise können Sie gerade horizontale und vertikale Linien zeichnen. Sie können auch diagonal zeichnen, dazu klicken Sie einmal mit der linken Maustaste auf den Bereich, wo die Linie beginnt, das zweite Mal, wo sie endet (bei gedrückter Maustaste). SCHICHT). Dadurch wird an den angegebenen Koordinaten eine gerade Linie gezeichnet.
Es gibt mehrere Möglichkeiten, gerade Linien in Photoshop zu zeichnen, indem Sie ihnen Farbe, Dicke und andere Stile zuweisen. Normalerweise werden folgende Werkzeuge verwendet: Pinsel, Bleistift, Stift, Linie, rechteckige Fläche. Welches Tool für die Aufgabe am besten geeignet ist, bleibt Ihnen überlassen. Jede Methode hat ihre Vor- und Nachteile.
Zeichnen Sie mit dem Pinselwerkzeug eine gerade Linie
Der einfachste Weg, eine Linie mit einem Werkzeug zu zeichnen Pinsel (Pinselwerkzeug). Erstellen Sie ein Dokument in Photoshop (Strg + N) mit beliebiger Größe habe ich diese 800 x 600 Pixel:
Aktivieren Sie das Werkzeug Pinsel (Pinselwerkzeug). Werkzeugaufruf-Hotkey - B.
![]()
oben Einstellungsfeld ggf. Werkzeuge wechseln die Größe und Steifigkeit Bürsten:
Ziehen wir eine Linie:
![]()
Irgendwie ist es nicht ganz gleichmäßig, Sie werden es vernünftigerweise bemerken, oder?
Um eine perfekt gerade Linie zu zeichnen, müssen Sie vor dem Zeichnen die Taste gedrückt halten Schicht, ziehen Sie eine Linie und lassen Sie die Taste los. Hier die Gerade:
![]()
Tastendruck-Methode Schicht Bevor Sie mit dem Zeichnen einer Linie beginnen, ist es hilfreich, eine streng horizontale oder vertikale Linie in einem Winkel von 90 Grad zu zeichnen. Wenn Sie jedoch eine Linie z. B. diagonal zeichnen müssen, müssen Sie zuerst mit der Maustaste am Anfang der Linie klicken Linie, halten Sie die Taste gedrückt Schicht, ziehen Sie eine Linie, lassen Sie dann die Maustaste los und Schicht.
![]()
Zeichnen Sie mit dem Stiftwerkzeug eine gerade Linie
Werkzeug Bleistift-Werkzeug befindet sich in derselben Werkzeuggruppe wie das Werkzeug Bürste, Hotkey für Werkzeugaufruf - B.
![]()
Zeichnen einer Linie mit einem Werkzeug Bleistift-Werkzeugähnlich wie zeichnen Bürste- Mausklick auf den Zeilenanfang, Taste gedrückt halten Schicht und eine Linie ziehen.
![]()
Zeichnen Sie mit dem Stiftwerkzeug eine Linie
Eine Linie mit einem Werkzeug zeichnen Feder es wird etwas länger dauern als in früheren Fällen.
Aktivieren Sie das Werkzeug Feder (Stiftwerkzeug), Werkzeugaufruf-Hotkey - P.
![]()
Denken Sie daran, das Werkzeug sicherzustellen Feder ist im Modus "Schaltkreis". Sie können es einsehen obere Platte Werkzeugeinstellungen:
Erstellen Sie eine neue Ebene, klicken Sie auf das Symbol zum Erstellen einer Ebene in Schichtplatten:
![]()
Zeichnen Sie eine gerade Linie - setzen Sie einfach zwei Punkte. Um eine horizontale oder vertikale Linie zu zeichnen, halten Sie die Taste erneut gedrückt Schicht:
![]()
Um mit dem Zeichnen zu beginnen Neue Zeile, Taste drücken Strg und klicken Sie auf die Leinwand, wenn dies nicht getan wird, werden die Linien fortlaufend erstellt.
Zeichnen Sie beliebige gekrümmte Linien und halten Sie am Ende die Taste gedrückt Strg mit einem Mausklick auf die Leinwand, um die Linien zu vervollständigen.
![]()
Die Linien sind fertig, aber leider nur in Photoshop im Tab sichtbar Konturen (Fensterpfade (Fensterpfade)), wenn Sie das Bild beispielsweise im jpg*-Format speichern, werden die Linien nicht angezeigt.
![]()
![]()
Um sie sichtbar zu machen, kehren wir zum Tool zurück Bürste, in obere Platte Werkzeugeinstellungen die Größe, Bürstenhärte u Wählen Sie bei Bedarf den Pinsel selbst aus. Wir brauchen eine Rundbürste:
![]()
Wähle eine Farbe:
![]()
Aktivieren Sie das Werkzeug Feder, klicken Sie mit der rechten Maustaste auf die Leinwand und wählen Sie das Element aus Hubweg:
![]()
Das folgende Fenster wird geöffnet, in dem Sie als Quelle auswählen müssen "Bürste", und ein Häkchen „Druck imitieren“ (Druck simulieren) Es ist wünschenswert, zu entfernen, um gerade Linien zu erhalten:
![]()
Ergebnis:
![]()
Wenn Sie ein Häkchen hinterlassen Druck simulieren, werden die Linien zu den Enden hin dünner:
![]()
Zeichnen Sie mit dem Linienwerkzeug eine Linie
Eine der gebräuchlichsten Methoden zum Zeichnen einer geraden Linie in Photoshop ist die Linie. Befindet sich im linken Bereich:
![]()
Das Tolle ist, dass Sie die Farbe und Dicke der Linie ganz einfach anpassen können:
Geklemmt SCHICHT Ich zeichne gerade Linien. Sie werden mit dem Form-aus-Vektor-Werkzeug erstellt. Sie können ganz einfach eine vertikale, horizontale und gerade Linie im 45-Grad-Winkel zeichnen.
![]()
Gerade Linie mit Auswahl in Photoshop
Es kommt vor, dass Sie sich nicht mit den Einstellungen von Vektorformen und Pinseln beschäftigen möchten. Daher können Sie in Photoshop einfach den gewünschten Bereich beispielsweise in Form einer Linie auswählen und mit Farbe füllen.
In Photoshop gibt es ein rechteckiges Auswahlwerkzeug:
![]()
Zum Beispiel brauchen wir in Photoshop eine lange und dicke Linie. Wählen Sie den gewünschten Bereich aus:
![]()
Auswahl eines Werkzeugs füllen und legen Sie die Farbe für die zukünftige Linie fest.
![]()
Füllen Sie den ausgewählten Bereich mit Farbe und entfernen Sie die Auswahl STRG+D. Wir haben eine gerade Linie.
![]()
Wie diese einfache Wege zeichnen sie eine linie in photoshop. Wir hoffen, Sie fanden diese Informationen hilfreich! Erfolge in Kreativität und guter Laune!
In diesem Tutorial stelle ich 3 zur Verfügung einfache Beispiele, wie man zeichnet gekrümmte Linie im Photoshop. Lass uns anfangen.
Methodennummer 1. Kreis.
Zeichnen Sie zuerst mit dem Werkzeug einen regelmäßigen Kreis ovaler Bereich. Mit diesem Werkzeug ist es einfach, auf diese Weise einen Kreis zu zeichnen: Ändern Sie bei ausgewähltem Werkzeug den Werkzeugstil von "Normal" an "Angegebene Größe" und stellen Sie einfach die gleiche Größe für die Höhe und Breite des Kreises ein. Oder Sie können alle Operationen nicht mit einem Kreis, sondern mit einer Ellipse ausführen. Klicken Sie dann einfach mit der Maus auf das Blatt und Sie haben eine Auswahl in der angegebenen Größe. Klicken Sie danach mit der rechten Maustaste auf den ausgewählten Bereich und wählen Sie das Element aus dem Menü aus Schlaganfall. Wählen Sie im angezeigten Fenster die Farbe und Größe des Pinsels aus. Als nächstes drücken Sie einfach auf der Tastatur "Strg" + "D" und Ihre Auswahl verschwindet.
Erstellen Sie nun eine weitere Ebene über dem Kreis. Zeichnen Sie in einer neuen Ebene einen Kreis, jedoch ohne Strich.

Füllen Sie jetzt einfach den ausgewählten Bereich mit der gleichen Farbe wie der Hintergrund und drücken Sie die Tasten "Strg" + "D" Auswahl zu entfernen.

Methodennummer 2. Rechteck.
Erstes Unentschieden rechteckige Fläche, Strich, aber entfernen Sie die Auswahl noch nicht (wie das geht, ist in Methode Nr. 1 beschrieben).

Gehen Sie dann zum Menü "Filter" (Filter) - "Plastik" (verflüssigen). Oder drücken Sie die Tastenkombination "Umschalt" + "Strg" + "X".

Und biegen Sie Ihre Form, dann drücken Sie OK. Danach müssen Sie nur noch die Auswahl entfernen und unnötige Details mit einem Radiergummi entfernen.

Methodennummer 3. Feder.

Der einfachste Weg ist vielleicht das Werkzeug "Feder". Viele verstehen nicht, wozu dieses Tool gut ist, nur weil sie nicht wissen, wie man es benutzt. Hier ist alles einfach. Auswahl eines Werkzeugs "Feder", stylen Sie es zuerst "Kontur" (Pfade). Setzen Sie dann auf dem Blatt einfach einen Punkt mit diesem Werkzeug. Lassen Sie die Maustaste los und platzieren Sie einen zweiten Punkt auf der anderen Seite, aber ziehen Sie dieses Mal, ohne die Maustaste loszulassen, und Sie werden sehen, wie Sie den Umriss einer gekrümmten Linie haben.

Danach bleibt nur noch die Kontur zu streichen, wie bei der ersten Methode mit einem Kreis, und auch mit der rechten Maustaste auf die Kontur zu klicken, auszuwählen "Gliederung löschen".

Auf diese Weise ist es sehr bequem, Wellenlinien zu zeichnen.

Wellenlinien Es ist bequemer, mit einem Stift mit einem Anker zu zeichnen. Dazu müssen Sie mit einem Stift zwei Punkte auf die Seite setzen, die automatisch durch eine Linie verbunden werden. Ziehen Sie dann an der Mitte dieser Linie und biegen Sie die Linie mit demselben Stift.