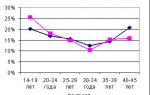Как да нарисувате равен триъгълник във Photoshop. Как да създавате форми или форми със свободна форма във Photoshop
Равностранен триъгълник във Photoshop се рисува с помощта на векторни обекти. Можете да нарисувате запълнен триъгълник, можете да нарисувате триъгълник с рамка. Изберете полигони за рисуване (инструмент за многоъгълник).
Рисуване на многоъгълници (инструмент за многоъгълници)
Изберете фигурите (хоризонтален клавиш U), след това инструмента за многоъгълник (инструмент за многоъгълник), вижте екранната снимка по-долу.
Задайте свойството "Fill Pixels".
Изберете цвета на запълване на триъгълника (първият цвят в лентата с инструменти), нарисувайте триъгълник с мишката. 
Триъгълник с рамка
Триъгълникът трябва да бъде начертан на нов празен слой, без пълнеж. Можете да създадете нов слой, като едновременно натиснете Alt + Ctrl + Shift + N.
Задайте стойността на „Пътища“ (на руски пътеки). 
Начертайте триъгълник с мишката. 
Преобразувайте векторния триъгълник в селекция (Select), като натиснете Ctrl + Enter. 
Оцветете селекцията (в този случай бяло).
Alt + ← BackSpace е първият избран цвят.
Ctrl + ← BackSpace е вторият избран цвят.
Инструментите за рисуване ви позволяват да създавате и редактирате векторни форми. Те улесняват създаването на различни елементи за уеб страници.
Следната група инструменти ви позволява да създавате геометрични форми с различни форми.
Ректангъл (правоъгълник)() - съответно ви позволява да нарисувате правоъгълник (и с натиснат клавиш - квадрат), запълнен с цвета на предния план.
Rounded Rectsngle (Заоблен прав квадрат)- създава форми, подобни на описаните по-горе, но ви позволява да зададете радиуса на закръгляване на ъглите на правоъгълника.
Елипса (Елипса)- създава овали (в комбинация с натиснат клавиш - кръгове).
многоъгълник (многоъгълник)- ви позволява да създавате геометрични фигури с произволен брой ъгли, както и многолъчеви звезди. По подразбиране създава изпъкнал петоъгълник.
Линия- рисува прави линии с произволна или зададена дължина, дебелина, цвят и посока.
Персонализирана форма- позволява ви да създадете геометрична фигура свободна формаи го запазете за по-късна употреба.
Създайте нов обучителен файл.
Кликнете с левия бутон върху инструмент - фигури -на лентата с инструменти ще се отвори прозорецът за избор на инструмент:

Ето основните форми, които можем да използваме. Изберете който и да е и погледнете панела с опции:
За всяка фигура можете да изберете:
- режим на рисуване:
- форма слой. Формата се създава на отделен слой. Слоят с форма се състои от слой за запълване, който определя цвета на формата, и свързана векторна маска, която определя границите на формата. Границите на формата са път, който се появява в раздела Пътища на панела Слоеве.
- контури. Този режим ви позволява да рисувате контури на фигури, които могат да бъдат запълнени или очертани с произволен цвят. Пътищата се показват в раздела Пътища на панела със слоеве.
- Запълване на пиксели . При работа в този режим се създават не векторни, а растерни изображения, които могат да се обработват по същия начин като всеки друг растерно изображение
- стил и цвят
- задайте параметри, специфични за тази форма
Начертайте правоъгълници
Нека изберем първата форма - правоъгълник. Изберете от панела режим - слой-форма. Изберете стил, като щракнете върху триъгълника вдясно. 
Изберете каквото ви харесва. Между другото, ако щракнете върху триъгълника в кръга (вдясно), можете да изберете допълнителни стилове в контекстното меню, което се отваря. Ако не искате да използвате стил, изберете бял квадрат с червена линия през него.
Сега можете да зададете геометричните параметри:

- Произволно - както рисуваш, така да бъде.
- Квадрат - при разтягане на формата с мишката ширината и височината винаги ще бъдат еднакви.
- Посочен размер - можете да зададете ширината и височината на правоъгълника (в см) и да кликнете върху платното. Ще се появи правоъгълник с посочените размери.
- Задайте съотношение - можете да зададете колко пъти ширината ще бъде по-малка (или повече) от височината. При разтягане на фигурата пропорцията ще се запази.
- От центъра - чертае правоъгълник от центъра.
- Прилепване към пиксели - краищата на правоъгълника се прилепват към границите на пикселите.
Сега изберете -произволно- и плъзнете вашия правоъгълник върху платното с мишката. Ето например какво се случи с мен при използване на стилове Бутон, стъклени бутони и уеб стилове.

Доста полезен инструмент за създаване на бутони и менюта за вашите уеб страници, нали?
Начертайте правоъгълници със заоблени ъгли
Нека изберем втората форма - правоъгълник със заоблени ъгли. На панела изберете режима - формата на слоя, радиуса на ъгъла - например 15 и цвета (можете да го стилизирате както искате) Геометричните параметри са същите като при правоъгълника.
Ето какво ми се случи различни комбинациирадиус и стил.

Защо не новинарски блокове и бутони за менюта?
Начертайте кръгове
Да изберем третата фигура – елипса. На панела изберете режим - слой с форма, цвят и стил. Геометричните параметри са същите като при правоъгълник, с единствената разлика, че вместо квадрат може да се избере кръг. Изберете -arbitrary- и разтегнете елипсата. Ако искате да е кръг, задръжте клавиша Shift или изберете -кръг- в геометричните параметри.
Ето какво ми се случи: 
Начертайте многоъгълници
Да изберем фигура – многоъгълник. На панела изберете режима - форма на слоя, броя на страните в диапазона от 3 до 100 (например 3 - за триъгълник, 6 - за шестоъгълник), цвят и стил. Помислете за геометричните параметри:

- Радиус е радиусът на многоъгълника.
- Гладки външни ъгли
- звезда - при отметка без отметка, многоъгълникът е изпъкнал, при отметка, многоъгълникът е вдлъбнат.
- Дълбочина на лъча - ако многоъгълникът е вдлъбнат, тогава неговите върхове, така да се каже, образуват лъчи. Този параметър показва каква част от радиуса на многоъгълника ще бъде заета от лъчи. Колкото по-висок е %, толкова по-дълги и по-остри са лъчите.
- Гладки външни ъгли - при неотметнато ъглите са остри, при отметка ъглите са заоблени.
Например:

Първият нонагон е с радиус 3 cm, останалите квадратчета не са отбелязани.
Вторият нонагон е с радиус 3 см, отметката е -звезда-, дълбочината на лъчите е 25%, останалите отметки са немаркирани.
Третият нонагон е с радиус 3 см, дълбочината на лъчите е 50%, всички квадратчета са отметнати.
Всички имат приложен стил.
Начертайте линии
Да изберем фигура - линии. На панела изберете режима - форма на слоя, дебелина на линията (в пиксели), цвят и стил. Помислете за геометричните параметри:

Ако всички квадратчета са изчистени, това ще бъде само линия, параметрите задават стрелките в краищата на тази линия.
- Започнете- стрелка в началото на реда.
- Край- стрелка в края на реда.
- ширина- пропорции на стрелката като процент от дебелината на линията (от 10% до 1000%).
- Дължина- пропорции на стрелката като процент от дебелината на линията (от 10% до 5000%).
- кривина- определя степента на кривина на най-широката част на стрелката в мястото, където се среща с линията (от -50% до +50%).
Например:

Първият ред е без отметка, ширина - 500%, дължина - 1000%, дебелина - 2 пиксела.
На втория ред всичко е същото, но има отметка в -началото- и кривина - 5%.
Третият ред има всичко същото, но квадратчето -end- е отметнато, а квадратчето -beginning- е премахнато.
Четвъртият ред има и двете квадратчета за отметка, ширина - 500%, дължина - 1000%, кривина - 15%, дебелина - 5 пиксела.
Всички имат приложен стил.
Рисуваме произволни фигури
Да изберем фигура - произволна фигура. На панела изберете режим - слой с форма, цвят и стил. Геометричните параметри са същите като при правоъгълник. Но тук има избор на самата фигура:


Начертайте няколко фигури на един слой
Принципът тук е същият като при инструментите за правоъгълна селекция (в първия урок направихме нестандартна област за селекция с помощта на инструментите в лентата с опции: добавяне към селекцията, изваждане от селекцията и т.н.). Същите инструменти са налични в лентата с опции за фигури.
![]()
Например, създайте правоъгълна форма, сега в лентата с опции щракнете върху иконата „добавяне към областта на фигурата“ и сега изберете форма на елипса. Преместете курсора на мишката до горната граница на нашия правоъгълник, натиснете левия бутон на мишката и, без да отпускате, разтегнете елипсата. Трябва да изглежда нещо подобно:

Ако елипсата не е разтегната, както бихте искали, можете да я поправите. За да направите това, вземете лентата с инструменти Инструмент за избор на път-
Преместете курсора до границата на елипсата и като задържите левия бутон на мишката, плъзнете елипсата, където трябва да бъде. Използвайки всички тези инструменти, можете да рисувате фигури с различна сложност.
Запазване на фигури
Да кажем, че сме харесали последната форма, която създадохме, и искаме да я използваме в бъдеще. За да направите това, трябва да го запазите. За това меню Edit -> Define Custom Shape. Дайте име на новата форма. 
Сега нашата форма се появи в падащия панел за избор на произволни форми.
Нарисувайте облак с химикал
Прост урок по рисуване. Как да нарисувате нещо с инструмент инструмент за писалка(Перо). Инструментът е универсален, може много, но непрофесионалистите рядко го използват. Защо? За тях е трудно да се научат как да използват Pen Tool във Photoshop. Нищо сложно. Опитайте този урок за пример.
Как да нарисувате проста фигура с химикал - облак или малък облак? Или всяка друга фигура, състояща се от няколко криволинейни сегмента. Най-лесният начин е да създадете проста и примитивна права пътека и след това да "извиете" нейните сегменти според нуждите.
Вземете инструмента Pen (Pen), в лентата с опции щракнете върху бутона Paths (Contour), за да начертаете път без запълване, и нарисувайте фигура като тази, като просто щракнете върху правилните места с писалка:

Инструментът за избор на път със стрелки и инструментът за директен избор, разположени на лентата с инструменти непосредствено под писалката, ви позволяват да местите пътя или неговите отделни възли. Използвайте тези стрелки, за да редактирате, ако пътят, който сте създали, не е напълно успешен.
Не прилича на облак. Изберете инструмента Add Anchop Point Tool (Добавяне на опорна точка) от групата инструменти Pen и поставете допълнителна опорна точка в средата на някаква права линия.
За да се огъне правата линия, трябва да издърпате навън от средата, тоест от тази допълнителна точка, която установихме. От тази точка се простират два водача. Ако са много къси, дъгата ще се огъне рязко. За да промените формата на дъгата, хванете върха на водача и го плъзнете навън. За да бъде дъгата симетрична, водачите трябва да са с еднаква дължина и да са разположени под същия ъгъл спрямо нея.

Превърнете всички прави сегменти в дъги, както е показано.

Резултатът е контур, наподобяващ облак. Но фигурата, нарисувана по този начин, не е изображение, а само шаблон, който може да се използва за създаване на изображение. Контурът е невидим на снимката. Създаденият контур на облак може да бъде запълнен с цвят или текстура или очертан с молив или четка.
Изберете бял цвят на преден план от лентата с инструменти на Photoshop.
Щракнете с десния бутон някъде върху или близо до пътя. Ще се отвори контекстното меню за работа с контура.

От това меню изберете Fill Path. В диалоговия прозорец, който се отваря, можете да изберете цвета на запълване за преден план или фон, радиуса на замъгляване (Радиус на перото) и режима на припокриване на слоя.

Ето го и резултата - нарисуван е хубав бял облак:

Но какво ще стане, ако облакът не трябва да е бял и трябва само да нарисувате контура на облака? Отменете последното действие - запълването на контура: палитра История (История), една стъпка назад.
Изберете и персонализирайте инструмента Молив. В лентата с опции задайте дебелината му на 2 или 4 px.
Щракнете с десния бутон, за да изведете контекстното меню за работа с пътя. Изберете Stroke Path от менюто.

В прозореца, който се отваря, изберете инструмента Молив (Молив),

натиснете OK и получете резултата - контур на облак, очертан с молив.

Можете също да използвате други инструменти за мазане, като четка. Всеки инструмент трябва да бъде предварително конфигуриран.
Отменете последното действие - щрих с молив: палитра История (История), стъпка назад. В лентата с инструменти изберете инструмента Четка (Четка), задайте го на следните параметри:

Щракнете с десния бутон, за да изведете контекстното меню за работа с пътя. В менюто изберете Stroke Path (Stroke) и в диалоговия прозорец вместо Pencil (Pencil) задайте Brush (Brush)
Ще получите следния резултат:

Ако в процеса на обучение сте създали малък шедьовър и искате да го запазите за бъдеща употреба, тогава отново щракнете с десния бутон върху контекстното меню за работа с контура и изберете Дефиниране на персонализирана форма.
В прозореца, който се отваря, въведете име за формата и OK.
По-късно ще намерите вашия облак в раздела за векторни форми със свободна форма и можете да го използвате, когато имате нужда от него.
На пръв поглед в Адобе Фотошоп CS5 няма инструменти за създаване на триъгълник, но само в началото. Дори не съвсем дългото запознаване с програмата ще ви каже няколко начина за решаване на този проблем. Предлагаме на вашето внимание най-простите от тях.
Ще имаш нужда
- - Русифицирана версия на Adobe Photoshop CS5
Инструкция
Равностранен триъгълник във Photoshop се рисува с помощта на векторни обекти. Можете да нарисувате запълнен триъгълник, можете да нарисувате триъгълник с рамка. Изберете полигони за рисуване (инструмент за многоъгълник).
Рисуване на многоъгълници (инструмент за многоъгълници)
Изберете фигурите (хоризонтален клавиш U), след това инструмента за многоъгълник (инструмент за многоъгълник), вижте екранната снимка по-долу.
Задайте свойството "Fill Pixels".
Изберете цвета на запълване на триъгълника (първият цвят в лентата с инструменти), нарисувайте триъгълник с мишката. 
Триъгълник с рамка
Триъгълникът трябва да бъде начертан на нов празен слой, без пълнеж. Можете да създадете нов слой, като едновременно натиснете Alt + Ctrl + Shift + N.
Задайте стойността на „Пътища“ (на руски пътеки). 
Начертайте триъгълник с мишката. 
Преобразувайте векторния триъгълник в селекция (Select), като натиснете Ctrl + Enter. 
Оцветете селекцията (в този случай бяло).
Alt + ← BackSpace е първият избран цвят.
Ctrl + ← BackSpace е вторият избран цвят.