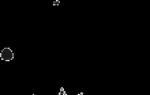Персонализирани форми във Photoshop. Как да инсталирате допълнителни комплекти форми. Как да рисувате геометрични фигури във Photoshop по четири начина
програма Адобе Фотошопшироко използвани за работа с изображения, предоставяйки наистина широк набор от възможности. Повечето потребители използват Photoshop за ретуширане на снимки, но освен това програмата ви позволява да създавате: рисунки, картини, графики - с различна степен на сложност. Photoshop има няколко инструмента, предназначени за създаване на рисунки. Първата стъпка е да се научите как да рисувате прости елементи като триъгълници, линии, елипси и други, тъй като те се използват много често при създаване на различни видове рисунки. В тази статия ще разгледаме по-отблизо как да рисувате прости форми във Photoshop. Нека да го разберем. Отивам!
Нека разберем основите на компютърната графика
С отворен Adobe Photoshop погледнете панела с инструменти. За да отидете на фигурите, щракнете върху иконата на правоъгълник. В изскачащия прозорец ще видите следните инструменти:
- "Правоъгълник";
- "Правоъгълник със заоблени ъгли";
- "Елипса";
- "Многоъгълник";
- "Линия";
- „Произволна фигура“.

Редакторът предлага няколко класически и безплатни форми
Има общо три режима на рисуване:
- Създаден нова фигура, за който можете да направите запълващ слой или векторна маска.
- Създава се контур на фигурата и се боядисва с някакъв цвят.
- Пиксел режим. В този случай изображенията са растерни, а не векторни.
За всяка избрана фигура се задават геометрични параметри, с други думи пропорции. За да нарисувате правоъгълник, изберете подходящия инструмент, задайте необходимите настройки за контур и цвят на запълване. Сега просто поставете курсора в точката на листа, от която искате да започнете да рисувате. Задръжте левия бутон на мишката и плъзнете правоъгълника, както е необходимо.
Няма нищо по-лесно от това да начертаеш линия. За това се използва инструмент със същото име.

За кръг използвайте клавиша Shift или менюто с допълнителни настройки
Нека да преминем към това как да нарисувате кръг във Photoshop. Тук всичко се случва по подобен начин. Изберете инструмента Елипса и решете цвета и дебелината на контура. Ако искате да получите кръг, а не елипса, задръжте натиснат клавиша "Shift" на клавиатурата или задайте "кръг" в секцията с геометрични параметри.

Ние рисуваме красива композиция с помощта на стандартни инструменти
Сега нека разберем как да нарисуваме триъгълник във Photoshop. В този случай всичко не е толкова очевидно, но в същото време изобщо не е по-сложно. Всичко, което трябва да направите, е да изберете “Polygons” и в малкия прозорец “Sides” да зададете броя на ъглите. Съответно, за да получите триъгълник, въведете числото „3“. Тогава всичко се прави точно както в предишните случаи. С помощта на инструмента Polygon можете да създадете форма с произволен брой ъгли. Ако трябва да получите правоъгълен триъгълник, начертайте квадрат и след това отрежете половината по диагонал.

Стрелките в началото или в края могат да бъдат зададени в свойствата на инструмента
Нека да разгледаме как да нарисувате стрелка във Photoshop. Има два начина да направите това. Първият е, че трябва да изберете инструмента „Линия“, след това в прозореца с параметри маркирайте от коя страна на линията ще бъде стрелката (в началото или в края), след което трябва да зададете дебелината на стрелката в пиксели. Поставете курсора в желаната точка и започнете да разтягате линията с мишката. Вторият метод е да изберете „Персонализирана форма“. На горния панел има таблица с шаблони, сред които има стрелка.

Шаблони, включени в стандартния пакет с приложения
Здравейте, скъпи читатели на моя блог. Колкото по-лесна е задачата, толкова по-трудна е за решаване във Photoshop. Има хиляди статии за или създаване на ефекта на черните очи, но как да нарисувате кръг, квадрат или ромб - разберете го! Днес ще разреша тази несправедливост.
Изчерпателна статия за геометрични фигуриза Photoshop - как да ги нарисувате сами, какви допълнителни инструменти можете да изтеглите за по-ефективен резултат, както и много други също толкова интересни и полезна информация.
Ние рисуваме себе си
Adobe Photoshop има няколко инструмента, които ви позволяват да рисувате форми. Само някои от тях крият някои тайни. Сега ще ви разкажа за тях. Така че, ако искате да научите как да го направите като на моя чертеж, тогава препоръчвам статията, няма нищо по-лесно от това да направите същата.
И така, в лентата с инструменти вляво можете да намерите правоъгълник, елипса, многоъгълник, линия или всяка фигура. Може да не виждате допълнителни инструменти, но сте намерили един от тях, просто задръжте левия бутон на мишката за част от секундата или щракнете веднъж върху десния бутон на мишката. Меню с допълнителни фигурище се появи веднага.

За начало ще избера правоъгълник. Щом завърша с рисуването, вляво ще изскочи допълнително меню. Тук можете да изберете размер по ширина и височина, ако трябва да поддържате точни размери. Точно отдолу има меню със запълване за самата форма - можете да изберете без запълване, плътен цвят, градиент или шаблон.

Малко вдясно е менюто за щрихи - трябва да определите неговата ширина и дали изобщо ще присъства; ако искате, направете го монохроматичен, запълнете го с градиент или отново с шаблон.

За да превърнете правоъгълник в квадрат, трябва да задържите натиснат бутона Shift, докато рисувате фигурата.

Натискането на бутона Shift превръща елипса в кръг.

Също така в списъка има такава фигура като многоъгълник. Вие сами определяте броя на страните. Можете да въведете произволна стойност - 3, за да направите триъгълник, 7, 10 и т.н.

Няма да обръщам много внимание на линиите, това нещо не е трудно да разберете сами. Единственото нещо, което си струва да се предупреди, е, че задържането на Shift прави линията строго вертикална или хоризонтална.
Свободна фигура
Остава ни произволна фигура. Какво е?

От самата дясна страна горно менюможете да видите готовите фигури. Различни стрелки, квадрати, светкавици и така нататък.

За да използвате клавишната комбинация Ctrl+T.

Как да добавите нови
Добавянето на нови форми не е трудно. Много безплатни фигури могат да бъдат изтеглени от сайта photoshop-master.ru . Има около 400 комплекта с фигури - хора, шарки, паяци, абстракция, коли, столове, огън, цветя и много други.

Ще ви покажа как да ги инсталирате, използвайки „Медия“ като пример; те ще ми бъдат полезни в бъдеще. И така, изтеглям файла.

Просто изчакайте 15 секунди. Не е необходима предварителна регистрация.

Сега отворете архива и пуснете файла във формат CSH някъде, където може лесно да бъде намерен.

Сега отворете фигурите във Photoshop и щракнете върху гайката от дясната страна. В списъка, който се отваря, изберете „Зареждане на фигури“.

Сега намерете файла, който сте разархивирали неотдавна. Между другото, след като сте готови, файлът може да бъде изтрит от вашия компютър. Повече няма да ти трябва. Всичко беше копирано в желаната папка.

Можете да използвате фигури. Не забравяйте за запълването, благодарение на което можете да промените цвета на фигурите, както и щриха.

Освен форми, може да ви трябват и четки. Те също могат да бъдат изтеглени от уебсайта Фотошоп-майстор .

Можете да заредите необходимия набор по същия начин, както при работа с форми. Отворете четките си.

Кликнете върху гайката и изберете „Зареждане“.

Работете сами с тях. Тук няма нищо сложно. Те са малко по-различни от фигурите.

Google идва на помощ
Друг начин да нарисувате фигура е да се възползвате от работата на другите. Ще ви трябва Google и неговата секция за изображения. Защо точно той ще разберете съвсем скоро. Така че фигурата има прозрачен фон, и се вписва хармонично във вашата композиция, това е задължително. Ето какво трябва да търсите: png триъгълник, кръг, овал и т.н.

Ако вършите работа за себе си, тогава по принцип можете да използвате Yandex, но ако проектът се създава за търговски цели, тогава Google ще бъде много полезен. Отворете „Инструменти“, след това „Права за използване“ и изберете желания тип - използване или използване и промяна.

След това отворете снимката, след като сте намерили нещо подходящо. Това важно условие. Чертежът трябва да бъде разположен на този квадратен кариран фон. Ако е само бяло, значи не е png. Ще разберете разликата, когато изтеглите. По принцип няма нищо лошо в това да се учиш от грешките си.

Ето как ще изглежда PNG. Шахматната дъска се изпълни с фона ми.

Ако искате да научите повече за програмата, мога да ви препоръчам курса « Photoshop от нулата във видео формат » . Подходящ е за напълно начинаещи. Тук има много полезна информация за инструментите и кога всеки е подходящ.

Интернет е пълен с уроци, от които можете да се поучите, но едно е да повтаряте сляпо след автора и съвсем друго да постигнете смислено цел, знаейки какво ще трябва да използвате за това. Това е съвсем друго ниво.
Във Photoshop има интересен инструмент — "Свободна фигура". На практика този инструмент се използва рядко, но все пак има редица интересни функции. В този урок ще се запознаете с произволни форми и ще научите как самостоятелно да добавяте свои собствени набори от такива форми във Photoshop.
В лентата с инструменти има група хомогенни инструменти(клавиш за бърз достъп U). Те включват: правоъгълник, заоблен правоъгълник, елипса, многоъгълник, линия и произволна фигура.
В панела с атрибути има прозорец, където можете да изберете форма измежду стандартните. За да направите това, щракнете върху малката стрелка вдясно от миниатюрата. Вижте екранните снимки:

Какво е свободна фигура?
Тя представлява себе си векторно изображение, което означава, че няма ограничения в размера. Следователно може да се разтяга колкото искате, без да губи качество.
Формата няма собствен цвят (освен този, който сме избрали преди създаването), обем, сенки, граници или нещо друго. По този начин тя наподобява четка, където сами задавате цвета, всичко останало ще трябва да рисувате сами.

Как да използвам?
За да начертаете персонализирана форма, изберете я от падащия списък, след това щракнете с левия бутон върху отворения документ и преместете мишката настрани. Ще видите, че очертанията на бъдещата фигура са се появили. Движейки мишката в различни ъгли и посоки, регулирате нейния размер и форма, т.е. тя може да бъде широка или тясна. Не забравяйте да изберете първо желан цвят, и след това нарисувайте.
Задръжте натиснат клавиша Shift, за да нарисувате фигурата идеално права, без изкривяване във всяка посока.
Как да инсталирате вашите форми във Photoshop?
Можете сами да инсталирате набор от фигури във вашата програма. Тук се прилагат същите принципи като например с или. За да ги инсталирате, първо изтеглете набор от фигури на вашия компютър. Такива комплекти имат разширение csh.
След това отворете менюто за форми. Ще видите тези 4 команди:

Избиране на „Зареждане...“, ще се отвори диалогов прозорец, в който трябва да посочите пътя до файла с разширение csh,например така:

Този набор автоматично ще бъде добавен в края на списъка с всички форми. Да приемем, че сте имали комплект с животни в списъка и сте заредили стрелки. Резултатът е списък, състоящ се от животни и стрелки.
Избиране на „Замяна...“, всичко ще бъде същото, с изключение на това, че новите фигури няма да се появяват в края на списъка, а напълно ще заменят вече съществуващите. Например, първоначално сте имали комплекти с животни и стрели, заредени в списъка, и вие реши да отвори със замянанабор от орнаменти. В резултат на това в списъка ще бъдат само орнаменти.
И ако сте заредили няколко комплекта, изтрийте всички отделни фигури с помощта на командата "Изтрий…", като цяло, ако сте направили набор за себе си, можете да го запазите с командата „Запазване на потребителя...“. В бъдеще ще бъде възможно да го изтеглите в същата форма или да го прехвърлите на някого чрез Интернет.
Последна команда „Възстановяване на произволно...“ви позволява да върнете всичко по подразбиране.
Моля, обърнете внимание, че в същото меню има огромен списък: животни, стрели, природа, обекти и т.н. Това стандартни комплекти, които ни бяха любезно предоставени от разработчиците на Photoshop.
Втори метод на инсталиране с допълнителна полза
Произволни форми все още могат да бъдат инсталирани директно в системните файлове на Photoshop.
Това е малко по-трудно да се направи, но основното предимство на този метод е, че вашият набор ще се появи в списъка, който описах по-горе (животни, стрели, природа, обекти и т.н.). Ако възнамерявате да използвате този инструмент често, тогава този метод на инсталиране ще намали времето и ще можете да изберете желания комплект с две кликвания.
За да направите това, трябва да копирате файла с разширението cshв системната папка на photoshop „Персонализирани форми“, обикновено нейният адрес е следният: C:\Program Files\Adobe\Adobe Photoshop CS5\Presets\Custom Shapes.
Ако забележите грешка в текста, изберете я и натиснете Ctrl + Enter. Благодаря ти!
Говорихме за рисуване във Photoshop с помощта на молив и четка. Свободните линии са страхотни, но често се случва да трябва да изобразите равномерна геометрична фигура. Линийките и пергелите са нещо от миналото и сега можете да направите това с помощта на прости инструментиредактор.
За да изберете една от тях, щракнете върху иконата Shapes в палитрата с инструменти.
Независимо кой групов инструмент изберете, следните елементи, общи за всички форми, ще се появят в лентата с опции.
- Изберете режим на инструмента.Тук можете да изберете един от трите.
- Фигура.Стойността е зададена по подразбиране и създава векторна геометрична фигура на отделен слой, тоест това, което очаквате от инструмента, се случва.
- Верига.Очертанията на фигурата се изчертават без запълване.
- Пиксели.Създава не векторна, а растерна фигура.
- Пълнеж.Позволява ви да персонализирате цвета и вида (градиент, засенчване) на нарисуваната фигура.
- Удар.Настройки на контура на формата: дебелина, тип, цвят.
- Широчина и височина.Те ви позволяват да изясните размера на фигурата, когато е недопустимо да направите това „на око“.
Както винаги, създайте нов документ с бял фон. Останалите параметри могат да бъдат оставени по подразбиране или избрани по ваша преценка.
Правоъгълник
Изберете формата на правоъгълник и, за да я нарисувате, щракнете върху платното и след това плъзнете показалеца, като държите натиснат бутона на мишката. Точката, в която сте щракнали, ще бъде ъгълът на фигурата.
В лентата с опции щракнете върху иконата. Ще се отвори прозорецът за геометрични настройки.

По подразбиране превключвателят е настроен на правоъгълник. Ако го зададете на Square, тогава при рисуване винаги ще получавате форма с еднаква дължина на страните. Подобен ефект може да се постигне и без натискане на отметката: за да получите квадрат, докато рисувате правоъгълник, просто задръжте клавиша Shift.

Ако параметрите на вашия правоъгълник са известни предварително, поставете превключвателя на позиция Посочен размер и посочете необходимите стойности в полетата. Фигурата ще бъде напълно изчертана веднага щом щракнете върху платното с бутона на мишката.
След като поставите превключвателя на позиция Задаване на пропорции, в полетата за въвеждане, които стават достъпни, можете да посочите съотношението на създадената фигура.
Квадратчето за отметка От центъра ви позволява да начертаете правоъгълник от центъра, а не от най-външната точка.
Правоъгълник със заоблени ъгли
Следващият елемент от списъка с геометрични фигури. Ясно е, че се различава от обикновения по закръгляването на ъглите. Съответно настройките за тази фигура и правоъгълника са почти идентични. Радиусът на заобляне може да бъде зададен в съответното поле в лентата с опции.
Елипса
Параметрите са същите като на правоъгълник, само вместо квадрат можете да нарисувате кръг. За да направите това, в прозореца за настройки на геометрията поставете отметка в квадратчето Кръг или задръжте натиснат клавиша Shift, докато рисувате.

Многоъгълник
С този инструмент можете да нарисувате триъгълник, додекаедър, икосаедър, звезда или всякаква форма, която съдържа от три до сто страни. Техният брой може да бъде зададен в полето за въвеждане на Party, намиращо се на панела с параметри.
Прозорецът с геометрични настройки е забележимо различен от предишните фигури.

- Радиус.Това поле указва радиуса на бъдещия многоъгълник.
- Гладки външни ъгли.Ако квадратчето е отметнато, тогава ъглите са заоблени; ако не, ъглите са остри, както в класически многоъгълник.
- звезда.Поставете отметка в квадратчето, ако искате да получите звезда като изход.
- Дълбочина на лъчите.Това поле за въвеждане определя колко дълги ще бъдат лъчите.
- Изгладете вътрешните ъгли.Поставете отметка в това квадратче, ако искате вътрешните ъгли да бъдат заоблени, както е показано на изображението по-долу.

Линия
Използвайте този инструмент, за да създавате наистина прави линии - свободната ръка просто не е практична. За да постигнете максимална точност, конфигурирайте геометричните параметри в съответния прозорец.

- Започнете.Ако отметката е отметната, вместо линия ще получите стрелка, която ще бъде нарисувана на мястото, където сте щракнали с бутона на мишката.
- Край.Поставете отметка в квадратчето, за да добавите стрелка в края на реда.
- ширина.Посочва се като процент спрямо дебелината (може да се зададе в панела с параметри в едноименното поле).
- Дължина.Изчислява се по същия начин като ширината - спрямо дебелината, като процент.
- кривина.Стойността варира от -50% до 50% и определя колко ще бъде извита най-широката част на стрелката. Фигурата показва стрелки с кривина 0%, 30% и 50% (отгоре надолу).

Свободна фигура
За да не създават отделен инструмент за всяка от десетките останали форми, разработчиците са ги комбинирали тук. Всички елементи на панела с параметри вече са ви познати, с изключение на най-важния - бутона Shape, щракването върху който отваря прозореца за избор на форма.

Ако щракнете върху зъбното колело, разположено от дясната страна на прозореца, ще се отвори меню с допълнителни опции, съдържащо категории форми.


Благодарение на обсъжданите инструменти можете буквално да нарисувате огромен брой форми само с две щраквания, което ще отнеме доста време за ръчно създаване.
Днес ще ви кажа как да направите персонализирана форма във Photoshop. Бъдете готови, че в урока има доста полезен материал. Отделете няколко безплатни часа, за да проучите информацията в този урок.
Имате много да научите, за да знаете как да направите форма със свободна форма и какво можете да правите с нея в бъдеще. Ще се почувствате в буквалноЩе станете гений, когато разберете как работи Photoshop и се научите как сами да създавате различни произволни форми.
Първоначално може да изглежда, че правенето на произволни форми е трудно, но всъщност можете да създадете такива форми сами и безплатно с помощта на всемогъщия Photoshop.
Създаването на фигури е доста забавен процес. Още по-интересно е, ако създадете различни форми и можете да ги комбинирате в отделен комплект. Първоначално всичко може да изглежда трудно, но след това ще ви хареса и ще се включите в този процес.
Когато научите как да създавате различни произволни форми, можете да ги използвате като декорация, когато проектирате картини и чертежи. След този урок ще ви бъде лесно да създадете свой собствен голям колаж с произволни фигури, които сами сте нарисували, използвайки придобитите умения.
Така че, за да започнете с Photoshop, трябва да се запознаете с инструментите, които ще ни трябват, за да създадем фигура. Не започвайте да създавате форми, ако не знаете основите на програмата.
Повечето важен инструмент, с който ще създадем фигура - перо (P), за тези, които вече разбират добре програмата и нейната същност, можете да опитате да използвате инструменти като "Елипса", "Правоъгълник".
Но тези инструменти няма да работят, ако трябва да създадете определена форма, в такава ситуация изберете перо (P).
Ако имате таланта да нарисувате всяка форма спретнато и равномерно на ръка, тогава имате късмет и не е нужно да очертавате форми от снимки. А тези, които не знаят как да рисуват, ще трябва да се научат да рисуват фигура от снимки.
Нека първо се опитаме да създадем фигурата на натруфен човек.

1. За да започнете, изберете инструмента, който ще използвате - писалката (P).

Вече беше казано по-горе, че можете да използвате произволна фигура Елипсаили Правоъгълник.
Логично е да се отбележи, че такива инструменти не са подходящи за рисуване на натруфен човек. Изберете от лентата с инструменти перо (P). Можете също да натиснете само клавиша P на клавиатурата, за да ускорите процеса.
2.
Параметър „Слой с форма“.
Когато вече сте избрали инструмента, който ще използвате, обърнете внимание на горния панел на програмата.
За да нарисувате фигура, трябва да изберете елемента от падащото меню, наречен Фигура. Когато използвате писалка, това трябва да е настройката по подразбиране на програмата, така че обикновено се променя на начална фазаняма да се налага да правите нищо.

3.
Рисуване на фигура
След като изберете подходящия инструмент и зададете параметрите, можете да започнете да очертавате бъдещия си шедьовър. Трябва да започнете от самото начало сложен елемент- глави на чертежа.
Щракнете няколко пъти с левия бутон на мишката, за да зададете опорни точки около главата. След това плъзнете линиите на бъдещата глава, като държите натиснат клавиша CTRLза да ги огънете в подходящата посока.

Самата програма Photoshop не знае какво трябва да получите в резултат на всички ваши действия, така че по подразбиране рисува контурите на фигурата с избрания от вас цвят на фона. Това ви подтиква да направите следващата стъпка - да намалите непрозрачността на контурите.
4. Намалява непрозрачността на контура.
Потребителите, които познават основите на Photoshop, знаят къде е панелът със слоеве, начинаещите ще трябва да погледнат.
В панела със слоеве задайте намаляването на непрозрачността на контура за слоя, който сте създали. Има два избора в панела със слоеве - долният слой е мястото, където се намира оригиналната снимка, а горният слой е мястото, където се вижда създадената от вас форма.
Намалете непрозрачността на елемента до 50% за да видите фигурата, която сте изградили.

След тези манипулации главата става видима и работата може да продължи по по-удобен начин.
По-удобно е да работите, когато оригиналната снимка се вижда през запълването. Сега нашата бъдеща меденка има глава, но липсва ли нещо?
Трябва да добавите очи и уста. Сега сте изправени пред трудна задача. Как да добавите тези елементи към чертеж? Ще разгледаме това в следващата стъпка.

5. Ще ни трябва инструмент "Елипса"

Тук най-добрият вариант– започнете с най-лесното, в случая с очите. Ако знаете как да нарисувате ясен и гладък кръг, можете да опитате да работите с химикал. Но има по-лесен начин - да използвате инструмента за елипса, който рисува кръг (като задържите натиснат SHIFT).

6. Параметър „Изваждане на предната фигура“
Изваждане от областта на формата може да се намери в панела с опции на инструмента. Тази опция ще ви помогне да създавате въздействия с форми. Както подсказва самото име, можете да извадите площ от фигура и да пресечете площите на много фигури наведнъж.

7. Премахване на рисунки от готовия силует.
Не забравяйте, че трябва да добавите малки детайли към бъдещия си шедьовър, който ще го украси и ще направи картината завършена и декоративно красива. За да започнете да добавяте детайли, първо трябва да изберете опцията „Изваждане на предната форма“. Действайте от най-лесното към най-трудното.
Писалката е най-универсалният инструмент, защото можете да нарисувате всяка форма с нея, но тук са необходими прецизност и точност, в противен случай рисуването може само да съсипе всичките ви усилия. За разлика от правоъгълник или елипса, можете да нарисувате детайл с всякаква форма и размер с химикал.
Ако функцията за изваждане на предната форма е деактивирана, активирайте я отново, защото все още работим по нея. Нашият малък красавец все още няма уста, така че нарисувайте му усмивка, за да го зарадвате.

Урокът показва пример за подчертаване само на главата на човек с химикал, избирате цялата фигура и изрязвате копчета, пеперуда и други елементи.
така:

Домашна работа: подчертайте сами декорациите по ръцете и краката на малкото човече.
Тук можем да кажем, че фигурата е почти готова. Всичко, което остава, е да направите няколко последни стъпки и можете да се възхищавате на постижението си.
8. Увеличете непрозрачността на формата до 100%
След всички предприети стъпки можете да видите цялата фигура, което означава, че вече не се нуждаем от изходния код.
Затова върнете непрозрачността на формата на 100%. Оригиналното изображение вече не ви притеснява и не е необходимо, така че можете да го скриете, като щракнете върху иконата на око вляво от слоя. По този начин само фигурата, която сте нарисували, ще стане видима.

Ако мислите, че това е краят, грешите. В този урок се научихме не просто да рисуваме фигура от изходния код, а произволна фигура, така че трябва да извършим още няколко действия, така че полученият малък човек да стане произволна фигура.
Бъдете търпеливи и продължете да следвате указанията.
9. Определете формата на човек в произволна фигура
Преди да започнете да работите върху картината, изберете слоя с формата, а не оригиналната картина - шаблона.
Когато изберете слоя, който сте направили, ще се появи бяла рамка и контурът на фигурата ще бъде очертан около фигурата.
След като изберете слоя, от който се нуждаете на този етап, отидете в менюто и изберете „Редактиране – дефиниране на персонализирана форма“.

След това ще се отвори раздел, където ще бъдете помолени да назовете вашето малко човече. Наречете го с всяко име, което има смисъл за вас.
Потвърдете действията си, като щракнете върху OK.

Сега имате персонализирана форма, която сте създали. Photoshop може да бъде затворен, стъпките за създаване на персонализирана форма са завършени. Но след това трябва да имате въпрос: „Къде мога да намеря самата фигура и как да я приложа на практика?“
Това ще бъде описано в следващите стъпки.
10. "Свободна фигура"


11. Промяна на настройките.
Инструмент Свободна фигураще отвори панела с настройки за вас, внимателно проучете всички параметри и намерете там триъгълник, който съдържа списък с произволни форми. След което ще изскочи прозорец, в който са налични произволни форми.
Създадената от вас форма ще бъде последната в този списък. Изберете го за използване в бъдеще и вижте какво ще се случи на практика.
12. Нека създадем фигура.
Задръжте десния бутон на мишката и след това преместете мишката, за да създадете формата. За да запазите пропорциите, задръжте клавиша SHIFT. Също така е полезно да знаете, че ако натиснете ALT, фигурата ще се премести в центъра, това е удобно.
Можете да промените местоположението на фигурата, като използвате интервала. Преместете фигурата там, където ви е удобно и задръжте клавиша интервал. Когато го пуснете, парчето се заключва на мястото, където сте го поставили. Не се тревожете, че по време на работа произволната фигура няма да бъде напълно видима. Трябва да се вижда само тънък контур.

По подразбиране Photoshop рисува произволна форма с фонов цвят; всичко зависи от това какъв цвят сте задали. Остават няколко стъпки, в които ще разберете как да промените размера и цвета на произволна форма.
13. Промяна на цвета на меденките
За да промените основния цвят на формата, щракнете двукратно върху миниатюрата на слоя. Ще се отвори цветова палитра, от която можете да изберете произволен цвят, за да боядисате фигурката. Тъй като имаме натруфен човек, препоръчително е да го боядисате в бежово, но тук можете да покажете въображението си. Потвърдете действията си и фигурата веднага ще промени цвета си. Можете да го промените, когато пожелаете, бъдете креативни и използвайте въображението си!

14. Смяна на местоположението.
Друг въпрос, който тревожи много потребители на Photoshop. Как да назовем размера и местоположението на произволна форма.
Ако искате да използвате форми със свободна форма за създаване на големи колажи, важно е формите да не се припокриват една с друга, в противен случай няма да се виждат малки частивърху които сте работили толкова усилено по-рано. Качеството на изображението не страда при преоразмеряване, така че не е нужно да се притеснявате за това.
За да промените размера на произволна форма, отидете на панела със слоеве и щракнете CTRL+T. Рамката за трансформация ще се отвори, след което, като щракнете върху който и да е ъгъл, можете да промените размера на фигурата според нуждите си. За да запазите избраните пропорции, натиснете SHIFT. Докато натискате клавиша ALTразмерът на фигурата ще се промени от центъра.

За да завъртите фигура, плъзнете фигурата извън рамката на трансформация и поставете курсора в желаната посока. За да запазите работата си, трябва само да щракнете ENTERи фигурата ще остане в размера, който сте избрали. Ако искате да го преместите по-късно или да намалите размера, направете тези стъпки отново.
Във Photoshop можете да създавате множество копия на произволна форма, която сте създавали толкова пъти, колкото искате. Можете постоянно да регулирате позицията, размера, цвета и формите, просто не забравяйте да запазите действията си. Всяка фигура винаги има ясни контури и ъгли, изображението не губи качеството си при промяна на параметри.
Благодаря ви, че прочетохте урока, надявам се, че тук сте научили всички манипулации с произволни форми. Успех в по-нататъшното развитие на такъв интересен и полезна програмаФотошоп.