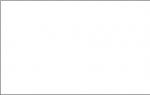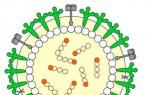Жіночі візерунки для фотошопу. Малюємо портрети відомих жінок у фотошоп
У цьому уроці я покажу вам, як створити квітковий портрет жінки з рослинними елементами та метеликами. Ми будемо використовувати не лише стандартні режими змішування, але й вивчимо техніку створення абстрактних елементів. Крім того, ми скористаємося фільтрами, щоб покращити кольори та додати роботі креативності.
1. Додаємо фон
Крок 1
Створюємо новий документ розміром 1500 х 1500 пікселів з наступними параметрами:

Крок 2
Переходимо Layer- NewFillLayer- SolidColor(Шар - Новий шар-заливка - Колір) та вибираємо колір #e4dbe7.

Крок 3
Вибираємо Layer- NewAdjustmentLayer- Curves(Шар - Новий коригуючий шар - Криві) і трохи зменшуємо яскравість:

Беремо м'яку круглу кисть чорного кольору з Opacity(непрозорістю) приблизно 20-30% і починаємо акуратно зафарбовувати центр маски коригувального шару, щоб ця область була яскравішою, ніж краї. Це допоможе нам сфокусувати увагу глядача у центрі роботи:


2. Додаємо модель
Крок 1
Відкриваємо зображення з моделлю та будь-яким зручним для вас способом вирізаємо її. В даному випадку, можете скористатися шар-маскою та чорним жорстким пензлем. Далі створюємо новий шар між фоном та вирізаною моделлю, і заливаємо його будь-яким світлим кольором.

Крок 2
Створюємо два нових шари і м'яким пензлем (колір #331f18 і #9c7966, ці кольори підібрані з голови) зафарбовуємо волосся.


Крок 3
Приховуємо фон та шар-заливку, щоб залишилася тільки вирізана модель та два шари, на яких ми зафарбовували волосся. Потім тиснемо Ctrl+Shift+Alt+E, щоб об'єднати всі видимі шари на окремому новому. Переміщуємо об'єднаний шар на наш робочий документ, використовуючи інструмент MoveTool(V) (Переміщення):

Клацаємо на іконку Addlayermask(Додати шар-маску) у нижній частині панелі шарів. Чорним пензлем середньої жорсткості видаляємо нижню частину моделі:

Крок 4
Hue/Saturation(Кольоровий тон/Насиченість) і перетворюємо його в відсічну маску (Alt+Ctrl+G) для шару з моделлю. У вікні налаштування коригувального шару у меню вибираємо Master(Майстер) та налаштовуємо параметри, як показано нижче:

Крок 5
Створюємо коригуючий шар Curves(Криві), щоб висвітлити модель. Беремо м'яку чорну кисть і на масці шару видаляємо ті області, які на оригінальному фотовже досить яскраві.

3. Створюємо гілки
Крок 1
Спершу ми створимо абстрактні лінії. Відкриваємо зображення Квітка 1. Виділяємо квітку за допомогою MagicWandTool(W) ( Чарівна паличка) та переносимо його на робочий документ. Переходимо Filter- Liquify(Фільтр - Пластика) та вибираємо інструмент ForwardWarpTool(Деформація). Встановлюємо розмір пензля приблизно на 300 пікселів (залежить від розміру квітки, яку ви вибрали). Деформуємо форму квітки, щоб зробити її схожою на стебло:



Крок 2
Дублюємо цей шар багато разів і деформуємо кожну копію, щоби отримати схожі стебла. Розподіляємо абстрактні лінії з обох сторін моделі.

Крок 3
На панелі шарів виділяємо всі шари з абстрактними лініямиі тиснемо Ctrl+G, щоб об'єднати в одну групу. Встановлюємо режим змішування групи на Normal(Нормальний) із непрозорістю 100%. Додаємо до групи маску і чорним пензлем середньої жорсткості видаляємо нижню частину деяких стебел, щоб створити ефект, ніби вони ростуть з тіла моделі.

Крок 4
Дублюємо (Ctrl+J) кілька ліній, зменшуємо копії та переміщуємо їх на очі моделі.

Крок 5
Усередині групи створюємо шар, що коригує. Hue/Saturation(Кольоровий тон/Насиченість), щоб змінити колір ліній.

Крок 6
Curves(Криві) затемняємо стебла:

Крок 7
Відкриваємо зображення із зеленою гілкою та вирізаємо її. Розміщуємо гілку в нижній частині моделі та дублюємо її (Ctrl+J). Переходимо в меню Edit- Transform- FlipHorizontal(Редагування - Трансформація - Відобразити по горизонталі). Розміщуємо шари під групою з абстрактними лініями.

До кожного з цих шарів додаємо маску та приховуємо нижню частину.

Крок 8
Дублюємо гілки кілька разів і хаотично розподіляємо у нижній частині моделі та на голові. За допомогою вільної трансформації (Ctrl+T) регулюємо розмір та положення кожної копії.

Крок 9
Об'єднуємо зелені гілки в групу і додаємо до них шар, що коригує. ColorBalance(Кольоровий баланс). Вибираємо Midtones(Середні тони) і збільшуємо Red(Червоний):

Крок 10
Потім додаємо шар, що коригує PhotoFilter(Фото-фільтр) і вибираємо для нього колір #ec0075:

4. Додаємо квіти
Крок 1
Відкриваємо зображення Квіти 3 та вирізаємо квіти, використовуючи MagicWandTool(W) (Чарівна паличка). Розміщуємо вирізаний елемент у нижній частині моделі, щоб перекрити порожнє місце між листям та абстрактними лініями.

За допомогою шар-маски коригуємо форму кольорів, щоб вони гармонійно поєднувалися з іншими елементами:

Крок 2
Створюємо коригуючий шар ColorBalance Midtones(Середні тони) та Highlights(Блики):


Крок 3
Створюємо коригуючий шар Hue/Saturation(Кольоровий тон/Насиченість), у випадаючому меню вибираємо Master(Майстер) і налаштовуємо:

Крок 4
Додаємо коригуючий шар Curves(Криві) і збільшуємо яскравість кольорів:

Крок 5
Відкриваємо зображення Квіти 2 та вирізаємо квіти так само, як і попередні елементи. Переміщуємо їх на робочий документ і повертаємо так, щоб квіткова гілка дивилася в тому ж напрямку, що очі.

Ось так виглядає результат після того, як ми прибрали зайві деталі на обличчі:

Крок 6
Кілька разів дублюємо (Ctrl+J) квіти та розподіляємо їх навколо моделі. За допомогою шару-маски видаляємо зайві області на копіях кольорів.

Крок 7
За допомогою LassoTool(L) (Лассо) виділяємо окрему квітку поруч із головою моделі і тиснемо Ctrl+J, щоб дублювати її на новий шар. Переходимо до фільтра Liquify(Пластика) та інструментом TwirlClockwiseTool(Скручування) перетворюємо квітку на абстрактну фігуру. Сміливо експериментуйте з формою, але намагайтеся все ж таки зберегти відомі обриси квітки. Закінчивши, розміщуємо його на правій стороні голови.


Крок 8
Дублюємо квітку кілька разів, деформуємо кожну копію, щоб вони відрізнялися одна від одної. Розміщуємо їх на кінцях абстрактних гілок та на руці моделі.

Крок 9
Групуємо всі шари, які пов'язані із зображенням Квіти 2. До групи застосовуємо шар, що коригує Hue/Saturation(Кольоровий тон/Насиченість) і зменшуємо Saturation(Насиченість) до -40.

5. Малюємо абстрактний макіяж
Крок 1
Ми підійшли до найцікавішої частини уроку. Тиснемо клавішу D, щоб скинути кольори на стандартні (чорний та білий). Створюємо новий шар вище всіх попередніх та за допомогою EllipticalMarqueeTool(M) (Овальне виділення) малюємо коло. Потім переходимо Filter- Render- Clouds(Фільтр - Рендерінг - Хмари):

Крок 2
Тиснемо Ctrl+D, щоб прибрати виділення та переходимо Filter- Pixelate- Pointillize(Фільтр – Оформлення – Пуантилізм). Розмір CellSize(Розмір комірки) встановлюємо на 67:


Використовуючи фільтр Liquify(Пластика), деформуємо фігуру, щоб отримати результат схожий на мій, або можете надати колу будь-яку форму.

Крок 3
Змінюємо режим змішування цього шару на SoftLight(м'яке світло) з непрозорістю 100%. Потім застосовуємо маску до шару і редагуємо її так, щоб ефект залишився тільки на щоках моделі:


Крок 4
Дублюємо цей шар двічі та переміщуємо копії на лоб і руку. Маскуємо зайві деталі, щоб отримати акуратний та м'який ефект.

Крок 5
Групуємо шари разом (не забудьте встановити для групи режим змішування на SoftLight(М'яке світло) з непрозорістю 100%), потім застосовуємо до групи коригуючий шар Invert(Інверсія), щоб інвертувати кольори:

6. Додаємо метеликів
Крок 1
Відкриваємо зображення Метелик 1 і вирізаємо метеликів. Вибираємо центрального метелика і розміщуємо його над найвищою абстрактною квіткою з правого боку робочого полотна.

Крок 2
Hue/Saturation(Кольоровий тон/Насиченість), щоб збільшити насиченість кольору метелика:

Крок 3
Відкриваємо зображення Метелик 2. Вибираємо синя метелика в лівому верхньому кутку і переміщаємо її на робочий документ над найвищою квіткою з лівого боку робочого полотна:

Крок 4
Змінюємо колір нового метелика, використовуючи шар, що коригує Hue/Saturation(Колірний тон/Насиченість):

Крок 5
За допомогою коригувального шару Curves(Криві) збільшуємо яскравість метелика:

7. Фінальна корекція
Крок 1
Ми перестали додавати елементи композиції і тепер можемо приступити до корекції кольору. Створюємо новий шар та заливаємо його кольором #1f0901. Встановлюємо режим змішування цього шару Exclusion(Виняток) з непрозорістю 100%:

Крок 2
Створюємо коригуючий шар ColorBalance(Колірний баланс), налаштовуємо Midtones(Середні тони) та Highlights(Блики):


Крок 3
Додаємо коригуючий шар Curves(Криві), щоб налаштувати контрастність і колір всього зображення:

Крок 4
Додаємо коригуючий шар PhotoFilter(Фото-фільтр) і вибираємо для нього колір #bbb85d:

Крок 5
Створюємо ще один шар, що коригує PhotoFilter(Фото-фільтр) та вибираємо для нього колір #f7014c. За допомогою м'якого чорного кисті та маски прибираємо дію ефекту по краях композиції та на обличчі моделі. Це необхідно, щоб колір не виглядав надто плоским.



Крок 6
Використовуємо шар, що коригує SelectiveColor(Вибіркова корекція кольору), щоб змінити відтінки листя та метелика 1.

Крок 7
Додаємо коригуючий шар Vibrance(Вібрація), щоб покращити ефект, який ми створили. Це мій найулюбленіший шар, що коригує!

Крок 8
Додаємо коригуючий шар Levels(Рівні) та зменшуємо повзунок Midtones(Середні тони). За допомогою маски прибираємо ефект коригувального шару в центрі полотна, щоб зробити краї картинки темнішими. Це створить легкий ефект віньєтки.

Вітаю, ми закінчили!
Сподіваюся, ви дізналися для себе щось нове і отримані знання стануть вам у нагоді в майбутніх проектах.
Жіночі шаблони для фотошопуможуть змінити Вас до невпізнання. Будь-яка ідея втільна. Найважче в такому простому, казковому, цікавому перетворенні - це вибрати з безлічі чудових шаблонів один, ну чи кілька. Просто все жіночі шаблони для Photoshopдивовижна краса. Світ фотошопу дуже різноманітний та гарний.
Жіночі шаблониможуть зробити будь-кого королевою, яка вражає своєю елегантністю, красою і витонченістю, чарівницею, у якої немає перепон і проблем, жрицею, для якої не існує слово "ні".
Автори жіночих шаблонів для фотошопу творять чудеса. Вони витрачають кілька годин на день, щоб Ви змогли перетворитися. Це колосальна праця: необхідно вигадати майбутній образ, накидати перші замальовки, потім промалювати цей образ і прикрасити його. Як бачите – це не дуже легко. Але Ви можете користуватись цими роботами абсолютно безкоштовно. Ось які добрі автори.
Підібрати жіночі шаблони для фотошопуу нас може будь-яка жінка. Модниці знайдуть собі карколомні сукні, які не залишать чоловіків байдужими, і вони будуть готові на будь-які вчинки. Для мрійниць є шаблони фей, чарівниць, в яких Ви будете незвичайні, індивідуальні і у Вас буде загадка, яка так подобається чоловікам. Для ділових жінокє чудові шаблони бізнес-леді, які одразу говорять про те, що перед ними жінка, яка не кидає своїх слів на вітер і добивається свого.
Якщо Ви хочете урізноманітнити ваші знімки, скористайтесь нашими .
Наша база жіночих шаблонів постійно оновлюється. Якщо Ви зараз бачите одні шаблони, то через день додадуться нові, а через тиждень тут буде все нове. Це дозволяє знаходити найнеобхідніші шаблони, різні. Також Ви можете підібрати жіночий шаблон за настроєм. Наприклад, у вас сьогодні дуже незвичайний настрій, тоді вам підійде шаблон казкової феї; якщо у Вас сьогодні романтичний настрій, то Вам потрібен шаблон принцеси, який може бути і з коханим принцом.
Завантажити жіночі шаблони для фотошопуу нас можна за пару миттєвостей, тим більше, що процедура скачування у нас можлива без реєстрації. Вам тільки потрібно вибрати такий шаблон, який сподобається більше за всіх інших, і він вже буде у Вас, що називається "в кишені".
Завантажити жіночі шаблони для фотошопу безкоштовноВам потрібно лише у нас. Наш сайт є абсолютно безкоштовним, на відміну від деяких інших сайтів. Ми не обтяжуємо користувачів грошовими виплатами, ми дбаємо про наших відвідувачів. Так що сміливо вибирайте жіночі шаблони прямо зараз та у великій кількості.
У цьому уроці ми займемося обробкою фотографії Adobe Photoshop. Ретуш – популярний вид діяльності. Проте невдалих робіт у цій галузі неймовірно багато. Сьогодні ми створимо романтичний ефект для фотографії. Ми будемо працювати з коригуючими шарами, режимами накладання та масками.
Результат

Вихідники
Крок 1
Створіть новий документ розміром 1500×1500 px у Photoshop і залийте фон білим кольором. Завантажте квітковий фон з вихідних джерел, і помістіть його в наш документ як показано нижче:

Крок 2
У меню виберіть Filter > Blur > Gaussian Blur/Фільтр>Розмиття>Розмиття Гауссом і вкажіть радіус в 67.4 або близько того. Так ми зробимо наше тло розмитим.

Крок 3
Відкрийте фото моделі. Перетягніть його до нашого документа, а інструментом Move/Переміщення (V) масштабуйте його до висоти документа.

Крок 4
Клацніть по другій іконці в нижній частині панелі Layers/Шари, щоб додати шар-маску. Чорний розтушований пензлем в масці шару зафарбуйте фон навколо моделі. Повинно вийти приблизно так:

Крок 5
У меню виберіть Layer > New Adjustment Layer > Hue/Saturation/Шар>Створити шар корекції>Світловий тон/Насиченість. Вкажіть коригуючий шар режим відсічної маски (Clipping Mask). Зменште Saturation/Насиченість до -14:

Крок 6
Створіть коригуючий шар Color Balance/Баланс кольору та налаштуйте його на Midtones/Середні тони та додайте червоного кольору. У масці цього шару розтушованим чорним пензлем малюйте поверх шкіри моделі, щоб прибрати почервоніння.

Крок 7
Створіть шар, що коригує Curves/Криві, щоб освітлити модель. Зафарбуйте передню частину моделі, як показано нижче. Ми хочемо створити ефект освітлення зі спини.

Крок 8
Створіть новий шар і розтушувати пензлем кольору #ab4859 нафарбуйте губи. Змініть режим накладання (blending mode) шару на Soft Light/М'яке світло 100%.

Крок 9
Створіть коригуючий шар Curves/Криві, щоб цього разу знизити освітлення. У масці цього шару сховайте область поверх моделі, щоб затемнити лише фон.

Крок 10
Створіть шар-заливку (Color Fill) поверх інших шарів, виберіть колір #170834 . Змініть режим накладання на Exclusion/Виняток 100%:

Крок 11
Створіть коригуючий шар Color Balance/Баланс кольору і в режимі Midtones/Середні зменште червоного кольору і додайте синього, а в режимі Highlights/Світлі тони зменшіть синій колір.


Крок 12
Створіть коригуючий шар Levels/Рівні, щоб затемнити трохи фону зверху. Розтушованим пензлем чорного кольору сховайте в масці шару показані нижче області, щоб зберегти їх світлими.

Крок 13
Помістіть зображення боке поверх всіх шарів і вкажіть режим накладання Screen/Освітлення 100% .

Крок 14
Вкажіть шару маску і приховайте боці з моделі в місцях, де вам не подобаються відблиски.

Крок 15
Вкажіть шар Gaussian Blur/Розмиття по Гауссу при радіусі в 37 px.

Крок 16
Створіть коригуючий шар Curves/Криві, щоб затемнити ефект. У масці шару приховайте ефект на моделі та навколо неї, як показано нижче:

Крок 17
Створіть новий шар і розтушувати пензлем кольору #230c01 намалюйте цятка як показано нижче. Змініть режим накладання шару на Linear Dodge/Лінійний освітлювач 100%.

Крок 18
Щоб посилити світло, створіть новий шар і кольором #ab4859 додайте ще одну пляму. Змініть режим накладання на Screen/Освітлення 100%:

Крок 19
Створіть ще один шар, у якому кольором #6c6989 намалюйте серпанок внизу зображення. Змініть режим накладання на Linear Dodge/Лінійний освітлювач 100%.


Крок 20
Додайте коригуючий шар Levels/Рівні, щоб затемнити фон. Приховати ефект з моделі.

Крок 21
Створіть коригуючий шар Vibrance/Вібрація, щоб зробити фон соковитішим. Знову приховайте ефект на моделі.

Результат

Переклад - Чергування
Що ви створюватимете
В історії людства було багато дивовижних жінок, яких ми цінуємо до цього дня за їх неоціненні вклади в економіку, політику та багато іншого.
І я зі свого боку хочу віддати данину повагою кільком великим жінкам, тому в сьогоднішньому уроці я покажу вам, як намалювати портрет трьох моїх найулюбленіших жінок, які так чи інакше вплинули на перебіг історії.
Ви навчитеся простим технікаммалювання на планшеті, які допоможуть вам створювати неймовірні ілюстрації в Adobe Photoshop.
Любите малювати у Photoshop? Тоді, можливо, вам сподобаються ці набори пензлів на graphicriver (платно).
1. Як Накидати Портрет у Photoshop
Крок 1
Для створення цього малюнка я скористаюсь серією зображень-джерел, які збереглися в історичних архівах. Більшість цих зображень можна знайти в Бібліотеці Конгресу, і вони є абсолютно безкоштовними.
Тому що ми зображаємо історичних особистостей, дуже важливо знайти зображення, з якими не буде проблем у використанні та з авторськими правами. Мені пощастило, і я знайшла три чудові фотографії моїх улюблених темношкірих жінок мистецтва - Фріди Кало, Елли Фітцджеральд та Зори Ніел Херстон.

Крок 2
Навіть з огляду на те, що основна мета - створення простого портрета, чудово, коли перед створенням малюнка у вас у голові складається певна концепція. Фріда Кало, моя улюблена художниця, мала унікальний стиль автопортретів, де на фоні ви завжди можете побачити яскраве листя і рослини, і я вирішила підкреслити її стиль, віддавши шану за допомогою зображення листя за цими жінками.
Так як історія Фріди Кало дуже мені дорога і близька, я хочу зробити її головним персонажем картини, а на передньому плані, трохи нижче, з'являться мініатюри фігур Елли та Зори.
Відкрийте Adobe Photoshop. Створіть новий документ розміром 850 на 1000пікселів, з роздільною здатністю 150 пікселів на дюйм (якщо хочете - можете вибрати більше висока якістья ж просто волію економити місце). За допомогою жорсткого круглого пензля, з натисканням для визначення непрозорості, почніть накидати кожну жінку окремо на новому шарі.

Порада: якщо у вас поки що не дуже добре виходить малювати людей, ви можете просто обвести фотографії. Будь-яка практика важлива.
Мені зазвичай дуже допомагає тримати відкритими два вікна: одне із джерелом, а друге – з малюнком. Це допоможе більш ефективно порівнювати та вимірювати деталі для досягнення більшої подібності.

Крок 3
Створення окремих малюнків портретів, перш ніж ви поєднаєте їх в один малюнок, допоможе вам сконцентруватися на подібності переважно. Постарайтеся не брати на себе занадто багато, щоб не відволікатися; якщо три портрети для вас це занадто, зробіть два.
Коли ви закінчите працювати над кожним начерком, створіть три нові групи, і назвіть їх іменами жінок, а потім помістіть усередину відповідний шар. Потім створіть ще одну групу, щоб помістити групи всіх жінок.

Примітка перекладача: на скріншоті назва шарів зверху вниз: (група) Малюнок, (група) Елла, Малюнок, (група) Зору, Малюнок, (група) Фріда, Малюнок
Як тільки це буде зроблено, можете сміливо переходити до розміщення портретів на малюнку за допомогою інструмента FreeTransform (Ctrl-T) (Вільне Трансформування). Я вибирала портрети особливим чином - так, щоб у загальної композиціїЕлла і Зора як би відбивали один одного, так що постарайтеся не забувати про подібні деталі при створенні начерку.

Крок 4
Намалюйте кілька листів у стилі листя на портретах Фріди. Як альтернативу ви можете використовувати будь-який предмет, який зазвичай асоціюють з вашими улюбленими жінками для уособлення їхнього образу. Ось Еллу, наприклад, я намалюю з мікрофоном у руці.

2. Як Зафарбувати Шари Бази та Додати Текстуру
Крок 1
Почнемо з шарів бази. У кожній папці під шаром з начерком створіть новий шар. Виберіть інструмент Brush(B)(Пензель) та змініть параметр Hardness(Жорсткість) на 100%. За допомогою цього пензля зафарбуйте кожну жінку білим кольором. Можливо, вам доведеться тимчасово змінити фон на чорний - це допоможе повністю зафарбувати кожен портрет.
Тепер створіть нові шари, і, клацнувши по них, створіть відсічні маски - ці шари дозволять нам малювати і не боятися вилізти за краї. Це не тільки допоможе нам заощадити час, а й дуже мінімізує можливі проблеми.

Примітка перекладача: На скріншоті назва шарів зверху вниз: (група) Елла, Малюнок, Колір (відсічна маска), База, (група) Зору, Малюнок, Колір (відсічна маска), База, (група) Фріда, Малюнок, Колір (відсічна маска), База
Відсічна маска потрібна для того, щоб малюнок не виходив за межі білих базових шарів.
Крок 2
За допомогою пензля PastelDark 20Pixels(Темна Пастель 20 Пікселів) з пресети NaturalBrushes 2(Натуральні Кисті 2) на шарах-відсічних масках почніть наносити основні кольори. Не забувайте працювати над кольорами кожного портрета на окремому шарі, щоб ви могли продовжити роботу над ними в їх індивідуальних групах.

3. Як намалювати фон
Крок 1
Перш ніж перейти до деталей, зафарбуємо фон. Змініть основний колір на темно-сірий #3d3d3d та скористайтеся інструментом PaintBucket(G) (Заливання), щоб залити фон.

Крок 2
Виберіть той самий пензель, який ми малювали раніше, і почніть малювати чорним на новому шарі. Переконайтеся, що функція натискання увімкнена для визначення непрозорості, а потім зробіть кілька хаотичних мазків. Мазки повинні бути більшими і широкими - це додасть текстури фону.

Крок 3
Виберіть інструмент Gradien t ( G) (Градієнт) та створіть світло-сірий радіальний градієнт у лівому верхньому куті малюнка. Хоча джерело світла і не буде особливо яскравим, така легка зміна тону створить натяк на освітлення.

Крок 4
Для завершення роботи з фоном, злегка розмийте його. Натисніть Filter > Blur > Gaussian(Фільтр > Розмиття > Розмиття за Гаусом) та змініть Radius(Радіус) на 6 пікселів.

Зміна буде майже непомітною, але в процесі подальшої роботи ви помітите зміни в глибині малюнка в цілому, які добре впишуться в реалістичний стильцієї роботи.
4. Як намалювати Фріду Кало
Крок 1
Час взятися за портрети! Я розбиратиму процес малювання кожної жінки окремо, щоб поліпшити розуміння деталей кожного портрета. Почнемо з Фріди Кало.
Головним персонажем цього малюнка я обрала Фріду не лише тому, що вона моя улюблена художниця, а ще й тому, що вона чудово відбиває силу жінок в історії. Змініть режим накладання шару на SoftLight(М'яке світло). Додайте трохи текстури за допомогою пастельного пензля, як ми це робили раніше.

Спробуйте намалювати основні тіні, які ви бачите в першу чергу, а обсягом та формою ми займемося трохи пізніше.
Крок 2
Нехай текстура переходить на листя та троянди. Я вирішила додати квіти, тому що Фріда часто носила гарні квіткові прикраси на голові.
Кожна деталь повинна опрацьовуватися без поспіху. Перш ніж працювати над деталями, спробуйте зрозуміти, де на цій деталі є тіні та які вони. Це допоможе вам створити відмінну базу для додавання тону надалі.

Крок 3
Нарешті, знову оберіть жорсткий круглий пензель з регуляцією непрозорості за допомогою натиску, щоб попрацювати над обличчям. Понизьте жорсткість пензля, щоб зробити її шкіру м'якшою і позбутися подекуди раніше створеної текстури.
Головний секрет успіху малювання портрета трьох персонажів – це терпіння. Поки ми зупинимо нашу роботу над Фрідою, і щоб освіжити сприйняття, попрацюємо над чимось іншим.

4. Як намалювати Еллу Фітцджеральд
Крок 1
Легенда джазу Елла Фітцджеральд відома своїм ідеальним голосомта сумним доглядом. Її музика мені дуже подобалася, коли я була підлітком, і тому вона завжди матиме особливе місце в моєму серці.
Треба сказати, що з усіх трьох портретів цей буде найскладнішим через екстравагантне вбрання Елли та мікрофона. Змініть режим накладання шару з начерком на Overlay(Перекриття). На нових шарах-відсічних масках почніть додавати тіні.

Крок 2
Більшість часу в роботі над портретом Елли піде на її чорну сукню, і коли ви закінчуватимете цей малюнок, ви закохаєтеся в Еллу за такий вибір вбрання. Так плаття дуже темне, ви можете відкласти роботу над обличчям і спочатку шар за шаром накласти темно-сірі та чорні тони сукні.
Для цього скористайтеся жорстким круглим пензлем, як і раніше.

Крок 3
Як і у випадку з Фрідою, ми припинимо роботу над портретом Елли після цього кроку, щоб розподілити наш час найкращим чином. Тож скористайтеся можливістю додати якнайбільше деталей її мікрофону. Пропрацюйте складки шкіри настільки добре, наскільки це можливо. Також не забудьте про білі вишиті деталі - їх так багато, що вам захочеться розправитися з ними якнайшвидше!
Накладіть текстуру на головний убір. Знову оберіть пастельний пензель для цієї мети. Текстура практично означає реалізм, тому мазок тут і мазок там додадуть життя вашому малюнку.

6. Як намалювати Зору Ніел Хьорстон
Крок 1
Давайте перейдемо до Зорі. Зоря – це один із великих письменників харлемського Відродження. Оскільки вона афро-американська жінка-письменник, у її роботах ви можете знайти дивовижні розповіді про афро-американський фольклор.
Як і у випадку з Еллою, тут нам потрібно буде не скупитися із чорним кольором.

Її стильний капелюх відкидає глибоку тінь на її обличчя, особливо на область навколо очей. За допомогою того ж пастельного пензля додайте текстуру її блузці і одночасно вибудовуйте структуру тіней на її обличчі.
Крок 2
І тут вам знову буде необхідно перейти на інший портрет, щоб не провести занадто багато часу, працюючи над одним, і недостатньо часу, працюючи над іншими, а також це допоможе вашому погляду не «замилитися». Продовжуйте набирати тон на капелюсі та опрацьовувати деталі обличчя жорстким круглим пензлем. 100% жорсткість на цьому етапі дозволить вам створювати чіткі лінії на капелюсі, обличчі та волоссі.

7. Як завершити малюнок
Крок 1
Як ви тільки-но побачили, процес малювання у Photoshop не завжди буде однаковий покроково. Тут я трохи регулюю освітлення, порівнюючи персонажів між собою і залежно від того, як вони впливають один на одного. Тепер, коли всі вони опрацьовані відносно непогано, ми можемо розпочати вносити фінальні штрихи.
Час трохи очистити рисунок! Для цього вам знадобиться і круглий жорсткий пензель, і круглий жорсткий пензель, непрозорість якого регулюється натиском. Почніть очищати малюнок із країв. Якщо ви будете використовувати м'які пензлі, малюнок виглядатиме розмитим, тому важливо робити жорсткі, прямі лінії, особливо коли це стосується осіб. Якщо вам здається, що ви застрягли, то вам слід негайно перейти на жорсткішу кисть. Є щось у акуратніших лініях, що змушує відчути себе знову на вірному шляху.
Нижче наведено порівняння Елли на початку та наприкінці, щоб ви могли побачити прогрес. Зверніть увагу, що більш акуратні лінії допомогли мені виділити її щелепу, мікрофон та обличчя.

Крок 2
Продовжуйте роботу над іншими портретами так само. Далі переходьте до портрета Фріди. Скористайтеся жорстким круглим пензлем, щоб підчистити її обличчя, блузку та троянди. Раніше, до речі, я вирішила зробити освітлення таким самим, як на оригіналі фотографії.
Незважаючи на те, що тепер у малюнку стало важче розібратися, таке висвітлення її портрета компліментує інших жінок. Тепер у них світло падає з лівого боку - і над такими питаннями завжди варто подумати.

Крок 3
І знову, зробіть те саме з портретом Зори. Приділіть особливу увагу деталям та створіть чіткі краї. Додайте легкий блиск її обличчю, щоб витягти її з тіні, яку відкидає капелюх.
Ви можете навчитися на одній з моїх помилок. Раніше я забула накидати частину блузки, що залишилася, здебільшого тому, що її важко розглянути на зображенні-джерелі. Надалі це створило невелику проблему, тому що я зовсім не розуміла, як виглядають її пропорції та її тіло взагалі.
Намагайтеся вирішувати подібні проблеми пошуком ще кількох зображень-джерел в Інтернеті. Зрештою, я впоралася з її тілом. Деталі блузки начебто вийшли майже такими ж, як у оригіналі, і Зора тепер стала схожа сама на себе.

Крок 4
Продовжуйте коригувати малюнок. Можливо, необхідно буде змінювати деталі знову і знову, поки вони не виглядатимуть добре. Уважно розгляньте ваші зображення-джерела, щоб отримати якомога більше інформації про зміни в тоні.
Я також намалювала кілька плоских фігур, щоб оформити портрети. Спочатку я не збиралася цього робити, але вони допомагають збалансувати все на малюнку. Щоб досягти відмінних результатів, завжди потрібно експериментувати!

Не забудьте промалювати листя! Почніть із двох темно-сірих ліній, а потім додайте світло-сірого по центру. Це простий процес, який створить 3D-ефект.

Крок 5
Завершіть малюнок невеликими змінами відтінків. Мені хочеться досягти голлівудського ефекту за допомогою додавання тонів сепії, які не будуть занадто яскравими. Почніть з додавання нового коригувального шару ColorLookup(Пошук кольору) з налаштуваннями, як на скріншоті нижче. Потім понизьте Opacity(Непрозорість) шару до 45%.

Примітка перекладача: Налаштування коригувального шару на скріншоті: Файл 3DLUTKodak 5218Kodak 2383 (byAdobe), Дизеринг, Порядок данихRGB, Порядок таблицьBGR
Потім створіть новий шар, що коригує GradientMap(карта градієнта). Застосуйте темний градієнт від чорного #111111 до темно-коричневого #2d2a27. Зменште непрозорість цього шару до 57% відсотків.

І останнє по порядку, але не за значенням - додайте новий шар, що коригує BrightnessandContrast(Яскравість/Контрастність). Збільште інтенсивність за допомогою наступних налаштувань:

Примітка перекладача: Налаштування шару, що коригує, на скріншоті: Яскравість -1, Контраст 23.
Ну от і все! Фінальний результат можна побачити нижче.
Висновок
Повірте моєму досвіду, якщо ви завжди хотіли спробувати малювання у Photoshop, то найкраще почати з ілюстрації у чорно-білих тонах. Така ілюстрація допоможе вам освоїти світло та тінь, перш ніж переходити до складного портрета у кольорі.
Займіться вивченням фотографій або створенням таких класних проектів, як цей – і ви точно покращите свої навички малювання у різних тонах.
Сподіваюся, вам сподобався цей урок! Не забувайте показувати своїм близьким жінкам, як сильно ви їх любите!