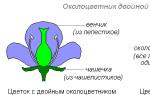Як зробити заливку в паїнті. Зафарбовування цілих областей. Інструмент Paint Bucket (Заливка). Збільшення та зменшення
Щоб переглянути відеоурок, натисніть на мініатюрний екран.
Ви дізнаєтесь:
- Що виконати заливку можна як кольором, а й текстурою.
- Як за допомогою Define Pattern (Визначити візерунок) створити заливку візерунком.
- Як CS5 працює заливка Content Aware (З урахуванням вмісту).
- Як накласти хмари на фотографію з проваленим небом
- Як користуватися вікном Gradient Editor (Редактор градієнта).
- Як додати захід сонця неба і створити власні градієнти.
- Як створювати візерунки за допомогою градієнта.
- Як за допомогою градієнта додати на зображення веселку.
Інструмент Paint Bucket (Заливка) заливає зображення або виділення кольором переднього планучи текстурою. Клавіша швидкого виклику – G. 
Fill(Заливання)- Буває двох видів: Foreground(Колір переднього плану/основний колір) - основний колір та Pattern(Зразок/візерунок/регулярний)- візерунок, текстури. У російській CS4 і CS5 чомусь переклали, як регулярний.При виборі цього  параметр зображення буде заливатися візерунком, який можна вибрати зі списку або завантажити нові набори, клацнувши по стрілочці у правому верхньому кутку.
параметр зображення буде заливатися візерунком, який можна вибрати зі списку або завантажити нові набори, клацнувши по стрілочці у правому верхньому кутку.
Mode(Режим накладання)- відбувається зміна пікселів залежно від вибраного режиму. У підручнику є п'ять уроків, у яких дуже докладно розповідається про кожен режим. Opacity(Непрозорість)- непрозорість заливання;
Tolerance (Допуск)– від 0 до 255. При 0, зафарбуються тільки піксели, що точно збігаються за кольором, при 255 - все зображення.
Anti- aliased(Згладжування)- пом'якшення нерівності та шорсткості країв заливання;
Contiguous(Суміжні)– Якщо відзначити цей пункт галочкою, то заливатимуться лише сусідні за кольором пікселі. Якщо ж зняти галочку, то заллються пікселі на всьому зображенні. 
Якщо не хочете заливати прозорі області шару, натисніть на панелі шари.
Створення власного візерунка.
Для створення власного візерунка виділіть прямокутну областьна зображенні виберіть команду Edit (Редагування) – Define Pattern (Визначити візерунок), введіть ім'я та натисніть кнопку ОК. Зніміть виділення з області. Створений зразок можна знайти в кінці списку в панелі вибору візерунків.
Заливка Content Aware (З урахуванням вмісту).
Цей інструмент можна вважати одним із головних досягнень розробників версії CS5 . Він одним рухом замінює кілька дій, які раніше доводилося виконувати видалення зайвих областей на зображенні. Найчастіше фон відновлюється, ніби нічого його не загороджувало.
Обведіть об'єкт, який хочете видалити із зображенням інструментом ласо. Для кращого результатувиділення має трохи захоплювати область тла.
Меню Edit(Редагування) – Fill(Виконати заливку). У тому, що з'явилося  вікні виберіть . Заміна відбувається шляхом випадкового вибору. Тому, якщо результат вас не влаштовує, скасуйте заливку Ctrl +
Zі повторіть знову. Або після заповнення з урахуванням вмісту, зніміть виділення Ctrl +
Dі обведіть нова ділянка, що програма заповнила некоректно.
вікні виберіть . Заміна відбувається шляхом випадкового вибору. Тому, якщо результат вас не влаштовує, скасуйте заливку Ctrl +
Zі повторіть знову. Або після заповнення з урахуванням вмісту, зніміть виділення Ctrl +
Dі обведіть нова ділянка, що програма заповнила некоректно.
Порівняйте, на середній картинці видалення людини виконано за допомогою інструмента Patch(Заплатка), а на зображенні праворуч за допомогою заливки з урахуванням вмісту: 
Часто буває, що при склеюванні панорам залишаються білі та чорні краї. Виділіть їх інструментом Magic wand ( Чарівна паличка). Потім виконайте заливку з урахуванням вмісту. Програма сама малює шматочки, що бракують.

Можливості нової заливки не безмежні. Наприклад, у вас не вдасться видалити батарею опалення з фотографії, якщо ви просто виділіть її та скористаєтеся інструментом заливання Content Aware (З урахуванням вмісту).
Доведеться додатково захистити людину маскою. Докладно як працювати з масками ви можете вивчити в уроках масок. У моєму підручнику три уроки освічені цією темою. Зараз я коротко скажу, як це зробити: Створіть копію фонового шару. Вимкніть видимість фону для зручності, натиснувши на значок очка. Клацніть на мініатюрі маски на панелі Layers (Шари). Виберіть інструмент Brush (Пензель) чорного кольору. Зафарбуйте нижню частину тіла та руки. Перейдіть на мініатюру шару. Перейдіть до меню Edit (Редагування) – Fill (Виконати заливку). У вікні, виберіть Content Aware (З урахуванням вмісту) і натисніть ОК. Увімкніть видимість нижнього шару та виконайте зведення шарів.

Область застосування цього інструменту дуже велика. Це і створення тіні, і ![]() додавання західних квітів до неба, і створення плавного переходу з одного малюнка в інший за допомогою градієнтної маски і т.д. і т.д. Плавний перехід кольорів створюється автоматично, необхідно встановити крайні кольори. Ці кольори встановлюються як Foreground (Колір переднього плану)і Backround(Колір фону). Знайти цей інструмент можна в парі з Paint Bucket (Заливка).
додавання західних квітів до неба, і створення плавного переходу з одного малюнка в інший за допомогою градієнтної маски і т.д. і т.д. Плавний перехід кольорів створюється автоматично, необхідно встановити крайні кольори. Ці кольори встановлюються як Foreground (Колір переднього плану)і Backround(Колір фону). Знайти цей інструмент можна в парі з Paint Bucket (Заливка).
Розглянемо панель параметрів:
Gradient (Градієнт)- Створює заливку з плавним переходом між кількома кольорами.
Існує п'ять видів градієнтів:

Mode (Режим накладання) -відбувається зміна пікселів залежно від вибраного режиму. В уроках з 16 до 20 дуже докладно розповідається про кожного.
Opacity (Непрозорість) -непрозорість градієнта;
Dither (Розбавлення кольору) -імітувати більшу кількість кольорів;
Reverse (Зворотний порядок) -геометрично перевернути градієнт;
Transparency (Прозорість) -використовувати прозорість.
Багато градієнтів хороших та різних
Клацніть по стрілці у верхньому правому кутку. Відкриється список, у якому  розташовані додаткові набориградієнтів. Виберіть будь-який із них.
розташовані додаткові набориградієнтів. Виберіть будь-який із них.  З'явиться вікно, в якому потрібно натиснути Add(Додати), якщо ви хочете завантажити нові градієнти, залишивши на місці старі або натиснути OK, а потім нові завантажаться замість старих.
З'явиться вікно, в якому потрібно натиснути Add(Додати), якщо ви хочете завантажити нові градієнти, залишивши на місці старі або натиснути OK, а потім нові завантажаться замість старих.
Також у цьому списку є можливість завантажити додаткові градієнти (наприклад, завантажені з інтернету до папки Program Files\Adobe\Adobe Photoshop CS....\Presets\ Gradient).
Вікно Gradient Editor (Редактор градієнта)
Щоб викликати це вікно, потрібно двічі клікнути за зразком градієнта в меню параметрів інструмента.
 У цьому вікні Ви можете налаштувати градієнтну заливку або вибрати зі списку Presets (Набори). Натиснувши кнопку Load… (Завантажити…), можна завантажити набори градієнтів (розширення файлів.grd) або скористатись кнопкою Save.. (Зберегти…) для збереження власного набору градієнтів. Для того щоб створений вами градієнт з'явився в вікні Presets (Набори), введіть ім'я в поле Name (Ім'я) і натисніть кнопку New (Новий).
У цьому вікні Ви можете налаштувати градієнтну заливку або вибрати зі списку Presets (Набори). Натиснувши кнопку Load… (Завантажити…), можна завантажити набори градієнтів (розширення файлів.grd) або скористатись кнопкою Save.. (Зберегти…) для збереження власного набору градієнтів. Для того щоб створений вами градієнт з'явився в вікні Presets (Набори), введіть ім'я в поле Name (Ім'я) і натисніть кнопку New (Новий).
Name (Ім'я)– у цьому полі вказано ім'я обраного градієнта. Якщо змінити налаштування, то ім'я зміниться на Custom(Замовлення) і його можна змінити для подальшого збереження;
Gradient Type (Тип градієнта/Градієнт) – можливий вибір із двох опцій: Solid (Суцільний) та Noise (шум).
Solid (суцільний) - Створюється плавний перехід між квітами;
Noise (шум) – градієнт постане як випадкова комбінаціяліній будь-яких кольорів. Натиснувши на кнопку інший варіант, завантажиться наступна випадкова варіація кольорового шуму. Переходи між квітами виходять зашумлені та нижня частина вікна видозмінюється:
Можна відрегулювати плавність. При нулі градієнт набуває плавного переходу. При 50% виходить розмитість і за 100% смугастість всіх кольорів веселки вам забезпечена. Є й інші опції. Можна налаштувати кольори каналами в різних  колірні моделі (RGB, HSB і LAB). Можна обмежити кольори та увімкнути прозорість.
колірні моделі (RGB, HSB і LAB). Можна обмежити кольори та увімкнути прозорість.
- Встановлюється ступінь згладженості градієнта.  Чим нижче це значення, тим різкіше переходи між кольорами;
Чим нижче це значення, тим різкіше переходи між кольорами;
Color (колір)- задається колір обраного обмежувача кольору;
Location (Розташування / Позиція) – Для чисельного завдання положення повзунка. Розташування обмежувача кольору (від 0 до 100%). Можна встановити точно середину, поставивши повзунок на 50
Зверху кольорової лінії розташовані повзунки прозорості градієнта. Щоб додати новий маркер, підведіть курсор миші до верху смуги і клацніть мишею в потрібному місці. Змінити непрозорість градієнта у цій точці можна, зменшивши відповідний пункт у розділі Stops (Контрольні точки). Щоб видалити маркер, потрібно відзначити його курсором і натиснути на кнопку Delete (Видалити). Як визначити, чи вибрано потрібний маркер для редагування? Дуже просто! Кінчик вибраного маркера забарвлюється у чорний колір.
Так само додаємо повзунки внизу колірної смуги, де розташовуються повзунки переходу між кольорами. Додавши повзунок на кольорову смугу, він стає активним, і йому можна призначити інший колір, клацнувши по віконце Color (Колір). Тут розташовані покажчики середніх точок (маленькі ромбики). Вони вказують на те місце, де сусідні кольори поєднуються в рівних пропорціях. І повзунки, і покажчики можна пересувати. Можна використовувати будь-яку кількість повзунків. Залежно від вибору кольору вигляд повзунка буде різним. Якщо колір градієнта, фіксований/замовний, то цей колір пофарбований повзунок.
При перетягуванні з натиснутою клавішею Alt відбувається дублювання повзунка і на смузі з'являється новий колірний перехід.
Щоб побудувати горизонтальний градієнт, градієнт під кутом 90 градусів або під кутом 45 градусів, при переміщенні курсору утримуйте клавішу Shiftнатиснутою. Відпустіть кнопку миші у тій точці, де хочете закінчити градієнтний перехід.
Намалюємо веселку
Створіть новий шар. Виберіть градієнт схожий на веселку.  Посуньте повзунки вправо. Натисніть кнопку ОК.
Посуньте повзунки вправо. Натисніть кнопку ОК.
Проведіть невеликий відрізок інструментом лінійний градієнт під кутом 45 градусів.
Виберіть у меню Edit (Редагування) – Transform (Трансформування) – Warp (Деформація). Або натисніть комбінацію клавіш Ctrl + T і в меню параметрів інструмента натисніть . З'явиться сітка, яку можна трансформувати, пересуваючи кутові точки і дотичні вектори.
 Щоб вийти з режиму трансформації, натисніть Enterабо натисніть у меню параметрів інструмента.
Щоб вийти з режиму трансформації, натисніть Enterабо натисніть у меню параметрів інструмента.
Зменшіть непрозорість шару з веселкою та змініть режим накладання на SoftLight(М'яке світло).

Запитання:
(правильну відповідь ви можете дізнатися з вікторини наприкінці відеоуроку):
- Який параметр потрібно відзначити у інструмента Paint Bucket (Заливка), щоб виділення зафарбувалася візерунком?
– Mode (Режим накладання) – Overlay (Перекриття).
– У вікні Fill (Заливка) виберіть Pattern (Зразок/регулярний).
– Tolerance (Допуск) встановити на нуль.
– Edit (Редагування) – Define Pattern (Визначити візерунок).
– Layers (Шари) – New fill layer (Новий шар-заливка) – Pattern (Візерунок).
3. Як захистити прозорі ділянки шару від заливки кольором чи візерунком?
– Mode (Режим накладання) – Exclusion (Виняток).
– Позначити галочкою пункт Contiguous (Суміжні пікселі).
– Зменшити до нуля пункт Opacity (Непрозорість) у меню параметрів інструмента.
– Натисніть Lock transparent pixels (Зафіксувати прозорі точки) на панелі шарів.
– Opacity (Непрозорість) на панелі шарів знизити до нуля.
4. Як відкрити вікно Gradient Editor (Редактор градієнта)?
– Меню Edit (Редагування) – Fill (Виконати заливку) – Gradient (Градієнт).
– Контекстне меню правої кнопки миші – Define Pattern (Визначити візерунок).
– Натисніть на зразок градієнта в меню параметрів інструмента.
– Два рази натиснути на будь-який з п'яти видів градієнта.
5. Як із чорно-білого градієнта зробити чорно-червоно-білий градієнт?
– До Gradient Editor (Редактор градієнта) додати червоний повзунок зверху кольорової смуги.
– До Gradient Editor (Редактор градієнта) додати червоний повзунок внизу кольорової смуги.
- У Gradient Editor (Редактор градієнта) пошукати готовий градієнт.
– У Gradient Editor (Редактор градієнта) вибрати Noise (шум), та 50 % Smoothness (гладкість).
Ви повинні або щоб побачити прихований текст.
Ціль уроку:
- закріплення отриманих знань про графічного редактора Paint;
- познайомитися з інструментом "Заливання" програми Paint;
- навчитися застосовувати інструмент "Заливання".
Завдання уроку:
Освітні: формування, систематизація та узагальнення знань на тему “Графічний редактор Paint”, освоїти роботу миші за допомогою графічного редактора Paint, знайомство з інструментом “Заливка”.
Розвиваючі: розвиток прийомів розумової діяльності (узагальнення, аналіз, синтез, оцінювання), уваги, пам'яті, творчої активності.
Виховні: розвиток пізнавального інтересу учнів, основ комунікативного спілкування, впевненості у власних силах, акуратність.
Базові поняття та терміни: графічний редактор, файл, відкрити файл, створити файл, ім'я файлу, панель інструментів, інструменти малювання, робоча область, рядок меню.
План уроку:
1. Організаційний момент- 1-2 хвилини
2. Актуалізація опорних знань – 10 хв.
3. Вивчення нового матеріалу – 10 хв.
- Інструмент "Заливка" графічного редактора Paint,
- Методи застосування інструменту.
4. Фізкультхвилинка – 2 хвилини.
5. Закріплення та узагальнення знань. - 12 хвилин.
- Практична робота на ПК.
- Заряджання для очей.
- Обговорення одержаних результатів.
6. Контроль теоретичних знань – 5 хвилин.
7. Домашнє завдання. Підбиття підсумків уроку – 3 хвилини.
1. Організаційний момент
Сьогодні ми з вами познайомимося з інструментом Заливка у графічному редакторі Paint. Виконаємо низку робіт, використовуючи цей інструмент. Потім, накопичивши достатньо малюнків, ми зберемо їх у наш альбом, назва якого ви придумаєте самі. Придумати оригінальну назву та оформлення – ваше домашнє завдання.
2. Актуалізація опорних знань
На попередньому уроці ми знайомилися із графічним редактором Paint. З учнями пропонується повторити вивчений матеріал на минулому уроці: що таке графічний редактор, з яким графічним редактором вони познайомилися, як можна зберегти, відкрити та створити новий файл.
Запитання: Давайте спробуємо відновити у пам'яті інтерфейс графічного редактора<Малюнок 1>. Хто хоче зробити це біля дошки? Схематично зображує інтерфейс редактора на дошці, підписує основні елементи.
Малюнок 1
Учням пропонується виконати розфарбувати малюнок<Малюнок 2> за допомогою олівців та фломастерів за 5 хв. Вчитель повідомляє критерії оцінювання для даного завдання: акуратність, чи правильно підібрані кольори, повнота виконаного завдання. Учні обмінюються роботами зі своїми сусідами та оцінюють роботи один одного згідно з критеріями. Після оцінювання проводиться обговорення поставлених позначок.

Малюнок 2
3. Вивчення нового матеріалу
Перш ніж приступити до розфарбовування в графічному редакторі Paint учні слухають пояснення вчителя про вибір та зміну кольору заливки. Записують назву та призначення нового інструменту у робочі зошити.
Заливка – зафарбовує вибраним кольором замкнуту ділянку малюнка.
Вибір кольорів – дозволяє уточнити той чи інший колір малюнку.
4. Фізкультхвилинка
Можна провести фізкультхвилинку з урахуванням повторення правил техніки безпеки. Вчитель називає “неправильно” правила, учні, якщо згодні - витягують руки вгору, а то й згодні – витягують руки перед собою чи в сторони.
5. Закріплення та узагальнення знань. Практична робота
Має бути наступний етап: учні працюють за комп'ютером. Під час роботи за комп'ютером треба бути дуже уважним. Повторення правил техніки безпеки.
Техніка безпеки
Щоб уникнути нещасного випадку, ураження електричним струмом, поломки обладнання, рекомендується виконувати такі правила:
- Не вмикати без дозволу обладнання.
- У разі нещасного випадку, або поломки обладнання покликати старшого (викладача).
- Не чіпати дроти та роз'єми (можливе ураження електричним струмом).
- Не допускати псування обладнання.
- Не працювати у верхньому одязі.
- Не стрибати, не бігати (не порошити).
- Чи не шуміти.
- Монітор повинен розташовуватися на рівні очей і перпендикулярно до кута зору.
Завдання 1. Розфарбовування цього ж малюнка<Малюнок 2> за допомогою інструментів Paint.
Вчителю потрібно завантажити той самий малюнок на комп'ютер, щоб учні його відкрили і прикрасили засобами Paint <Рисунок 2> . Далі їм слід зберегти роботу. Вчитель попередньо повинен створити папки для робіт учнів кожному комп'ютері на дисках З, наприклад, під ім'ям 5_клас. Учні згодом запам'ятають, де знаходяться створені ними файли і яку папку їх необхідно зберегти.
Завдання 2.Для сильних учнів пропонується завантажити додаткове завдання <Рисунок 3> .

Малюнок 3
Необхідно знайти всі трикутники і залити їх коричневим кольором, а решту фігур залишити без зміни. Учні повинні визначити, яка тварина вийде. (Якщо завдання виконане правильно, вийде верблюд).
Учні зберігають отримані результати. Вимикають комп'ютер.
Після виконання завдання необхідно з учнями виконати зарядку для очей.
6. Контроль теоретичних знань
Відповісти на тест пропонується учням на картках, наголошують на вірних відповідях, картки підписують, здають вчителю.
| Ф.І. __________клас_________ дата_________ | |||||
Виберіть правильну відповідь:
1. Графічним редактором називається програма, призначена для...
a) Редагування вигляду та зображення шрифту
b) Створення графічного образу тексту
c) Роботи з графічним зображенням
2. Програма Paint запускається так
a) Пуск – Програми – Стандартні – Графічний редактор Paint
b) Пуск – Програми – Графічний редактор Paint
c) Програми – Пуск – Стандартні – Графічний редактор Paint
3. Для створення нового файлу в Paint необхідно:
a) Файл – Створити
b) Файл – Відкрити
c) Малюнок – Очистити
4. До основних операцій, можливих у графічному редакторі, належать...
a) Виділення, копіювання, вставка
b) Олівець, пензель, гумка
c) Набори кольорів (палітра)
5. При вставці з буфера обміну або файлу, де розміщується вставлений фрагмент за замовчуванням?
a) У лівому верхньому куті екрана
b) У лівому нижньому куті екрана
c) У правому нижньому куті екрана
6. При заливанні фігури інші області заллються у разі,
a) Коли контур фігури безперервний
b) Коли контур фігури має розрив
c) Коли контур фігури має два послідовні розриви на одній прямій
7. Домашнє завдання
Придумати оригінальну назву та оформлення для альбому з малюнками, створеними у графічному редакторі Paint.
8. Підбиття підсумків уроку
Примітка. Для виконання практичної роботи можна використовувати інші малюнки<Рисунок 4>, <Рисунок 5>, <Рисунок 6>, <Рисунок 7>.
Література: Інформатика та ІКТ. Підручник Початковий рівень. За редакцією Н.В.Макарової.

Малюнок 4

Малюнок 5

Малюнок 6

Paint.NET - це простий у всіх відносинах. Його інструментарій нехай і обмежений, але дозволяє вирішувати ряд завдань під час роботи із зображеннями.
Вікно Paint.NET, крім основної робочої області, має панель, що включає:
- вкладки з основними функціями графічного редактора;
- часто використовувані дії (створити, зберегти, вирізати, копіювати тощо);
- параметри вибраного інструменту.

Також можна увімкнути відображення допоміжних панелей:
- інструменти;
- журнал;
- шари;
- палітра.
Для цього необхідно зробити активними відповідні іконки.

Тепер розглянемо основні дії, які можна робити у програмі Paint.NET.
Створення та відкриття зображень
Відкрийте вкладку "Файл"і клацніть за потрібним варіантом.

Аналогічні кнопки розташовані на робочій панелі:

При відкритті необхідно вибрати зображення на жорсткому диску, а під час створення з'явиться вікно, де потрібно задати параметри нової картинкита натиснути "ОК".

Зверніть увагу, що розмір зображення можна буде змінити будь-якої миті.
Основні маніпуляції із зображенням
У процесі редагування зображення можна візуально збільшувати, зменшувати, вирівнювати за розміром вікна або повертати реальний розмір. Робиться це через вкладку "Вид".

Або за допомогою повзунка внизу вікна.

У вкладці «Зображення»є все необхідне, щоб змінити розмір картинки та полотна, а також зробити її переворот чи поворот.

Будь-які дії можна скасовувати та повертати через "Правку".

Або за допомогою кнопок на панелі:

Виділення та обрізання
Для виділення певної області картинки передбачено 4 інструменти:
- "Вибір прямокутної області";
- "Вибір області овальної (круглої) форми";
- «Ласо»– дозволяє захоплювати довільну область, обводячи її за контуром;
- «Чарівна паличка»– автоматично виокремлює окремі об'єкти на зображенні.
Кожен варіант виділення працює в різних режимах, наприклад, додавання або віднімання виділеної області.

Щоб виділити все зображення, натисніть CTRL+A.
Подальші дії виконуватимуться безпосередньо щодо виділеної області. Через вкладку «Правка»можна вирізати, скопіювати та вставити виділене. Тут можна повністю видалити цю область, виконати заливку, інвертувати виділення чи скасувати його.
Деякі інструменти винесені на робочу панель. Сюди ввійшла і кнопка «Обрізання з виділення», після натискання на якій на зображенні залишиться тільки виділена область.

Для того, щоб перемістити виділену область, Paint.NET має спеціальний інструмент.

Грамотно використовуючи інструменти виділення та обрізання, Ви зможете робити прозоре тлона картинках.
Малювання та заливання
Для малювання призначені інструменти «Пензель», «Олівець»і «Пензель пензля».
Працюючи з «Пензлем», Ви можете змінювати її ширину, жорсткість та тип заливання. Для вибору кольору використовуйте панель "Палітра". Для нанесення малюнка затисніть ліву кнопку миші та переміщайте «Пензель»по полотну.

Затиснувши праву кнопку, Ви малюватимете додатковим кольором "Палітри".

До речі, основний колір "Палітри"може бути аналогічним кольору будь-якої точки поточного малюнка. Для цього просто оберіть інструмент «Піпетка»і натисніть на місце, звідки потрібно скопіювати колір.

«Олівець»має фіксований розмір 1 pxта можливість налаштування «Режим накладання». В іншому його використання аналогічне «Пензлі».

«Пензель пензля»дозволяє вибрати точку на картинці ( Ctrl+ЛКМ) та використовувати її як вихідник для нанесення малюнка в іншій області.

За допомогою «Заливки»можна швидко зафарбувати окремі елементи зображення вказаним кольором. Крім типу «Заливки», важливо правильно налаштувати її чутливість, ніж захоплювалися зайві області.

Для зручності потрібні об'єкти зазвичай виділяють, та був заливають.
Текст та фігури
Щоб нанести напис на зображення, виберіть відповідний інструмент, вкажіть параметри шрифту та колір у "Палітрі". Після цього натисніть на потрібне місце і почніть введення.

При нанесенні прямої лінії можна визначити її ширину, стиль (стрілка, пунктир, штрих тощо), а також тип заливки. Колір, як завжди, вибирається в "Палітрі".

Якщо потягнути за блимаючими точками на лінії, то вона вигнеться.

Аналогічним чином Paint.NET вставляються фігури. Тип вибирається на панелі інструментів. За допомогою маркерів по краях фігури змінюються її розмір та пропорції.

Зверніть увагу на хрестик поруч із фігурою. З його допомогою можна перетягувати вставлені об'єкти по всьому малюнку. Це ж стосується тексту та ліній.

Корекція та ефекти
У вкладці «Корекція»знаходяться всі потрібні інструментидля зміни колірного тону, яскравість, контрастність і т.д.

Відповідно у вкладці «Ефекти»Ви можете вибрати та застосувати для Вашого зображення один із фільтрів, які зустрічаються в більшості інших графічних редакторів.

Збереження зображення
Коли Ви закінчили роботу в Paint.NET, відредаговану картинку потрібно не забути зберегти. Для цього відкрийте вкладку "Файл"та натисніть «Зберегти».

Або скористайтеся піктограмою на робочій панелі.

Зображення збережеться там, звідки воно було відкрито. Причому старий варіант буде видалено.
Для того, щоб задати параметри файлу самостійно та не замінювати джерело, використовуйте «Зберегти як».

Ви можете вибрати місце збереження, вказати формат зображення та його ім'я.

Принцип роботи в Paint.NET схожий на більш просунуті графічними редакторамиАле тут немає такого достатку інструментів і розібратися з усім набагато простіше. Тому Paint.NET – непоганий варіант для новачків.
Фарбуємо, фарбуємо, зафарбовуємо
Уявіть собі таку ситуацію. У вас на зображенні є якийсь одноколірний фрагмент, який ви хотіли б перефарбувати в інший колір. Можна, звичайно, намагатися зафарбувати потрібну ділянку пензликом (інструмент Brush (Пензель)), але, погодьтеся, це не найшвидший і не самий найкращий варіант. Адже вам доведеться керувати пензлем дуже уважно, щоб не перелізти на область з іншим кольором. Якщо форма області, що зафарбовується, складна, вам доведеться неабияк попрацювати, щоб не напортачити.
Істотно спростити життя в подібних ситуаціях дозволяє
інструмент Paint Bucket (Заливка), кнопка якого доступна на панелі інструментів. Виберіть його, і покажчик миші набуде вигляду нахиленого відерця, з якого випливає фарба. Так ось, наведіть кінчик потоку фарби, що витикається з відерця, на ту область, яку ви хочете залити будь-яким кольором (його слід вибрати заздалегідь), клацніть мишкою, і, про диво, вся область буде рівномірно забарвлена в обраний колір.

Мал. 3.20. Інструмент Paint Bucket (Заливка)
Аналогічно можна пофарбувати ще кілька фрагментів зображення. Якщо в ході використання інструменту Paint Bucket (Заливка) вам знадобиться скористатися піпеткою (Eyedropper) для вибору іншого кольору, то міняти інструмент не потрібно, а просто натиснути клавішу «Alt». Поки вона натиснута, інструмент Paint Bucket (Заливка) буде тимчасово замінений інструментом Eyedropper (Піпетка). Після того, як закінчите піпеткою вибирати колір, відпустіть клавішу Alt - і ви автоматично повернетеся в режим роботи із заливкою.
Інструмент Paint Bucket (Заливка) дозволяє не тільки заливати область будь-яким кольором, але й зафарбовувати певним візерунком/зразком. Для цього потрібно змінити дещо в його налаштуваннях (що і як саме читайте в наступному розділі розділу).
На закінчення необхідно відзначити, що призначення та можливості інструменту Paint Bucket (Заливка) дещо ширше, ніж фарбування однотонних областей. У принципі Paint Bucket (Заливка) призначений для фарбування виділеної області або шару вибраним кольором переднього плану або зразком. Просто коли нічого на зображенні не виділено, то інструмент сам намагається визначити межі заливки і як їх приймає межі одноколірної області. З використанням виділення, якщо виділена буде лише частина одноколірної області, то заливка не поширюватиметься за межі виділення, незважаючи на те, що одноколірна область буде простягатися і далі. Якщо виділена деяка область на шарі і цьому шарі під виділенням нічого взагалі не намальовано, то при заливці пофарбована буде вся область виділення як є.
Додаткові налаштування та можливості інструменту Paint Bucket (Заливка)
На панелі параметрів доступні такі налаштування інструменту Paint Bucket (Заливка):
У списку Fill (Заливка) можна вибрати, чим потрібно виконувати заливку: кольором або заданим зразком. Якщо вибрати другий варіант, то на панелі параметрів стане доступна панель Pattrns (Зразки), в якій і проводиться вибір потрібного візерунка.
У списку Mode (Режим) задається режим накладання пензля. За замовчуванням вибрано нормальний, а про особливості всіх інших можна судити за інформацією, розміщеною на одній із кольорових вкладок.
Поле Opacity (Прозорість) призначене для визначення прозорості заливки.
У полі Tolerance (Допуск) задається допустиме відхилення від того відтінку, яким виконано клацання інструментом Paint Bucket (Заливка). Усі відтінки, відхилення яких буде менше вказаного в полі Tolerance (Допуск), сприйматимуться як один колір і підлягатимуть заливанню. Значення задається в умовних одиницях від 0 до 255. За замовчуванням встановлено 32. Якщо ви хочете, щоб колірне охоплення при заливці було більше, збільште дане значення, а якщо потрібно, щоб заливався тільки точно певний колір - зменшіть його.
Увімкнення прапорця Anti-Aliased (Згладжування) призводить до того, що краї залитої області акуратно згладжуватимуся, пом'якшуватимуся.
За замовчуванням увімкнено прапорець Contiguous (Суміжні). Це означає, що фарбуватися повинні тільки ті пікселі зазначеного кольору, які стикаються з обраною точкою безпосередньо або ланцюжком через аналогічні пікселі. Якщо ж на зображенні присутні області того ж кольору і вони відокремлені один від одного нерозривними межами іншого кольору, то їх, якщо встановлено прапорець Contiguous (Суміжні), потрібно буде заливати кожну окремо. Вимкнувши прапорець, ви зможете одним клацанням миші пофарбувати всі області на зображенні певного кольору.
Прапорець Use All Layers (Використовувати всі шари) відіграє роль тоді, коли зображення, що редагується, складається з декількох шарів. Причому деякі з них напівпрозорі. Так ось при встановленні даного прапорця ви вказуєте інструменту Paint Bucket (Заливка) визначати базовий колір, який повинен буде залитий не тільки на основі того шару, який є активним, а на основі всіх видимих шарів. Колір, що наноситься, по будь-якому наноситься тільки на активний шар.