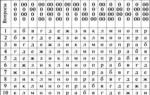Как да попълните боя. Боядисване на цели площи. Инструмент за кофа за боядисване. Увеличаване и намаляване
За да гледате видео урока, щракнете върху миниатюрния екран.
Ще се научиш:
- Че можете да го запълните не само с цвят, но и с текстура.
- Как да използвате Define Pattern за създаване на запълване с шаблон.
- Как работи Content Aware fill в CS5.
- Как да добавите облаци към снимка с разбито небе.
- Как да използвате прозореца Gradient Editor.
- Как да добавите цветове на залеза към небето и да създадете свои собствени градиенти.
- Как да създадете шарки с градиент.
- Как да добавите дъга към изображение с помощта на градиент.
Инструментът Paint Bucket запълва изображение или селекция с цвят преден планили текстура. Клавиш за бърз достъп – Ж. 
Напълнете(Попълнете)- Има два вида: Преден план(Foreground Color/Main Color) - основният цвят и модел(Проба/модел/обикновено)- модел, текстура. По някаква причина на руски CS4 и CS5 бяха преведени като редовен.При избора на това  параметър, изображението ще бъде запълнено с шаблон, който можете да изберете от списъка или да заредите нови комплекти, като щракнете върху стрелката в горния десен ъгъл.
параметър, изображението ще бъде запълнено с шаблон, който можете да изберете от списъка или да заредите нови комплекти, като щракнете върху стрелката в горния десен ъгъл.
Режим(Режим на смесване)- пикселите се променят в зависимост от избрания режим. Учебникът има пет урока, в които се говори за всеки режим много подробно. Непрозрачност(Непрозрачност)- непрозрачност на запълване;
Толерантност– от 0 до 255. При 0 ще бъдат боядисани само пиксели, които точно съвпадат по цвят, при 255 - цялото изображение.
Анти- псевдоним(изглаждане)- омекотяване на неравностите и грапавините по ръбовете на пълнежа;
Съседни(съседен)– Ако поставите отметка в това поле, ще бъдат запълнени само съседни по цвят пиксели. Ако премахнете отметката от квадратчето, пикселите в цялото изображение ще бъдат запълнени. 
Ако не искате да запълвате прозрачните области на слоя, щракнете върху него в палитрата със слоеве.
Създайте свой собствен модел.
За да създадете свой собствен модел, маркирайте правоъгълна площвърху изображението изберете командата Редактиране – Определете модел, въведете име и щракнете върху OK. Демаркирайте зоната. Създаденият шаблон може да бъде намерен в самия край на списъка в панела за избор на шаблон.
Попълване на съдържанието.
Този инструмент може да се счита за едно от основните постижения на разработчиците на версията C.S.5 . Той замества с едно движение няколко стъпки, които преди това трябваше да бъдат извършени, за да се премахнат ненужните области в изображението. В повечето случаи фонът се възстановява, сякаш нищо не го блокира.
Начертайте инструмент за ласо около обекта, който искате да премахнете от изображението. За най-добър резултатСелекцията трябва да покрива малко фоновата област.
Меню редактиране(редактиране) – Напълнете(Извършване на запълване). В появилата се  прозорец, изберете . Замяната става чрез произволен избор. Ето защо, ако не сте доволни от резултата, отменете пълненето Ctrl +
Зи го повторете отново. Или след попълване според съдържанието, премахнете отметката Ctrl +
ди кръг нов сайт, които програмата е попълнила неправилно.
прозорец, изберете . Замяната става чрез произволен избор. Ето защо, ако не сте доволни от резултата, отменете пълненето Ctrl +
Зи го повторете отново. Или след попълване според съдържанието, премахнете отметката Ctrl +
ди кръг нов сайт, които програмата е попълнила неправилно.
Сравнете, в средната снимка човекът е премахнат с помощта на инструмента Кръпка(Кръпка), а на снимката вдясно, използвайки запълване, базирано на съдържание: 
Често се случва при слепване на панорами да останат бели и черни ръбове. Изберете ги с инструмента Magic wand tool ( магическа пръчка). След това попълнете въз основа на съдържанието. Програмата сама ще попълни липсващите части.

Възможностите за нов пълнеж не са неограничени. Например, няма да можете да премахнете радиатор от снимка, ако просто го изберете и използвате Content Aware fill tool.
Ще трябва допълнително да защитите лицето с маска. Можете да научите подробно как да работите с маски в уроците по маски. В моя учебник три урока са посветени на тази тема. Сега просто ще ви кажа накратко как да направите това: Създайте копие на фоновия слой. За удобство изключете видимостта на фона, като щракнете върху иконата на окото. Кликнете върху миниатюрата на маската в палитрата със слоеве. Изберете черния инструмент Четка. Оцветете долната част на тялото и ръцете. Превключете към миниатюрата на слоя. Отидете в менюто Редактиране - Попълване. В прозореца, който се отваря, изберете Content Aware и щракнете върху OK. Включете видимостта на долния слой и изравнете слоевете.

Обхватът на този инструмент е много широк. Това е едновременно създаване на сянка и ![]() добавяне на цветове на залеза към небето и създаване на плавен преход от един дизайн към друг с помощта на градиентна маска и т.н. и т.н. Плавният преход на цветовете се създава автоматично; трябва да зададете екстремни цветове. Тези цветове са зададени като Преден план (Цвят отпред план)И Фон(Цвят на фона). Можете да намерите този инструмент във връзка с Paint Bucket.
добавяне на цветове на залеза към небето и създаване на плавен преход от един дизайн към друг с помощта на градиентна маска и т.н. и т.н. Плавният преход на цветовете се създава автоматично; трябва да зададете екстремни цветове. Тези цветове са зададени като Преден план (Цвят отпред план)И Фон(Цвят на фона). Можете да намерите този инструмент във връзка с Paint Bucket.
Нека да разгледаме панела с опции:
Градиент- създава запълване с плавен преход между няколко цвята.
Има пет вида градиенти:

Режим -пикселите се променят в зависимост от избрания режим. Уроци от 16 до 20 обхващат много подробно всеки.
Непрозрачност -непрозрачност на градиента;
Дитър (Разреждане на цветовете) -имитират повече цветове;
Обратен -геометрично обръщане на градиента;
Прозрачност -използвайте прозрачност.
Много добри и различни градиенти
Кликнете върху стрелката в горния десен ъгъл. Ще се отвори списък, в който  разположен допълнителни комплектиградиенти. Изберете някоя от тях.
разположен допълнителни комплектиградиенти. Изберете някоя от тях.  Ще се появи прозорец, в който трябва да щракнете Добавете(добавяне), ако искате да заредите нови градиенти, оставяйки старите на място, или щракнете върху OK и тогава новите ще се заредят вместо старите.
Ще се появи прозорец, в който трябва да щракнете Добавете(добавяне), ако искате да заредите нови градиенти, оставяйки старите на място, или щракнете върху OK и тогава новите ще се заредят вместо старите.
Също така в този списък има възможност за изтегляне на допълнителни градиенти (например изтеглени от интернет в папката Program Files\Adobe\Adobe Photoshop CS….\Presets\ Gradient).
Прозорец на редактора на градиенти
За да отворите този прозорец, щракнете двукратно върху образеца на градиента в менюто с опции на инструмента.
 В този прозорец можете да конфигурирате градиентно запълване или да изберете от списъка Предварителни настройки. Щракване върху бутона Зареди... (Зареди...), можете да заредите градиентни набори (файлово разширение .grd) или да използвате бутона Запазване.., за да запазите свой собствен градиентен набор. За да може градиентът, който сте създали, да се появи в прозореца Presets, дайте му име в полето Name и щракнете върху бутона New.
В този прозорец можете да конфигурирате градиентно запълване или да изберете от списъка Предварителни настройки. Щракване върху бутона Зареди... (Зареди...), можете да заредите градиентни набори (файлово разширение .grd) или да използвате бутона Запазване.., за да запазите свой собствен градиентен набор. За да може градиентът, който сте създали, да се появи в прозореца Presets, дайте му име в полето Name и щракнете върху бутона New.
Име– това поле показва името на избрания градиент. Ако промените настройките, името ще се промени на Custom и може да бъде променено за по-късно запазване;
Тип градиент – Можете да избирате от две опции: Solid и Noise.
Твърди – създава плавен преход между цветовете;
Шум – градиентът ще се появи като произволна комбинациялинии от всякакви цветове. Щракването върху бутона за друга опция ще зареди следващата произволна вариация на цветен шум. Преходите между цветовете са шумни и долната част на прозореца се променя:
Можете да регулирате Smoothness. При нула градиентът става плавен. При 50% получавате размазване, а при 100% ви гарантират ивици от всички цветове на дъгата. Има и други настройки. Можете да регулирате цветовете по канал в различни  цветови модели (RGB, HSB и LAB). Можете да ограничите цветовете и да активирате прозрачност.
цветови модели (RGB, HSB и LAB). Можете да ограничите цветовете и да активирате прозрачност.
– задава степента на плавност на градиента.  Колкото по-ниска е тази стойност, толкова по-резки са преходите между цветовете;
Колкото по-ниска е тази стойност, толкова по-резки са преходите между цветовете;
Цвят– задава цвета на избрания цветови ограничител;
Местоположение – За цифрово задаване на позицията на плъзгача. Местоположение на цветовия ограничител (0 до 100%). Можете да зададете точната среда, като зададете плъзгача на 50
В горната част на цветната лента са плъзгачите за градиентна прозрачност. За да добавите нов маркер, преместете курсора на мишката в горната част на лентата и щракнете с мишката на желаното място. Можете да промените непрозрачността на градиента в този момент, като намалите съответния елемент в секцията Стопове. За да изтриете маркер, трябва да го маркирате с курсора и да кликнете върху бутона Изтриване. Как да определите дали желаният маркер е избран за редактиране? Много просто! Върхът на избрания маркер става черен.
По същия начин добавяме плъзгачи в долната част на цветната лента, където се намират плъзгачите за преход между цветовете. След като добавите плъзгач към цветна лента, тя става активна и можете да й зададете различен цвят, като щракнете върху полето Цвят. Индикатори за средна точка (малки диаманти) също се намират тук. Те показват мястото, където съседните цветове се смесват в равни пропорции. И плъзгачите, и показалците могат да се местят. Можете да използвате произволен брой плъзгачи. В зависимост от избора на цвят, външният вид на слайдера ще бъде различен. Ако цветът на градиента е фиксиран/персонализиран, тогава плъзгачът е боядисан в този цвят.
При плъзгане с натиснат клавиш Alt плъзгачът се дублира и върху лентата се появява нов цветен преход.
За да създадете хоризонтален, 90-градусов или 45-градусов градиент, задръжте натиснат клавиша, докато местите курсора Shiftнатиснат. Освободете бутона на мишката в точката, където искате да завършите градиентния преход.
Да нарисуваме дъга
Създайте нов слой. Изберете градиент, подобен на дъга.  Преместете плъзгачите надясно. Натиснете OK.
Преместете плъзгачите надясно. Натиснете OK.
Начертайте малък сегмент с инструмента за линеен градиент под ъгъл от 45 градуса.
Изберете Edit – Transform – Warp от менюто. Или натиснете клавишната комбинация Ctrl + T и в менюто с опции на инструмента щракнете върху иконата. Ще се появи мрежа, която може да се трансформира чрез преместване на ъгловите точки и допирателните на вектора.
 За да излезете от режима на трансформация, натиснете Въведетеили щракнете върху иконата в менюто с опции на инструмента.
За да излезете от режима на трансформация, натиснете Въведетеили щракнете върху иконата в менюто с опции на инструмента.
Намалете непрозрачността на слоя с дъгата и променете режима на смесване на МекСветлина(Мека светлина).

Въпроси:
(можете да разберете верния отговор от теста в края на видео урока):
- Коя опция трябва да се провери за инструмента Paint Bucket, така че избраната област да бъде боядисана с шаблон?
– Режим (режим на наслагване) – наслагване (припокриване).
– В прозореца Fill изберете Pattern.
– Задайте толеранс на нула.
– Редактиране – Дефиниране на шаблон.
– Слоеве – Нов слой за запълване – Шаблон.
3. Как да защитим прозрачните области на даден слой от запълване с цвят или шаблон?
– Режим (Режим на наслагване) – Изключване (Изключение).
– Поставете отметка в квадратчето Contiguous.
– Намалете елемента Opacity в менюто Tool Options до нула.
– Щракнете върху Заключване на прозрачни пиксели в палитрата със слоеве.
– Непрозрачност (Непрозрачност) в палитрата на слоевете е намалена до нула.
4. Как да отворите прозореца на редактора на градиенти?
– Меню Редактиране – Запълване – Градиент.
– Контекстно меню с десен бутон – Дефиниране на шаблон.
– Кликнете върху образеца на градиента в менюто с опции на инструмента.
– Щракнете двукратно върху който и да е от петте типа градиент.
5. Как да направите черно-червено-бял градиент от черно-бял градиент?
– В редактора на градиенти добавете червен плъзгач в горната част на цветната лента.
– В редактора на градиенти добавете червен плъзгач в долната част на цветната лента.
– В редактора на градиенти потърсете готов градиент.
– В редактора на градиенти изберете Шум, и 50%Гладкост.
Трябва или за да видите скрит текст.
Мишена урок:
- консолидиране на придобитите знания за графичния редактор „Paint“;
- запознайте се с инструмента „Попълване“ на програмата Paint;
- научете как да използвате инструмента за запълване.
Задачи урок:
Образователни: формиране, систематизиране и обобщаване на знанията по темата „Графичен редактор Paint“, овладяване на работата с мишката с помощта на графичния редактор Paint, запознаване с инструмента „Попълване“.
Развитие: развитие на техники за умствена дейност (обобщение, анализ, синтез, оценка), внимание, памет, творческа дейност.
Образователни: развитие на познавателния интерес на учениците, основите на комуникативната комуникация, самочувствие, точност.
Основни понятия и термини: графичен редактор, файл, отворен файл, създаване на файл, име на файл, лента с инструменти, инструменти за рисуване, работно пространство, лента с менюта.
План на урока:
1. Организиране на времето– 1-2 минути
2. Актуализиране на основни знания – 10 минути.
3. Разучаване на нов материал – 10 минути.
- Инструментът за запълване на графичния редактор Paint,
- Методи за използване на инструмента.
4. Занимание по физкултура – 2 минути.
5. Затвърдяване и обобщаване на знанията. – 12 минути.
- Практическа работа на компютър.
- Упражнение за очите.
- Обсъждане на получените резултати.
6. Контрол на теоретичните знания – 5 минути.
7. Домашна работа. Обобщаване на урока - 3 минути.
1. Организационен момент
Днес ще се запознаем с инструмента Fill в графичния редактор Paint. Нека свършим редица задачи с помощта на този инструмент. След това, след като натрупахме достатъчно рисунки, ще ги съберем в нашия албум, чието име ще измислите сами. Измислянето на оригинално име и дизайн е вашата домашна работа.
2. Актуализиране на основни знания
В предишния урок се запознахме с графичния редактор Paint. Учениците са помолени да повторят материала, научен в последния урок: какво е графичен редактор, с кой графичен редактор са се запознали, как могат да запазват, отварят и създават нов файл.
Въпрос: Нека се опитаме да възстановим интерфейса на графичния редактор в паметта<Снимка 1>. Кой иска да направи това на дъската? Схематично изобразява интерфейса на редактора на дъската и надписва основните елементи.
Снимка 1
Учениците са помолени да оцветят рисунката<Фигура 2> използване на моливи и маркери за 5 минути. Учителят съобщава критериите за оценка за на това задание: точност, правилно ли са подбрани цветовете, пълнота на изпълнената задача. Учениците обменят работи със своите съседи и взаимно си оценяват работата според критериите. След оценката се провежда обсъждане на поставените оценки.

Фигура 2
3. Учене на нов материал
Преди да започнат да оцветяват в графичния редактор Paint, учениците слушат обяснението на учителя относно избора и промяната на цвета на запълване. Запишете името и предназначението на новия инструмент в работни тетрадки.
Запълване – боядисва затворена област от чертежа с избрания цвят.
Избор на цветове – позволява ви да зададете един или друг цвят в чертежа.
4. Физкултурна минутка
Можете да провеждате физическо възпитание въз основа на повторение на правилата за безопасност. Учителят нарича правилата „грешни“; ако учениците са съгласни, протягат ръце нагоре, ако не са съгласни, протягат ръце пред себе си или встрани.
5. Затвърдяване и обобщаване на знанията. Практическа работа
Предстои следващият етап: учениците работят на компютър. Трябва да сте изключително внимателни, когато работите на компютъра. Преглед на правилата за безопасност.
Мерки за безопасност
За да избегнете инциденти, токов удар или повреда на оборудването, се препоръчва да следвате следните правила:
- Не включвайте оборудване без разрешение.
- В случай на авария или повреда на оборудването, обадете се на старши (учител).
- Не докосвайте проводници и конектори (възможен токов удар).
- Избягвайте повреда на оборудването.
- Не работете с връхни дрехи.
- Не скачайте, не бягайте (не създавайте прах).
- Пазете тишина.
- Мониторът трябва да бъде разположен на нивото на очите и перпендикулярно на ъгъла на гледане.
Задача 1. Оцветяване на същата картина<Фигура 2> използване на инструменти за рисуване.
Учителят трябва първо да изтегли същия чертеж на компютъра, така че учениците да го отворят и да го украсят с помощта на Paint <Рисунок 2> . След това те трябва да запазят работата си. Учителят трябва първо да създаде папки за работа на учениците на всеки компютър на устройство C, например под името 5_class. По-късно учениците ще запомнят къде се намират създадените от тях файлове и в коя папка трябва да бъдат записани.
Задача 2.За силни ученици се препоръчва изтегляне на допълнителна задача <Рисунок 3> .

Фигура 3
Трябва да намерите всички триъгълници и да ги запълните с кафяво, а всички други форми да оставите непроменени. Учениците трябва да определят кое животно ще получат. (Ако задачата е изпълнена правилно, ще получите камила).
Учениците запазват резултатите си. Изключете компютъра.
След като изпълните задачата, трябва да направите упражнения за очите с учениците.
6. Контрол на теоретичните знания
Учениците трябва да отговорят на теста върху карти, верните отговори се маркират, картите се подписват и се предават на учителя.
| F.I. __________клас_________ дата_________ | |||||
Изберете верният отговор:
1. Графичният редактор е програма, предназначена за...
а) Редактиране на вида и стила на шрифта
б) Създаване на графичен образ на текста
в) Работи с графични изображения
2. Програмата Paint се стартира по следния начин
а) Старт – Програми – Аксесоари – Графичен редактор Paint
б) Старт – Програми – Графичен редактор Paint
в) Програми – Старт – Аксесоари – Графичен редактор Paint
3. За да създадете нов файл в Paint, трябва да:
а) Файл – Нов
б) Файл – Отваряне
в) Рисуване – ясно
4. Основните операции, възможни в графичния редактор, включват...
а) Изберете, копирайте, поставете
б) Молив, четка, гумичка
в) Цветови комплекти (палитра)
5. Когато поставяте от клипборда или от файл, къде се намира поставеният фрагмент по подразбиране?
а) В горния ляв ъгъл на екрана
б) В долния ляв ъгъл на екрана
в) В долния десен ъгъл на екрана
6. При запълване на формата, други области ще бъдат запълнени, ако
а) Когато контурът на фигурата е непрекъснат
б) Когато контурът на фигурата има прекъсване
в) Когато контурът на фигура има две последователни прекъсвания на една права линия
7. Домашна работа
Измислете оригинално име и дизайн за албум с рисунки, създадени в графичния редактор Paint.
8. Обобщаване на урока
Забележка. Можете да използвате други чертежи, за да завършите практическата работа.<Рисунок 4>, <Рисунок 5>, <Рисунок 6>, <Рисунок 7>.
Литература: Компютърни науки и ИКТ. Учебник. Първо ниво. Под редакцията на Н. В. Макарова.

Фигура 4

Фигура 5

Фигура 6

Paint.NET е прост във всяко отношение. Неговите инструменти, макар и ограничени, ви позволяват да разрешите редица проблеми при работа с изображения.
Прозорецът Paint.NET, в допълнение към основната работна зона, има панел, който включва:
- раздели с основните функции на графичния редактор;
- често използвани действия (създаване, запазване, изрязване, копиране и др.);
- параметри на избрания инструмент.

Можете също да активирате показването на помощни панели:
- инструменти;
- списание;
- слоеве;
- палитра.
За да направите това, трябва да активирате съответните икони.

Сега нека да разгледаме основните действия, които можете да извършвате в Paint.NET.
Създаване и отваряне на изображения
Отворете раздела "файл"и щракнете върху желаната опция.

Подобни бутони са разположени на работния панел:

Когато отваряте, трябва да изберете изображение на вашия твърд диск и при създаването му ще се появи прозорец, в който трябва да зададете параметри нова снимкаи натиснете "ДОБРЕ".

Моля, имайте предвид, че размерът на изображението може да бъде променен по всяко време.
Основна манипулация на изображения
По време на процеса на редактиране картината може да бъде визуално увеличена, намалена, подравнена към размера на прозореца или върната към реалния й размер. Това става чрез раздела "Изглед".

Или използвайте плъзгача в долната част на прозореца.

В раздела "Изображение"има всичко необходимо за промяна на размера на картината и платното, както и за обръщане или завъртане.

Всички действия могат да бъдат отменени и върнати чрез "Редактиране".

Или чрез бутоните на панела:

Избиране и изрязване
За да изберете определена област от картината, има 4 инструмента:
- „Избиране на правоъгълна област“;
- „Избиране на област с овална (кръгла) форма“;
- "Ласо"– позволява заснемане на произволна област чрез очертаване по контура;
- "Магическа пръчка"– автоматично избира отделни обекти в изображението.
Всяка опция за избор работи в различни режими, като например добавяне или изваждане от селекцията.

За да изберете цялото изображение, щракнете CTRL+A.
По-нататъшните действия ще бъдат извършени директно по отношение на избраната област. Чрез раздела "Редактиране"можете да изрязвате, копирате и поставяте селекцията. Тук можете напълно да изтриете тази област, да я запълните, да обърнете селекцията или да я отмените.
Някои от тези инструменти се показват на работния панел. Това включва бутон „Изрязване по избор“, след като щракнете върху него, върху изображението ще остане само избраната област.

За да преместите избраната област, Paint.NET разполага със специален инструмент.

Като използвате разумно инструментите за избор и изрязване, можете да направите прозрачен фонв снимките.
Рисуване и попълване
Инструменти за рисуване "четка", "молив"И "Четка за клониране".
Работещ с "четка", Можете да промените неговата ширина, твърдост и тип запълване. Използвайте панела, за да изберете цвят "Палитра". За да нарисувате картина, задръжте левия бутон на мишката и я преместете "четка"върху платното.

Задържайки десния бутон, ще рисувате с допълнителен цвят "Палети".

Между другото, основният цвят "Палети"може да бъде подобен на цвета на всяка точка в текущия чертеж. За да направите това, просто изберете инструмент "пипета"и щракнете върху мястото, където искате да копирате цвета.

"молив"има фиксиран размер в 1pxи опции за персонализиране "Режим на смесване". В противен случай използването му е подобно "Четки".

"Четка за клониране"ви позволява да изберете точка в изображението ( Ctrl+LMB) и го използвайте като източник за рисуване в друга област.

Като се използва "запълва"Можете бързо да рисувате отделни елементи от изображението с посочения цвят. Освен тип "запълва", важно е правилно да настроите чувствителността му, така че да не се улавят ненужни области.

За удобство необходимите обекти обикновено се избират и след това се попълват.
Текст и форми
За да приложите надпис към изображение, изберете подходящия инструмент, задайте параметрите на шрифта и цвета "Палитра". След това щракнете върху желаното място и започнете да влизате.

Когато чертаете права линия, можете да определите нейната ширина, стил (стрелка, пунктирана линия, тире и т.н.), както и вида на запълване. Цветът, както обикновено, е избран в "Палитра".

Ако издърпате мигащите точки на линията, тя ще се огъне.

Формите се вмъкват в Paint.NET по подобен начин. Типът се избира от лентата с инструменти. Използвайки маркери по краищата на фигурата, нейните размери и пропорции се променят.

Обърнете внимание на кръста до фигурата. С него можете да плъзгате вмъкнати обекти в целия чертеж. Същото важи за текста и редовете.

Корекция и ефекти
В раздела "корекция"всички са разположени необходими инструментиза смяна цветен тон, яркост, контраст и др.

Съответно в табл "Ефекти"Можете да изберете и приложите към вашето изображение един от филтрите, които се намират в повечето други графични редактори.

Запазване на изображение
Когато приключите с работата в Paint.NET, не забравяйте да запазите редактираната картина. За да направите това, отворете раздела "файл"и натиснете "Запазване".

Или използвайте иконата на работния панел.

Изображението ще бъде запазено на мястото, от което е било отворено. Освен това старата опция ще бъде изтрита.
За да зададете сами параметрите на файла и да не замените източника, използвайте "Запази като".

Можете да изберете мястото за запазване, да посочите формата на изображението и неговото име.

Принципът на работа в Paint.NET е подобен на по-напредналите графични редактори, но няма такова изобилие от инструменти и е много по-лесно да разберете всичко. Следователно Paint.NET е добър вариант за начинаещи.
Боя, боя, боя
Представете си тази ситуация. Имате едноцветен фрагмент в изображението, който искате да пребоядисате в различен цвят. Можете, разбира се, да опитате да рисувате върху желаната област с четка (инструмент за четка), но, разбирате ли, това не е най-бързият и не най-добрият най-добрият вариант. В крайна сметка ще трябва да движите четката много внимателно, за да не преминете в зона с различен цвят. Ако формата на областта, която рисувате, е сложна, ще трябва да работите усилено, за да избегнете бъркотия.
Може значително да опрости живота в такива ситуации
инструмента Paint Bucket, бутонът за който е наличен в лентата с инструменти. Изберете го и показалецът на мишката ще се появи като наклонена кофа с изтичаща от нея боя. И така, насочете върха на струята боя, излязла от кофата, към зоната, която искате да запълните с цвят (трябва да сте го избрали предварително), щракнете с мишката и, ето, цялата област ще да бъдат равномерно боядисани в избрания цвят.

Ориз. 3.20. Инструмент за кофа за боядисване
По същия начин можете да оцветите още няколко фрагмента от изображението. Ако, докато използвате инструмента Paint Bucket, трябва да използвате капкомера, за да изберете различен цвят, не е необходимо да променяте инструмента, просто натиснете клавиша Alt. Докато е натиснат, инструментът Paint Bucket ще бъде временно заменен с инструмента Eyedropper. След като приключите с използването на капкомера за избор на цвят, отпуснете клавиша Alt и автоматично ще се върнете в режим на запълване.
Инструментът Paint Bucket ви позволява не само да запълните област с произволен цвят, но и да я нарисувате с определен модел/десен. За да направите това, трябва да промените нещо в настройките му (какво и как точно - прочетете в следващия раздел на главата).
В заключение трябва да се отбележи, че предназначението и възможностите на инструмента Paint Bucket са малко по-широки от рисуването на обикновени площи. По принцип Paint Bucket е проектиран да рисува избрана област или слой с избран цвят на преден план или мостра. Просто когато нищо в изображението не е избрано, самият инструмент се опитва да определи границите на запълването и взема за тях границите на едноцветна област. При селекция, ако е избрана само част от едноцветна област, запълването няма да се простира извън селекцията, въпреки че плътно оцветената област ще се простира по-нататък. Ако определена област на слой е избрана и нищо не е нарисувано на този слой под селекцията, тогава при запълване цялата област на селекцията ще бъде боядисана така, както е.
Допълнителни настройки и възможности на инструмента Paint Bucket
Следните настройки на инструмента Paint Bucket са налични в лентата с опции:
В списъка за запълване можете да изберете с какво искате да запълните: цвят или определен шаблон. Ако изберете втората опция, падащата палитра Pattrns ще стане достъпна в лентата с опции, в която можете да изберете желания модел.
В списъка Mode задавате режима на смесване на четката. По подразбиране е избрано нормално, а за характеристиките на всички останали може да се съди по информацията, намираща се в един от цветните раздели.
Полето Opacity е предназначено да определи прозрачността на запълването.
Полето Tolerance указва допустимото отклонение от нюанса, щракнат с инструмента Paint Bucket. Всички нюанси, чието отклонение е по-малко от посоченото в полето Толеранс, ще се възприемат като един цвят и ще подлежат на запълване. Стойността е посочена в произволни единици от 0 до 255. По подразбиране е 32. Ако искате по-голяма цветова гама при запълване, увеличете дадена стойност, а ако трябва да бъде запълнен само определен цвят, намалете го.
Активирането на квадратчето за отметка Anti-Aliased кара ръбовете на запълнената област да бъдат спретнато изгладени и омекотени.
По подразбиране квадратчето за отметка Contiguous е активирано. Това означава, че трябва да бъдат оцветени само тези пиксели от посочения цвят, които са в контакт с избраната точка директно или по веригата чрез подобни пиксели. Ако изображението съдържа области с един и същи цвят и те са разделени една от друга с непрекъснати граници с различен цвят, тогава, когато е избрано квадратчето за отметка Непрекъснато, те ще трябва да бъдат попълнени отделно. Като изключите отметката, можете да оцветите всички области в изображението с определен цвят с едно щракване.
Квадратчето Използване на всички слоеве играе роля, когато редактираното изображение се състои от няколко слоя. Освен това някои от тях са полупрозрачни. Така че, когато поставите отметка в това квадратче, казвате на инструмента Paint Bucket да определи основния цвят, който трябва да бъде запълнен не само на базата на активния слой, но и на базата на всички видими слоеве. Приложеният цвят във всеки случай се прилага само към активния слой.