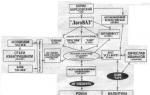Як намалювати вигнуту лінію у фотошопі. Малюємо абстрактні лінії у фотошоп
За допомогою інструменту Pen Tool
За допомогою інструменту Pen Tool(Перо) так, щоб можна було досягти бажаного ефекту за короткий проміжок часу.

складніше
Записав невелике демонстраційне відео
Що цікаво, відеойде півтори хвилиниі важить 2 кб BB FlashBack Pro
Перо
- Не відпускаючи кнопку миші під час створення нової точкиможна домагатися згладжування лінії.
- Крапки краще ставити в місцях, де у лінії повинен бути вигин.
- Затиснувши клавішу Ctrlна клавіатурі можна переміщувати контрольні точки ліній.
- Затиснувши клавішу Altможна регулювати ступінь закруглення лінії біля точки та її спотворення
Мене надихнули випробувати фотошоп на його придатність щодо малювання ліній. Малювати лінії у фотошопі складніше, ніж у його векторних аналогах і деяких растрових редакторах – таке враження у мене склалося після ознайомлення з інструментами Paint Tool Sai, Illustrator, Inkscape та інших, які мають більш зручні та гнучкі інструменти створення красивих лінійних форм.
https://сайт/wp-content/uploads/2011/08/lines.swf,600,490
Записав невелике демонстраційне відеопро те, як малювати лінії у фотошопі і домогтися правильної їхньої форми в результаті.
Що цікаво, відеойде півтори хвилиниі важить 2 кб- це дуже дивно Відео записано на BB FlashBack Pro
Проте не так погано. Вивчивши специфіку роботи з інструментом Перо, Виявились деякі фішки, які полегшують малювання ліній і роблять дизайнерську роботу більш вільною.
Прийоми роботи з пером під час створення ліній
Перші два правила знає багато хто, а ось 3 і 4 для мене стали відкриттям.
Створивши форму можна підкоригувати форму та положення вигинів лінії та домогтися потрібної форми.

Змінювати можна як саму точку, так і положення напрямних вусів, які задають форму кута біля точки.
Робота з готовою лінією
Усі лінії, які Ви створюєте, знаходяться у віконці Path(Шляхи). Бажано для кожної лінії створювати окремий шар ліній в панелі Path.
Crtl + H -Приховати/показати лінії.
Stroke Path… -функція обведення лінії. Можна вибрати інструмент, яким здійснюватиметься обведення. Зазвичай це пензель і перш ніж користуватися цією функцією, бажано встановити у пензля потрібну товщину, а вже потім вдаватися до обведення.
Доброго часу доби, шановні читачі мого блогу. Здавалося б, чого варто намалювати пряму лінію у фотошопі? Затиснув Shift і ось тобі, будь ласка. Проте зробити це можна аж трьома способами. Результат кожного відрізнятиметься.
З цієї статті ви дізнаєтесь три способи, як провести пряму лінію у фотошопі. Який фільтр застосувати для створення хвилі. Як це зробити за допомогою іншого цікавого інструменту. Я покажу як досягти пунктиру і малювати під певним кутом.

На вас чекає маса інформації. Почнемо?
Інструмент «Лінія»
Спочатку я покажу вам як користуватися інструментом, який призначений для створення рівних ліній. На цьому місці у вас може бути прямокутник, овал, еліпс або багатокутник. Просто на кілька секунд утримуйте на кнопці ліву кнопку миші, щоб відкрити меню з додатковими інструментами.

Спершу про важливе. Один із найважливіших параметрів – товщина. Завдяки лінії можна малювати навіть прямокутники. Просто треба зробити її жирнішою.

Далі йде «Заливка» та «Обведення». Клацаєте по плашці з кольором ліворуч від написів та вибираєте відтінок. Якщо хочете виконати обведення, вписуєте її ширину. Зараз на моєму скріншоті показаний варіант без неї. Іконка відсутності кольору має такий вигляд. Сіра лінія перекреслена червоним.

Ви можете переглянути налаштування та результат на цьому скріншоті. Не дуже видно, але тут товщина 30 пікселів. На велику картинку 30 пікселів можуть виглядати як скромна смужка. Все потрібно підлаштовувати під власні розміри.

Ось так виглядатиме лінія, якщо вибрати червоний колір для обведення.

Наступна кнопка дозволить вам зробити пунктирне обведення.

Якщо зменшити товщину і забрати заливку, ви отримаєте просто пунктир.

Тут же ви можете вирівняти обведення по внутрішньому краю, зовнішньому або центру контуру.

І закруглити кути. Щоправда, це буде не так уже й помітно.

Якщо в той момент, коли ви ведете лінію, натиснути Shift, Photoshop автоматично створить рівну лінію. Горизонтальну чи вертикальну. Залежно від того, куди ви її ведете.

Якщо вам потрібна лінія під певним кутом, то найпростіше подивитися що показує вікно інформації та підкоригувати його вручну, спрямовуючи у певну сторону.

Ну, а зараз покажу інший.
Інструмент «Пензель»
Ці прямокутники я намалював за допомогою ліній, намальованих пензлем.

Вибираєте тип і розмір, що підходить для лінії пензля.

Ставте крапку на передбачуваному початку лінії, затискаєте Shift і клацаєте лівою кнопкою миші там, де смужка повинна закінчитися.

Перед вами дві лінії. Жовта намалювала інструментом «Лінія», лілова пензлем.

Як зробити хвилю
Не важливо, яким інструментом ви користувалися, робити хвилясту лініюнайпростіше за допомогою фільтра. Заходьте до цієї категорії, знаходите «Спотворення» і вибираєте «Хвиля».

Орієнтуючись по картинці з попереднім показом, ви швидко зрозумієте що до чого і як його налаштувати. Амплітуда має бути приблизно однаковою. Якщо не виходить, можете просто натискати на «Рандомізувати» доки не з'явиться відповідний.

До останнього фільтра завжди є швидкий доступ. Застосовую його до шару із жовтою смужкою, намальованою інструментом.

Ось такий результат я одержав. Як ви можете помітити, вона відрізняється.

Інструмент «Перо»
Зізнатися чесно, досі мені не виходить професійно користуватися пером. Знаю, що їм можна малювати все що завгодно: рівно, швидко, весело та класно, але в мене йде дуже багато часу і результат не завжди на тому рівні, на який я очікував. І проте прямі лінії намалювати пером можу навіть. З кривими гірше, але я спробую. Вибираю "Перо".

Ставлю крапку, потім другу. Поки я не відпустив кнопку миші, налаштовую плавність.

Те саме витворяю з кожною новою точкою.

Після того, як всі маніпуляції завершені тисну правою кнопкою миші і в меню вибираю «Виконати обведення контуру».

Можна вибрати кілька інструментів: олівець, пензель, штамп, візерунок і таке інше. Зараз нехай це буде кисть.

Знову натискаю на праву клавішу миші і вибираю «Видалити контур».

Ось такий результат у мене вийшов.

Ну і не забувайте, що ви завжди можете скористатися навичками створення колажів. Прочитайте статтю про те, і зможете взяти лінію з будь-якої картинки та вставити її у своє зображення.
Якщо вам хочеться навчитися професійно користуватися пером та іншими інструментами, які є у фотошопі. Можу запропонувати вам курс « Фотошоп для початківців у відео форматі ».
Уроки, створені професіоналами, навчать вас усьому, що ви повинні знати про цю програму. Ви заощадите купу часу на пошуки відповідей на те чи інше питання. У вашій голові самі з'являтимуться ідеї про те, як виконати завдання.

До речі, знаєте, як зробити, щоб перед вами завжди виникали цікаві потреби пов'язані з фотошопом? Це може вивести ваші відносини з цією програмою на новий рівень. Все, що вам потрібно – це захопитися веб-дизайном. Люди цієї професії ніколи не сидять без діла. Завжди знаходяться клієнти, проекти та нові завдання.
Робота знайдеться для кожного, а ви зможете займатися тим, що вам дійсно подобається та приносить непогані гроші. Прочитайте статтю про те, чи . Досить вигадувати собі завдання, нехай за ваш час хтось інший платить гроші.
Чи не знаєте з чого почати? Пройдіть курс « Основи комерційного веб-дизайну ». Спробуйте кілька безкоштовних уроківЦе допоможе вам розібратися в собі і зрозуміти, чи готові ви освоїти нові горизонти.
 Онлайн-курс із підтримкою автора – надійна інвестиція у майбутню професію.
Онлайн-курс із підтримкою автора – надійна інвестиція у майбутню професію. Ну от і все. Залишилась справа за вами. Вирішуйте, коли ви будете готові і приступайте до завоювання нових вершин. Якщо вам сподобалася ця стаття – підписуйтесь на розсилку і щодня на крок наближуйтесь до заповітної мети.
Дізнайтеся якнайбільше про інтернет, пишіть свою історію успіху, припиніть сидіти в очікуванні. Дійте. Вашу мрію щодня втілюють інші. Сьогодні вони роблять те, чого ви так багато часу хочете. Чи думають вони про готовність? Відповідний момент настав прямо зараз. Не проґавте його. Ви маєте на це сили.
Я бажаю вам удачі. До нових зустрічей.
У цьому уроці я покажу вам, як створити красиві абстрактні лінії, які стануть у нагоді в оформленні ваших робіт. Цей урок чудово підійде для користувачів-початківців.
Ось так виглядає фінальний результат:
Крок 1.Створюємо новий документ розміром 800х800 px, заливаємо тло чорним кольором. Створюємо новий шар над фоновим, тиснемо клавішу Р щоб активувати Pen Tool(Перо). Створюємо лінію, як на скріншоті нижче:

Якщо вам не вдається намалювати криву, нічого страшного. Для цього потрібно затиснути клавішу ALT і потягнути за кінець кривої, щоб відредагувати її форму:

Тиснемо B, щоб активувати Brush Tool(Пензель), вибираємо пензель розміром 1 px:

У вікні Color Picker(Вибір кольору) вибираємо необхідний колір:

Знову активуємо Pen Tool(Перо) (P), потім тиснемо правою кнопкою миші по створеній кривій і вибираємо Stroke Path(Обведення контуру):

Вибираємо Brush(Пензель) з випадаючого меню, переконуємося, що опція Simulate Pressure(Симулювати натиск) активна, і натискаємо OK:

І отримуємо таку гарну криву:

Крок 2Використовуючи описаний вище процес, створюємо ще три лінії. Впевніться, що:
- кожна лінія знаходиться на окремому шарі;
- для першої лінії розмір пензля 2 px, другий - 3 px, третьої - 4 px;
- зменшуємо непрозорість шарів до 80%, 60% та 40%.



Коригуємо розташування ліній і отримуємо такий результат (4 лінії на 4 шарах):

Крок 3Створюємо групу "Лінії" Layer - New - Group(Шар - Новий - Група) і переміщуємо до неї всі 4 шари з лініями. Дублюємо групу один раз і поєднуємо копію групи в один шар (CTRL+E). Зменшуємо opacity (непрозорість) нового шару до 70% і переміщуємо лінії нижче та лівіше, щоб створити ефект глибини:

Продовжуємо дублювати шар, щоб створити більше ліній:

Тепер ми повинні трохи урізноманітнити лінії кольором. Для цього використовуємо коригуючий шар Layer - New Adjustment Layer - Hue/Saturation(Шар - Новий шар, що коригує, - Колірний тон/Насиченість) для шарів з лініями (не забуваємо створити для коригувального шару відсічну маску CTRL+ALT+G).

Вибираємо будь-який колір, що сподобався:

Продовжуємо додавати більше кольорів. Ви можете скористатися Free Transform(Вільне трансформування) (CTRL+T), щоб налаштувати кут нахилу ліній:

Також коригуємо розмір ліній:

Крок 4.Тепер додамо кілька сірих ліній. Для цього переходимо Image - Adjustments - Desaturate(Зображення - Корекція - Знебарвити) або SHIFT+CTRL+U, щоб знебарвити один із шарів:

Змішуванням сірі лінії разом з рештою:

І отримуємо наступний результат:

Крок 5.Майже скінчили. Тепер об'єднуємо шари з лініями, які ми створили, в один (CTRL+E), потім дублюємо їх, повертаємо, змінюємо положення:

Додамо навколо ліній абстрактних точок, щоб урізноманітнити роботу. Для цього налаштовуємо пензель, як показано нижче (тиснемо F5, щоб викликати вікно параметрів пензля).
Безумовно, одним із найпростіших і найчастіше застосовуваних елементів у малюванні є лінія. Програма Adobe Photoshopвинятком не є. Особливо якщо ви плануєте впритул зайнятися вивченням сфери дизайну сайтів.
Однією з переваг програми фотошоп є взаємозамінність дій. Домогтися одного і того ж результату ви можете безліччю різних способів. Зараз ми вивчимо кілька варіантів послідовностей команд, за допомогою яких зможемо зробити лінію у фотошопі.
Почнемо із створення нового документа. Нам цілком підійде документ розміром 1000 на 1000 пікселів. Докладний описстворення нового документа у фотошоп ви знайдете тут.
Почнемо з інструмента "лінія". Його ми знайдемо на баковій панелі.
Тепер поставимо характеристики нашої майбутньої лінії.
Давайте поставимо товщину лінії. Я вирішила, що мені підійде товщина 4 пікселі. За бажанням, ви можете вибрати її стиль. Я ж обійдуся найпростішим.

Визначимося із кольором. Піктограму вибору основного кольору ви знайдете на бічній панелі. Натисніть вікно для вибору кольору.

Ну, а тепер все! Малюємо. Робимо клік по робочій області та простягаємо мишкою лінію.

Наразі наша лінія є smart об'єктом. Перетворити її на звичайний шар можна у вікні шарів за допомогою команди «Раструвати шар».

Лінія готова. Як бачите, намалювати пряму пряму лінію у фотошопі дуже просто. Ми розібрали елементарний метод, який, незважаючи на свою зручність, має низку обмежень. Давайте розберемо другий і проведемо лінію за допомогою інструмента "перо".
Слід зауважити, що в даному випадку заздалегідь варто змінити налаштування пензля або олівця на відповідні, бо лінія повторить ці обриси. Тому, давайте налаштуємо інструмент «олівець» разом. Вибираємо його на бічній панелі. І клацаємо мишкою по робочій області.

Встановлюємо наступні опції олівця. Як вибрати колір згадано вище.

На бічній панелі шукаємо інструмент перо.

Робимо два кліки по робочій області. Слід зазначити, якщо ви хочете зробити лінію рівною та строго горизонтальною чи вертикальною, затисніть клавішу shift, роблячи кліки.

Зробіть клік по лінії лівою кнопкою. У списку вибираємо команду «виконати обведення контуру».

Обводимо контур і знову робимо клік лівою кнопкою миші. Вибираємо команду "видалити контур".


Отже, лінія готова! Буквально за п'ять хвилин ми вивчили два способи, як намалювати рівну лінію у фотошопі.
У цьому уроці я наведу 3 простих прикладівяк намалювати вигнуту лініюу фотошопі. Давайте приступимо.
Спосіб №1. Коло.
Для початку намалюйте звичайне коло за допомогою інструмента овальна область. За допомогою цього інструменту легко намалювати коло таким чином: вибравши інструмент, змініть стиль інструменту з «Звичайний»на «Заданий розмір»і просто задайте однаковий розмір за висотою та шириною кола. Або ви можете зробити всі операції не з колом, а з еліпсом. Потім просто клацніть по аркушу мишкою, і у вас з'явиться виділена область заданого розміру. Після цього по виділеній області натисніть правою кнопкою миші і в меню виберіть пункт "Виконати обведення" (Stroke). У вікні, що з'явилося, виберіть колір і розмір пензля. Далі просто натисніть на клавіатурі "Ctrl" + "D"і виділення у вас пропаде.
Тепер поверх кола створіть ще один шар. І в новому шарі намалюйте коло лише без обведення.

Тепер просто виконайте заливку всередині виділення тим же кольором, що і фон, і натисніть клавіші "Ctrl" + "D"для зняття виділення.

Спосіб №2. Прямокутник.
Для початку намалюйте прямокутну область, Виконайте обведення, але виділення поки знімати не треба (як це зробити описано в способі №1).

Потім перейдіть до меню "Фільтр" (Filter) - "Пластика" (liquify). Або натисніть клавіші "Shift" + "Ctrl" + "X".

І вигніть вашу фігуру, після чого натисніть ОК. Після цього залишилося тільки зняти виділення і гумкою прибрати зайві деталі.

Спосіб №3. Перо.

Мабуть, найпростіший спосіб – це інструмент "Перо". Багато хто не розуміє для чого цей інструмент тільки тому, що не знає, як ним користуватися. Тут все просто. Вибравши інструмент "Перо", спочатку задайте йому стиль "Контур" (Paths). Потім на аркуші просто поставте крапку цим інструментом. Відпустіть кнопку миші і поставте другу точку в іншій стороні, але цього разу, не відпускаючи кнопку миші, тягніть і ви побачите, як у вас вимальовується контур кривої лінії.

Після цього залишиться тільки виконати обведення контуру, як у першому способі з колом, а також натиснувши правою кнопкою миші по контуру, вибрати пункт «Видалити контур».

У такий спосіб дуже зручно малювати хвилясті лінії.

Хвилясті лінії зручніше малювати пером із якорем. Для цього потрібно пером поставити дві точки на сторінці, що автоматично з'єднаються лінією. І потім, потягнувши за середину цієї лінії, тим самим пером вигнути лінію.