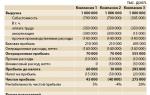Подключение вай-фай на телефонах и смартфонах. Подключение через WPS. Подключение стационарного компьютера к беспроводной сети с помощью внешней сетевой карты
Сегодня пользоваться беспроводным интернетом можно с совершенно разных устройств. Это может быть не только ноутбук и компьютер, но и телефон, планшет и даже телевизор. Но эти устройства должны поддерживать технологию WI-FI . Практически на всех современных ноутах Вай-Фай как раз-таки имеется. Смартфонов и планшетов это тоже касается. А на компьютерах беспроводное соединение можно создать, купив специальный адаптер.
Об этом и многом другом я расскажу Вам прямо сейчас.
Итак, после того как мы и включили WI-FI уже можно пробовать к нему подключится. Начнем с ноутбука.
1. Подключение к WI-FI на ноутбуке
В любом современном ноутбуке есть WI-FI. Достаточно его включить, потом найти нашу беспроводную сеть и подключиться к ней. Займемся этим.
Открываем:
Пуск – Панель управления – Сеть и Интернет – Центр управления сетями и общим доступом – Изменение параметров адаптера .
Тут видим значок Беспроводное сетевое соединение . Нажав по нему правой кнопкой выбираем пункт Включить .

Внизу экрана (там, где часики) появится окно с найденными беспроводными сетями. Находим наш WI-FI и подключаемся к нему.

Подтверждаем введя пароль.

Теперь можем открывать или любой другой браузер и пробовать загружать сайты.
2. Подключение к WI-FI на компьютере
Со стационарными компьютерами немного сложнее. На них чаще всего отсутствует технология беспроводной связи. Но эта проблема легко решается покупкой специальной платы, или маленького адаптера.
Вот такой у меня был на старом компьютере:

Вставив его в стандартный USB порт на компьютере появляется WI-FI.
На новом ПК у меня Сетевой адаптер в виде платы:

По цене почти такой же (10 долларов), а сигнал у него лучше, что положительно сказывается на скорости интернета.
После установки любого из этих адаптеров и установки для него драйверов (диск идет в комплекте) на компьютере появится точно такое же подключение к WI-FI , как и в примере с ноутбуком. Действуем по аналогии с ноутбуком.
3. Подключение к Вай-Фай на телефоне и планшете
На телефоне достаточно зайти в настройки, включить WI-FI и найти свою сеть. Вот пример с iPhone:

На других телефонах все аналогично, в том числе и на Андроид смартфонах. На планшетах тоже так:)))
4. Подключение на других устройствах
На других устройствах, например, телевизоры, поддерживающие WI-FI или даже принтеры, всё делается также: включается, находится сеть и выполняется подключение.
Надеюсь вам удалось выполнить подключение к WI-FI.
Доброго времени суток.
Для того чтобы дома можно было организовать беспроводную Wi-Fi сеть и дать доступ в интернет всем мобильным устройствам (ноутбукам, планшетам, телефонам и пр.) - нужен роутер (об этом уже даже многие начинающие пользователи в курсе). Правда, не все решаются самостоятельно подключить его и настроить…
На самом деле это под силу большинству (не беру в расчет исключительные случаи, когда интернет-провайдер создает такие «дебри» со своими параметрами для доступа к сети интернет…). В этой статье попробую ответить на все самые частые вопросы, которые слышал (и слышу) при подключении и настройке Wi-Fi роутера. Итак, приступим…
1) Какой роутер мне нужен, как его выбрать?
Пожалуй, это первый вопрос, который себе задают пользователи, которые хотят организовать дома беспроводную Wi-Fi сеть. Я бы начал этот вопрос с простого и важного момента: а какие услуги предоставляет ваш интернет-провайдер (IP-телефонию или интернет-телевидение), на какую скорость интернета вы рассчитываете (5-10-50 Мбит/с?), и по какому протоколу вы подключены к сети интернет (например, сейчас популярны: PPTP, PPPoE, L2PT).
Т.е. функции роутера начнут прорисовываться сами собой… А вообще, тема эта достаточно обширная, поэтому, я рекомендую вам ознакомиться с одной из моих статей:

поиск и выбор роутера для дома -
2) Как подключить роутер к компьютеру?
Как правило, в комплектации к непосредственно самому роутеру, идут блок питания и сетевой кабель для подключения к ПК (см. рис. 1).
Кстати, обратите внимание, что на задней стенке роутера есть несколько гнезд для подключения сетевого кабеля: один WAN порт и 4 LAN (количество портов зависит от модели роутера. В самых распространенных домашних роутерах - конфигурация, как на рис. 2 ).
Рис. 2. Типичный вид роутера сзади (TP Link).
Интернет-кабель от провайдера (который раньше, скорее всего, был подключен к сетевой карте ПК) необходимо подключить к синему порту роутера (WAN).
Кабелем же, который идет в комплекте с роутером, нужно соединить сетевую карту компьютера (куда раньше был подключен интернет-кабель провайдера) с одним из LAN портов роутера (см. рис. 2 - желтые порты). Кстати, таким образом можно подключить еще несколько компьютеров.
В ажный момент! Если компьютера у вас нет, то соединить сетевым кабелем LAN порт роутера можно с ноутбуком (нетбуком). Дело в том, что первоначальную настройку роутера лучше (а в некоторых случаях, по другому невозможно) осуществлять по проводному соединению. После того, как укажите все основные параметры (настроите беспроводное соединение Wi-Fi) - то сетевой кабель можно будет отключить от ноутбука, и далее работать по Wi-Fi.
Как правило, с подключением кабелей и блоков питания вопросов не возникает. Будем считать, что устройство у вас подключено, и светодиоды на нем начали моргать:).
3) Как войти в настройки роутера?
Наверное, это ключевой вопрос статьи. В большинстве случаев, делается это достаточно просто, но иногда… Рассмотрим весь процесс по порядку.
По умолчанию, в каждой модели роутера есть свой адрес для входа в настройки (а так же логин и пароль). В большинстве случаев он одинаков: http://192.168.1.1/ , правда, есть исключения. Приведу несколько моделей:
- Asus - http://192.168.1.1 (Логин: admin, Пароль: admin (или пустое поле));
- ZyXEL Keenetic - http://192.168.1.1 (Логин: admin, Пароль: 1234);
- D-LINK - http://192.168.0.1 (Логин: admin, Пароль: admin);
- TRENDnet - http://192.168.10.1 (Логин: admin, Пароль: admin).
В ажный момент! С точностью на 100% невозможно сказать, какой адрес, пароль и логин будут у вашего устройства (даже несмотря на приведенные выше мной марки). Но в документации к вашему роутеру эта информация обязательно указана (скорее всего, на первой или последней странички инструкции пользователя).
Рис. 3. Ввод логина и пароля для доступа к настройкам роутера.
Для тех, у кого не получилось войти в настройки роутера, есть неплохая статья с разобранными причинами (почему такое могло произойти). Рекомендую воспользоваться советами, ссылка на статью ниже.

Как зайти по 192.168.1.1? Почему не заходит, основные причины -
Как зайти в настройки Wi-Fi роутера (пошагово) -
4) Как настроить подключение к интернет в Wi-Fi роутере
Прежде чем расписывать те или иные настройки, здесь следует сделать небольшую сноску:
- Первое - даже роутеры из одного модельного ряда могут быть с разными прошивками (разные версии). От прошивки зависит меню настроек, т.е. то что вы увидите, когда зайдите по адресу настроек (192.168.1.1). Так же от прошивок зависит и язык настроек. В своем примере ниже, я покажу настройки популярной модели роутера - TP-Link TL-WR740N (настройки на английском языке, но разобраться в них не так сложно. Разумеется, на русском языке настроить еще проще).
- Настройки роутера будут зависеть от организации сети у вашего интернет провайдера. Для настройки роутера, вам необходима информация по подключению (логин, пароль, IP-адреса, тип подключения и пр.), обычно, все что нужно содержится в договоре на интернет-подключение.
- По вышеприведенным причинам - нельзя дать универсальных инструкций, который подойдут на все случаи жизни…
У разных интернет провайдеров разный тип подключения, например в Megaline, ID-Net, ТТК, МТС и пр. используется подключение PPPoE (я бы назвал его самым популярным). К тому же, оно обеспечивает более высокую скорость.
При подключении PPPoE для доступа в интернет, Вам необходимо знать пароль и логин. Иногда (как например, у МТС) используется PPPoE+Static Local: доступ к интернету будет осуществлен, после ввода пароля и логина для доступа, локальная сеть настраивается отдельно - будут нужны: IP-адрес, маска, шлюз.
Необходимые настройки (на пример PPPoE, см. рис. 4):
- Необходимо открыть раздел «Network / WAN «;
- WAN Connection Type - указываем тип соединения, в данном случае PPPoE;
- PPPoE Connection: Username - указываете логин для доступа к интернету (указан в вашем договоре с интернет-провайдером);
- PPPoE Connection: Password - пароль (аналогично);
- Secondary Connection - здесь либо ничего не указываем (Disabled), либо, например, как в МТС - указываем Static IP (зависит от организации вашей сети). Обычно, данный пункт настроек влияет на доступ к локальной сети вашего интернет-провайдера. Если она вам не нужно, можно особо и не переживать;
- Connect on Demand - установить интернет соединение по необходимости, например, если пользователь обратился к интернет-браузеру и запрашивает страничку в интернете. Кстати, обратите внимание, что есть графа ниже Max idle Time - это время, после которого роутер (если он простаивает) быдет отключаться от сети интернет.
- Connect Automatically - производить соединение с интернетом автоматически. На мой взгляд, оптимальный параметр, его и нужно выбрать…
- Connect Manually - производить подключение к интернет вручную (неудобно…). Хотя некоторым пользователям, например, если лимитируемый трафик - вполне возможно, что данный тип будет самым оптимальным, позволяя им контролировать лимит трафика и не уходить в минус.

Рис. 4. Настройка PPPoE соединения (МТС, ТТК и др.)
Так же стоит обратить внимание на вкладку Advanced (расширенные) - в ней можно задать DNS (они иногда необходимы).

Рис. 5. Вкладка Advanced в роутере TP Link
Еще один важный момент - многие интернет-провайдеры привязывают ваш MAC-адрес сетевой карты и не позволяют получить доступ к интернету, если MAC-адрес поменялся (прим. у каждой сетевой платы свой уникальный MAC-адрес ).
Современные роутеры могут легко эмулировать нужный MAC-адрес. Для этого нужно открыть вкладку Network / MAC Clone и нажать кнопку Clone MAC Address .
Так же как вариант, можно сообщить свой новый MAC-адрес интернет провайдеру, и они его разблокируют.
Примечание. MAC-адрес представляет из себя примерно такую строчку: 94-0C-6D-4B-99-2F (см. на рис. 6).

Рис. 6. MAC адрес
Кстати, например в «Биллайне » тип соединения не PPPoE , а L2TP . Сама по себе настройка производится аналогичным образом, но с некоторыми оговорками:
- Wan Connection Type - тип соединения нужно выбрать L2TP;
- Username, Password - вводите данные, которые предоставил вам провайдер интернета;
- Server IP-address - tp.internet.beeline.ru;
- сохраняете настройки (роутер должен перезагрузиться).

Рис. 7. Настройка L2TP для Биллайна…
П римечание. Собственно, после введенных настроек и перезагрузки роутера (если вы все сделали правильно и ввели именно те данные, которые нужны), у вас в ноутбуке (компьютере), который вы подключили через сетевой кабель - должен появиться интернет! Если это так - осталось дело за малым, настроить беспроводную Wi-Fi сеть. В следующем шаге, это и сделаем…
5) Как настроить беспроводную Wi-Fi сеть в роутере
Настройка беспроводной Wi-Fi сети, в большинстве случаев, сводится к указанию имени сети и пароля для доступа к ней. В качестве примера покажу все тот же роутер (правда, возьму русскую прошивку, чтобы показать и русский и английский варианты).
Сначала нужно открыть раздел Wireless (беспроводная сеть), см. рис. 8. Далее задаете следующие настройки:
- Имя сети - то название, которое вы будете видеть при поиске и подключении к Wi-Fi сети (указывайте любое);
- Регион - можно указать «Россия». Кстати, во многих роутерах даже и нет такого параметра;
- Ширина канала, Канал - можно оставить Авто и ничего не менять;
- Сохраните настройки.

Рис. 8. Настройка Wi-Fi беспроводной сети в роутера TP Link.
Далее необходимо открыть вкладку «Защита беспроводной сети «. Многие недооценивают этот момент, а ведь если не защитить сеть паролем - то ей смогут пользоваться все ваши соседи, тем самым, понижая вашу скорость сети.
- Версия : можно не менять и оставить автоматическую;
- Шифрование : так же, автоматическое;
- Пароль PSK - это пароль для доступа к вашей Wi-Fi сети. Рекомендую указать что-то такое, что тяжело подобрать обычным перебором, или случайно угадав (никаких 12345678!).

Рис. 9. Задание типа шифрования (безопасность).
После сохранения настроек и перезагрузки роутера, ваша беспроводная Wi-Fi сеть должна начать работать. Теперь можно настроить подключение на ноутбуке, телефоне и прочих устройствах.
6) Как подключить ноутбук к беспроводной сети Wi-Fi
Как правило, если роутер правильно настроен, проблем с настройкой и доступом к сети в Windows возникнуть не должно. И делается такое подключение за пару минут, не больше…
Сначала щелкаете мышкой по значку Wi-Fi в трее рядом с часами. В окне со списком найденных Wi-Fi сетей выберите свою и введите пароль для подключения (см. рис. 10).
Рис. 10. Выбор Wi-Fi сети для подключения ноутбука.
Если пароль к сети ввели верно - ноутбук установит связь и вы сможете начать пользоваться интернетом. Собственно, на этом настройка завершена. Для тех у кого не получилось, ниже приведу несколько ссылок на типичные проблемы.

Ноутбук не подключается к Wi-Fi (не находит беспроводные сети, нет доступных подключений) -

Проблемы с Wi-Fi в Windows 10: сеть без доступа к интернету -
Всем привет! Прочитав статью ниже, вы узнаете, как подключить ноутбук к интернету через wifi. Мобильным компьютерным устройством считается ноутбук. Приобретая его, пользователь получает вероятность функционировать с ним абсолютно в любом месте. Не очень благоприятно подключать ноутбук к глобальной сети через кабель. Подключив, таким образом, интернет, ноутбук превращается в простой домашний ПК. Именно поэтому я и решил взять данную тему, так как в настоящее время она весьма актуальна.
Первым делом нужно отыскать значок «wifi». Такой знак может выглядеть у всех по-разному, это будет зависеть подключён ноутбук к вайфаю либо же не подключён.

Данный значок служит помощником для разных операций.
Итак, после этого, явится окошко, в котором и будут изображены все доступные точки сети. Выберите необходимую сеть и нажмите «Подключение».

Затем есть 2 варианта. В случае не защищённой сети паролем, подключение произойдёт незамедлительно. Если сеть защищена паролем, то выявится окошко, где и нужно будет заполнить строку.

После ввода парольных данных интернет должен будет заработать.
Если у вас возникли проблемы, то читайте продолжение.
Не могу отыскать нужный значок
Если же у вас возникла такая проблема, как отсутствие значка «wifi» на панели задач, значит у вас отключён вайфай модуль. Для включения необходимо сделать последующее:
- Войдите в «Панель управления»;
- Перейдите в «Сеть и Интернет»;
- Затем посетите «Центр управления сетями и общим доступом»;
- Выберите «Изменение параметров адаптера»;
- Отыщите «Беспроводное сетевое подключение» и подключите его через контекстное меню.

Иногда подобный вопрос завязывается за счёт отсутствия драйверов. В настоящем случае их нужно будет просто-напросто установить.
Значок подмечен красным крестиком
Это ещё одна стандартная проблема. В этом случае пользователь не сможет осуществить подключение.

Обычно, это значит, что такой модуль отключён через «Центр мобильности» либо через определённые кнопки на корпусе самого ноутбука.
Для решения проблемы надобно:
- указать значок аккумулятора правой кнопкой мышки;
- выбрать «Центр мобильности Виндовс»;

- Укажите «Включить беспроводную связь.

В случае того, если такая сеть уже включена в этом пункте, значит дело в том, что модуль выключен через кнопки, либо же комбинаций клавиш.
Заключение
Таким образом, теперь вы знаете, как подключить ноутбук к интернету через wifi. Надеюсь, что моя информация будет полезна вам. Спасибо за внимание, всем удачи!
Как подключить ноутбук к интернету через wifi?
Установка вайфай сделает вашу жизнь лучше!
Вы пользуетесь интернетом каждый день и не можете представить свою жизнь без него? Привыкли использовать его для поиска нужной информации, общения, совершения покупок? Наша компания рада предложить вам такую услугу как установка wifi роутера на дому или в квартире в Москве. Цены на наши услуги вас приятно порадуют! Кроме этого предлагаем подключить интерактивное (цифровое) телевидение и наслаждаться любимыми телеканалами в высоком качестве HD.
Цены на популярные услуги:
| Вид работ | Стоимость, руб. |
| Выезд мастера на дом или в офис (в пределах МКАД) | 0 |
| Установка Wi-Fi интернета или ТВ в квартире | Бесплатно |
| Wi-Fi Интернет 100 Мбит/с | от 300 Руб/мес |
| Wi-Fi Интернет 200 Мбит/с | 500 Руб/мес |
| Wi-Fi Интернет 500 Мбит/с | 850 Руб/мес |
| Wi-Fi Интернет 100 Мбит/с + ТВ 124 канала | 550 Руб/мес |
| Wi-Fi Интернет 200 Мбит/с + ТВ 124 канала | 600 Руб/мес |
| Wi-Fi Интернет 500 Мбит/с + ТВ 124 канала | 1050 Руб/мес |
| Цифровое ТВ 124 канала | 320 Руб/мес |
| Цифровое ТВ 170 каналов | 580 Руб/мес |
| Аренда Wi-Fi роутера | 10 Руб/мес |
| Аренда ТВ приставки | 10 Руб/мес |
| Установка роутера и настройка (без подключения интернета) | 400 - 1.100 |
| Обновление сетевого драйвера (при необходимости) | 300 |
| Виды работ (стоимость) |
| Выезд мастера на дом или в офис (в пределах МКАД) - 0 руб. |
| Установка Wi-Fi интернета или ТВ в квартире - Бесплатно |
| Wi-Fi Интернет 100 Мбит/с - от 300 Руб/мес |
| Wi-Fi Интернет 200 Мбит/с - 500 Руб/мес |
| Wi-Fi Интернет 500 Мбит/с - 850 Руб/мес |
| Wi-Fi Интернет 100 Мбит/с + ТВ 124 канала - 550 Руб/мес |
| Wi-Fi Интернет 200 Мбит/с + ТВ 124 канала - 600 Руб/мес |
| Wi-Fi Интернет 500 Мбит/с + ТВ 124 канала - 1050 Руб/мес |
| Цифровое ТВ 124 канала - 320 Руб/мес |
| Цифровое ТВ 170 каналов - 580 Руб/мес |
| Аренда Wi-Fi роутера - 10 Руб/мес |
| Аренда ТВ приставки - 10 Руб/мес |
| Установка роутера и настройка (без подключения интернета) - 400 - 1100 руб. |
| Обновление сетевого драйвера (при необходимости) - 300 руб. |
Вызвать мастера
Позвоните в нашу компанию, и мы поможем вам с выбором необходимого оборудования и установим вай фай роутеры любых моделей и производителей. В результате вы сможете подключить к сети интернет каждое из своих устройств. И не придется прокладывать множество проводов, опутывая ими все вокруг.
Доступ в Интернет в любой точке квартиры!
Достаточно просто установить wifi дома, и это позволит вам работать за компьютером или ноутбуком не только на одном месте, но и везде, где будет удобно. Кроме этого, установка вай фай роутера позволит объединить все устройства в единую сеть. Например, даст вам возможность печатать документы с любого компьютера на одном принтере. А обмениваться файлами между устройствами вы сможете без утомительного использования флешек.
Наши гарантии
Специалист опоздал на 30 минут?
Вы получаете скидку 20%
Специалист опоздал на 1 час?
Скидка 50% ваша!
Что-то опять случилось?
У вас есть гарантия до 2-х лет
Мы не смогли
решить проблему?
Значит, вернем вам деньги!
Не знаете, сколько стоит установить роутер и какую модель выбрать?
Сомневаетесь, какому производителю можно доверять? Позвоните нам, и мы поможем подобрать самый лучший вариант из таких проверенных брендов как D Link, Asus, Zyxel, Trendnet, TP Link и др. Оставьте заявку на вызов мастера по установке роутера, и наш специалист привезет к вам домой или в офис в Москве новый современный беспроводной маршрутизатор и установит его.
закажи любые услуги и получи
антивирус на год в подарок!
закажи любые услуги и получи
антивирус на год
в подарок!
Вызвать мастера
Почему обращаются именно к нам?
- Нас рекомендуют лучшим друзьям
- Помогаем людям с 2005 г.
- Адекватная стоимость услуг
- Бесплатно консультируем в дальнейшем
- Решаем вашу проблему, а не разводим
- Все специалисты компании прошли обязательную сертификацию
Отзывы наших клиентов
- Отсутствие лишних проводов.
- Высокая скорость передачи данных (до 900 Мб/сек).
- Быстрое добавление новых устройств в сеть.
- Возможность подключения к интернету всех устройств с Wi-Fi модулем.
- Возможность пользоваться интернетом в любой точке Вашей квартиры или офиса.
Владислав
Подарили планшет и оказалось, что без вайфая и роутера он практически бесполезен. Не ожидал, что ребята за один день справятся, и я смогу уже зайти в любимые одноклассники. Установили роутер, настроили. Теперь могу по всей квартире ходить с планшетом. Спасибо! Ставлю четыре, чтоб вам было к чему еще стремиться.
общая оценка:
Хороший сервис!
Елена Николаевна
общая оценка:
Случилась беда! Мой старенький процессор перестал загружаться. Уже готовила деньги на покупку нового, т.к. кого ни просила из соседских ребят, так никто и не смог помочь. А потом соседка посоветовала обратиться за помощью в вашу фирму по ремонту компьютеров. Конечно, я особенно и не надеялась, но вы превзошли все мои ожидания! Блок не просто починили, а он еще лучше стал работать! Вот что значит профессионалы!
Установка wifi роутера - один на всех и все на одного!
Современный век информационных технологий диктует свои условия: количество компьютеров на душу населения постоянно растет. Все больше и больше людей отдает предпочтение компьютерным технологиям: это удобно, а иногда и необходимо. Многие семьи в Москве имеют сразу несколько компьютеров. Это могут быть и стационарный персональный компьютер, и ноутбук или нетбук, и планшет, и коммуникатор или мобильный телефон с большим функционалом.

Итак, компьютеров в семье несколько и всем необходим доступ в Интернет. Но, как правило, в одну квартиру или частный дом проводится всего один канал выхода в Интернет от провайдера.
Для того, чтобы сразу несколько компьютеров могли подключиться к нему, нужна установка роутера wifi. Это в разы удобнее, чем использовать один канал, по очереди подключая модем или сетевой кабель к разным компьютерам. Кроме того, не все провайдеры разрешают использование своего канала с разными компьютерами.
Установка роутера дома, какая польза?
Мастера нашего сервиса компьютерной помощи на дому установят роутер для любого интернет провайдера Москвы и Подмосковья: Билайн (Beeline), Акадо, Ростелеком (Onlime), NetByNet и других интернет-провайдеров.
Установка роутера wifi - решение многих проблем!

Правильная установка вай фай маршрутизатора является непростой задачей. Необходимо учесть много факторов. Это и особенности сетевых протоколов вашего провайдера интернет, и тип канала связи и его частота, и типы подключаемых к сети устройств. Очень важно правильно выбрать и настроить шифрование сети, защиту от несанкционированного доступа и многое другое.
Инженеры сайт смогут помочь вам в любых вопросах, связанных с установкой wifi дома или в квартире. Поверьте, что цена услуги вас не шокирует. Наибольшей популярностью пользуются услуги по установке роутеров d link dir 300, d link dir 615, маршрутизаторов asus rt g32, asus rt n10 и n12, zyxel keenetic giga.
Установить wifi дома, в квартире или офисе - наша работа!
Технология беспроводных интернет сетей довольно плотно вошла в жизнь современного человека. Постоянно на слуху такие слова, как вай фай, роутер, 3G, и другие, так или иначе связанные с интернет технологиями. Интернетом пользуются практически везде: в магазинах, в транспорте, в кафе и ресторанах, в общественных местах, оборудованных беспроводными точками доступа, но приложив немного усилий, можно организовать домашний вай фай интернет , чтобы была возможность подключения к интернету любого имеющегося устройства в любой точке квартиры. Сделать это совершенно не сложно, и имея некоторые навыки времени потратится всего несколько минут.
Особенности организации беспроводной сети
Обычно подключаясь в WiFi точке доступа считается, что будет произведено подключение к глобальной сети и выход в интернет. Это не совсем верно. Беспроводное соединение - это такое же объединение компьютеров или других устройств в локальную вычислительную сеть, как и с использованием кабелей. Отличие заключается лишь в технологии. Естественно объединение домашних ресурсов с ресурсами интернет провайдера и выход в интернет будет дополнительным преимуществом, но это далеко не единственная сфера применения домашнего WiFi. В качестве примера, когда используется домашний Wi Fi только для внутренних нужд, это организация медиа сервера, на котором хранятся фильмы, музыка или фотографии, и к которому могут подключаться все пользователи домашней сети для просмотра.
Для того, чтобы сделать беспроводную сеть для дома, обычно используются недорогие точки доступа или вай фай маршрутизаторы. При организации беспроводной сети необходимо учитывать несколько факторов:
- скорость передачи данных внутри сети;
- защита от несанкционированного доступа;
- радиус действия точки доступа, т.е. мощность передатчика;
- расположение точки доступа в квартире.
Учитывая эти факторы, можно организовать беспроводную сеть где угодно с максимальной эффективностью. Очень важным моментом является правильное расположение передатчика в помещении. Если организуется проводная сеть, то каждое устройство или компьютер подключается посредством проводов, и на скорость соединения влияют только их качество и длина. С беспроводными сетями немного сложнее. Радиосигнал передается по воздуху, и при его распространении могут возникать помехи. Эти помехи зависят от материала и толщины стен, от материала отделки, от мощности передатчика, помехи могут возникать и от находящихся в квартире предметов.
Оптимальным местом размещения маршрутизатора является место приблизительно посередине квартиры и как можно выше к потолку. Обычно это место в коридоре, в равноудаленной от остальных комнат точке. Такое размещение обеспечит наиболее равномерное распределение сигнала по всей площади. Конечно можно поставить роутер на столе или системном блоке в одной из комнат, но тогда не следует ожидать, что сигнал будет одинаковой мощности по всей квартире.
Скорость передачи информации в сети зависит от выбранного стандарта WiFi - 802.11b/g/n. Современные модели маршрутизаторов и мобильных устройств поддерживают все стандарты связи. В стандарте с индексом n скорость будет достигать 150 Мбит/с при идеальных условиях. Но стоит учитывать и тот факт, что, если к роутеру подключится клиент, не поддерживающий стандарт n, и работающий, например, на 802.11g, то автоматически все устройства в сети перейдут на работу в этом режиме, т.е. будут работать на скорости до 54 Мбит/с.
Подключение и настройка роутера
Обычно почти все интернет провайдеры предоставляют своим клиентам проводной доступ к интернету. Это означает, что в квартиру от управляемого свича провайдера прокладывается витая пара в квартиру клиента. При этом функцией провайдера является только предоставление доступа в интернет или к ресурсам своей сети. Не многие провайдеры помогают своим клиентам услуги по настройке маршрутизаторов, по организации домашней сети, или такие услуги делаются на платной основе. На самом деле настроить домашний вай фай интернет проще чем кажется. Для этого нужно придерживаться следующего алгоритма, который подойдет в большинстве случаев:
- настраивается выход в интернет, согласно выданным провайдером настройкам;
- производится настройка интернет телевидения (IPTV), если провайдером предоставляется такая услуга;
- настраивается проводные соединения (по большому счету меняются только внутренние IP адреса при желании);
- производится настройка беспроводного соединения путем указания идентификатора точки доступа и параметров безопасности;
- меняется пароль для входа на страницу конфигурации маршрутизатора;
- настраиваются политики доступа, такие как проброс портов, доступ к ресурсам и различным серверам.
Настройки каждого роутера сугубо индивидуальные, но описанный выше алгоритм работы подходит для каждого из них. Если роутер не новый, а уже использовался для подключения, то перед настройкой необходимо сбросить установленные конфигурации на заводские. На каждом маршрутизаторе это делается путем нажатия и удержания в течение 10-15 секунд кнопки «Reset». Эта кнопка находится на задней панели, там, где выведены разъемы для подключения кабелей. В некоторых моделях кнопка сброса может располагаться снизу. Чтобы понять произошел ли сброс конфигурации достаточно обратить внимание на индикатор питания на лицевой панели. Он должен часто замигать.

Если нет уверенности какой адрес в браузере необходимо ввести для того, чтобы попасть на страницу настроек, достаточно перевернуть роутер и «подсмотреть» эту информацию. Снизу в обязательном порядке прикреплена пластинка или наклейка, на которой написан адрес маршрутизатора, имя пользователя и пароль на доступ. Так же там присутствует информация об адресе устройства, который может потребоваться, если провайдер фильтрует клиентов по MAC. Подробные настройки маршрутизаторов с конкретными примерами настройки можно найти в интернете или на данном сайте.