Система Windows 10 втрачає принтер. Не друкує у певній програмі
Завдання: Підключити до Windows 10 Pro 64x мережний принтер HP Laser Jet 1010, підключений до машини з Windows XP.Відразу скажу, що провозився майже 3 тижні із вирішенням цього завдання. Не завжди, звичайно, але періодично повертаючись до неї. Не знайшов відповіді.
HP офіційно "відхрестився" від підтримки цього принтера у Windows 10: 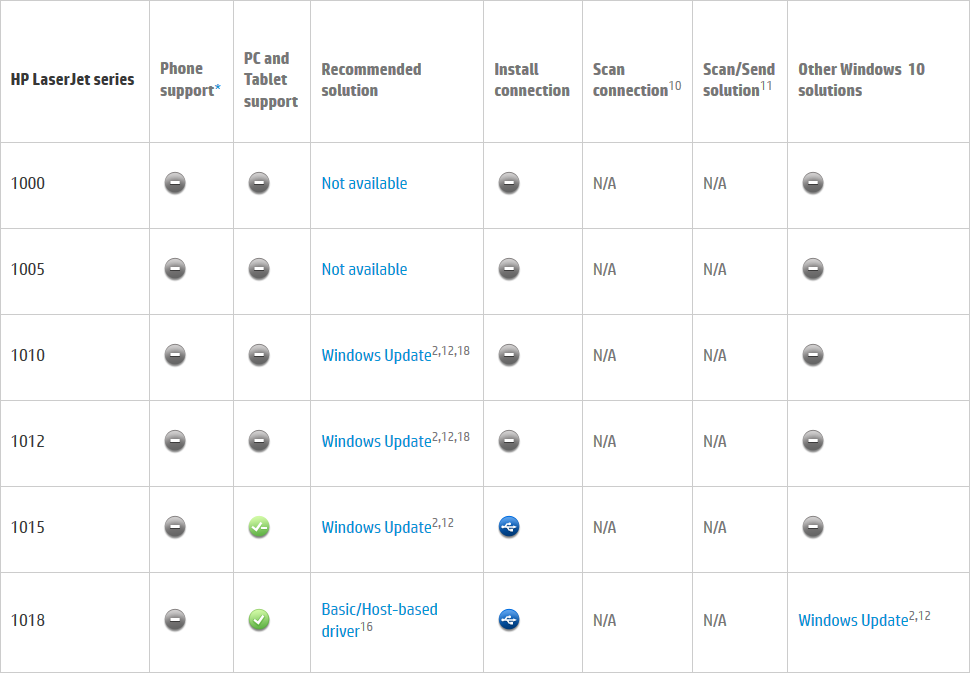
Отже, почнемо.
Усі слайди в одному ролику:
Заздалегідь перепрошую у російськомовних користувачів за україномовні скріншоти - мені, як українцю, так зручніше і приємніше:-) Можливо, я не дуже коректно чи не так, як перекладачі з Microsoft, переклав на російську ті чи інші терміни - вибачте.
01. Завантажуємо драйвер принтера для Vista 64x і розпаковуємо в окрему папку.
02. Натискаємо Win+X (стартове меню Windows Power Shell), вибираємо "Панель управління" 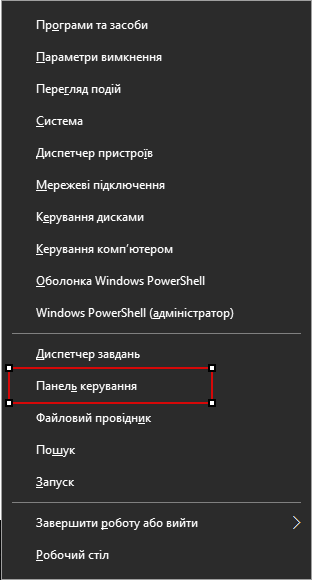
03. Відкриваємо розділ "Пристрої та принтери" 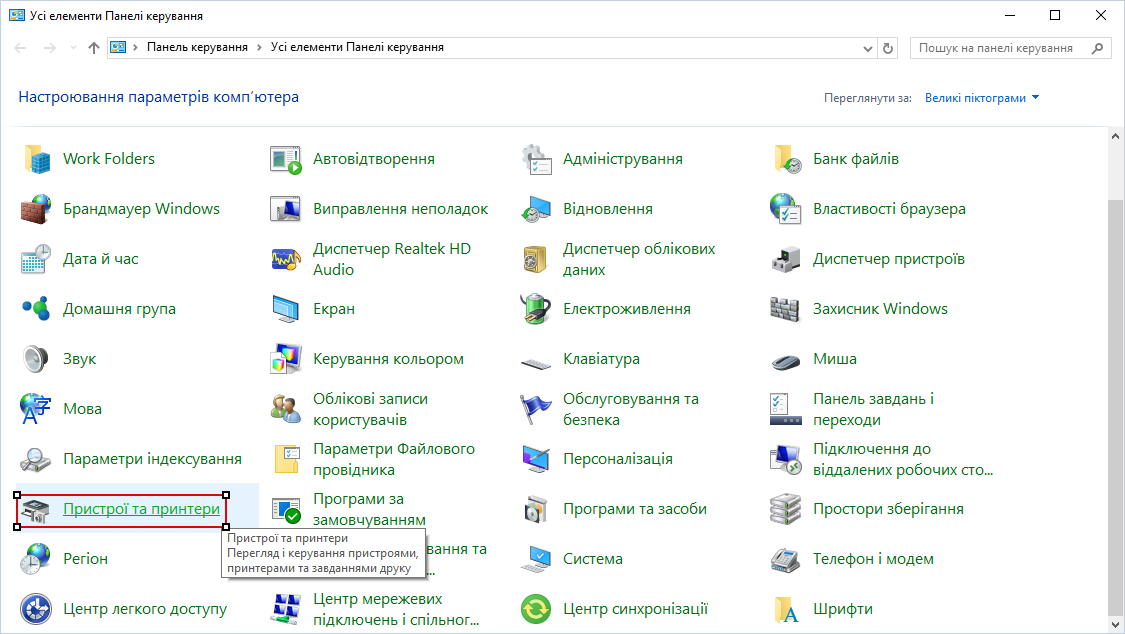
04. Натискаємо кнопку "Додати принтер" 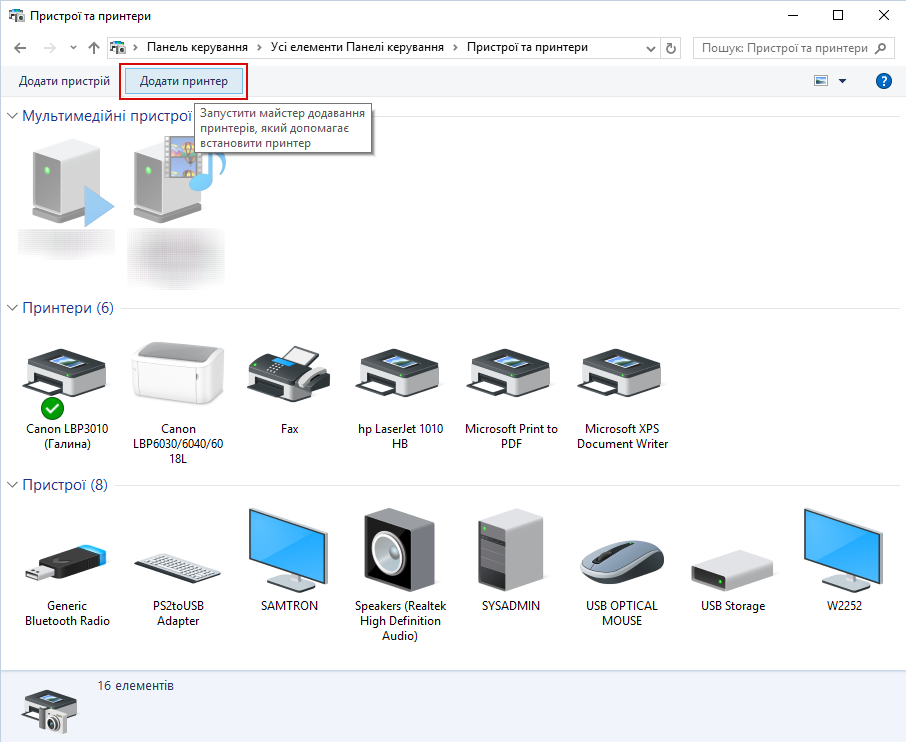
05. Внизу вікна натискаємо посилання "Необхідний принтер відсутній у списку" 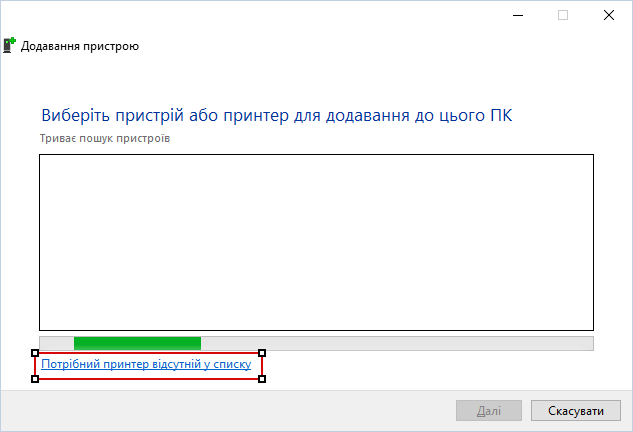
06. У наступному вікні натискаємо "Огляд" 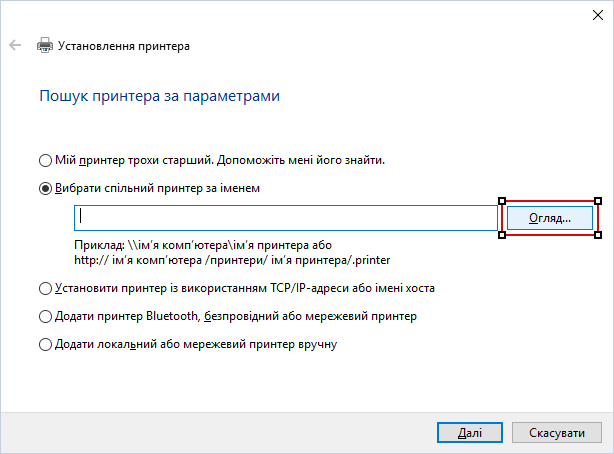
07. Знайти у мережному оточенні комп'ютер, до якого підключено потрібний принтер. 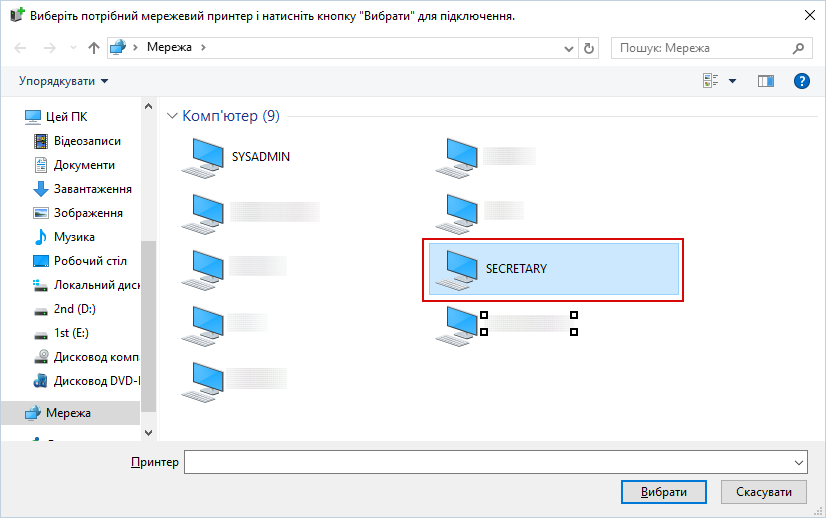
08. Вибрати потрібний принтер 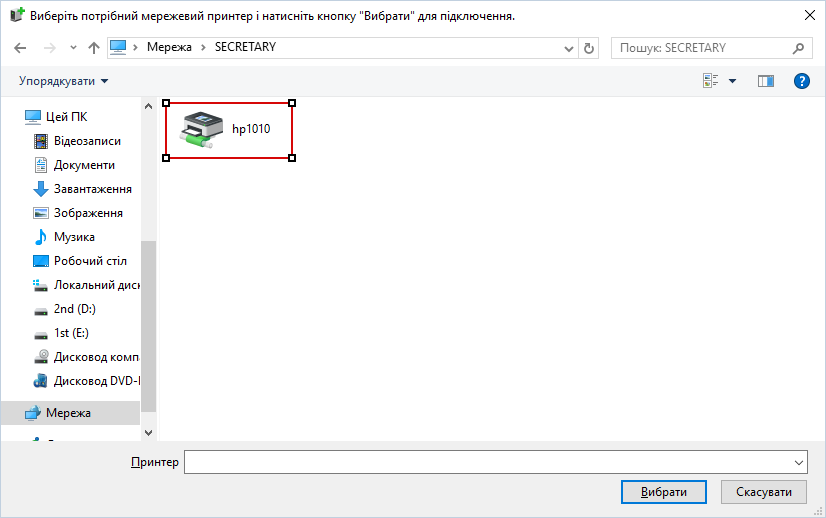
09. Скопіювати повний мережевий шлях ![]()
10. Вибрати пункт "Додати локальний або мережевий принтер вручну" та натиснути "Далі" 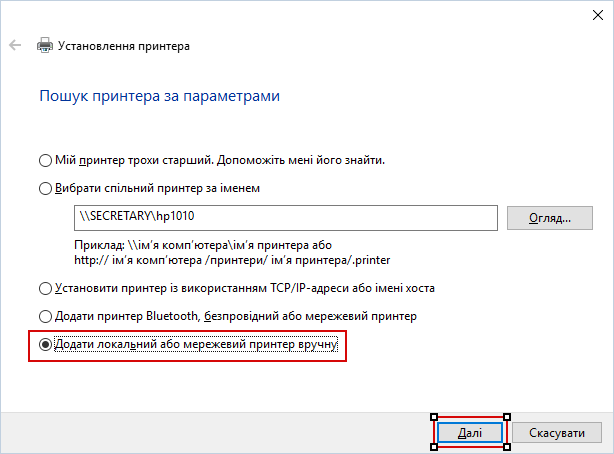
11. Вибрати пункт "Створити новий порт", вибрати тип порту "Local port" та натиснути "Далі" 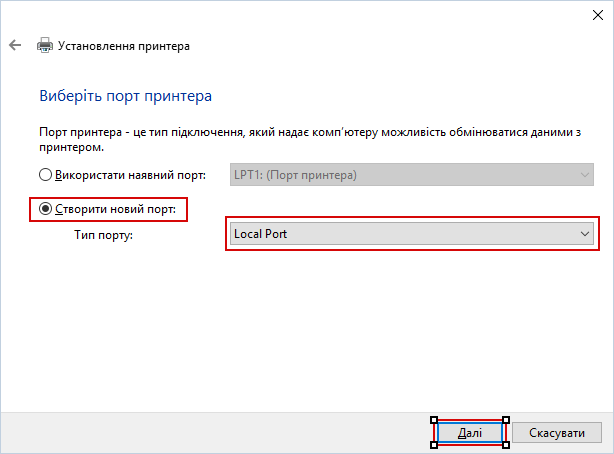
12. У наступному вікні як ім'я порту вставити з буфера обміну раніше скопійований повний мережевий шлях 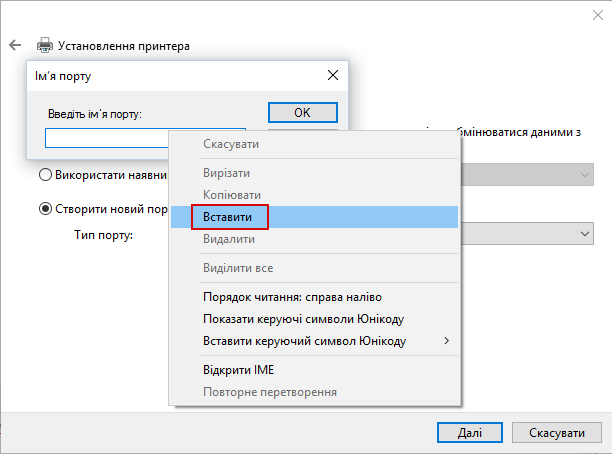
13. Натиснути ОК 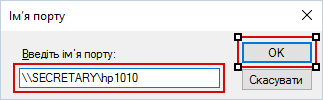
14. У вікні вибору драйвера, що відкрилося, натиснути кнопку "Встановити з диска" 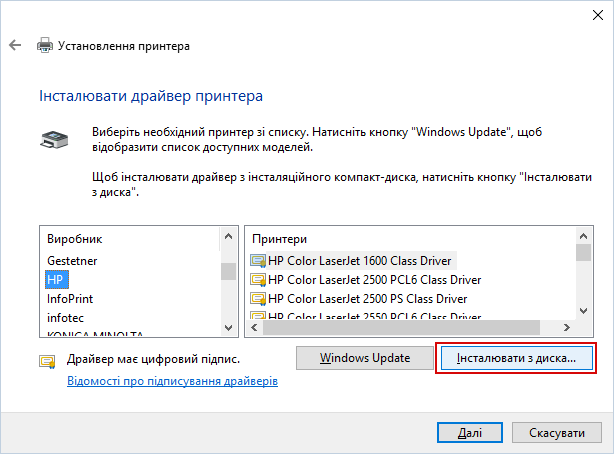
15. У наступному вікні натиснути "Огляд" 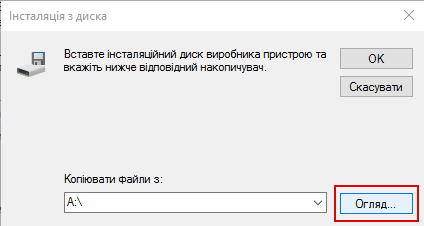
16. Знайти папку, в яку було розпаковано драйвер на етапі №02, вибрати в ній файл hpc1015w.inf та натиснути кнопку "Відкрити" 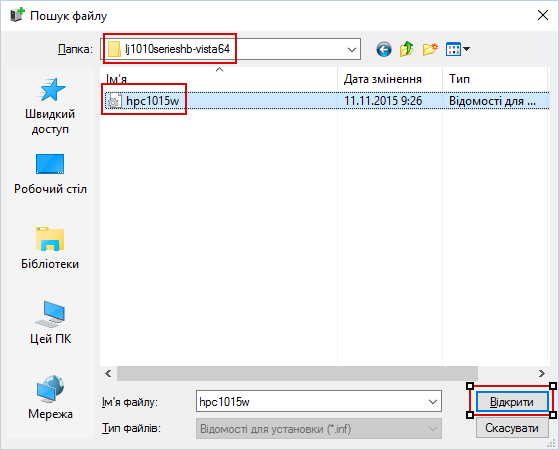
17. У наступному вікні натиснути "ОК" 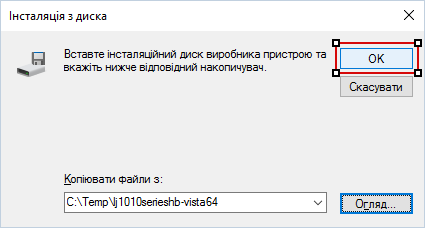
18. Вибрати модель принтера, що встановлюється, і натиснути "Далі" 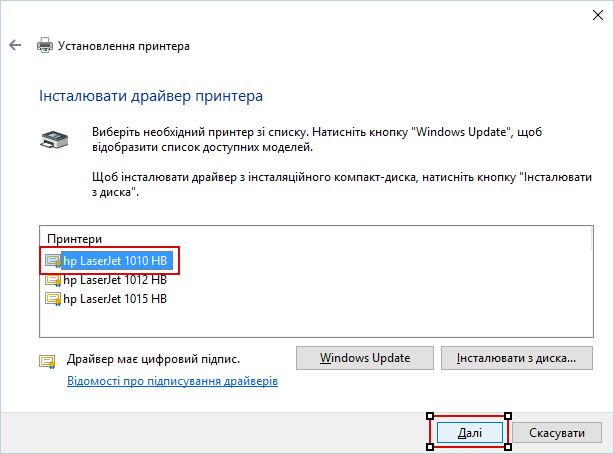
19. Погодитись із запропонованим або придумати своє ім'я для встановлюваного принтера, натиснути "Далі" 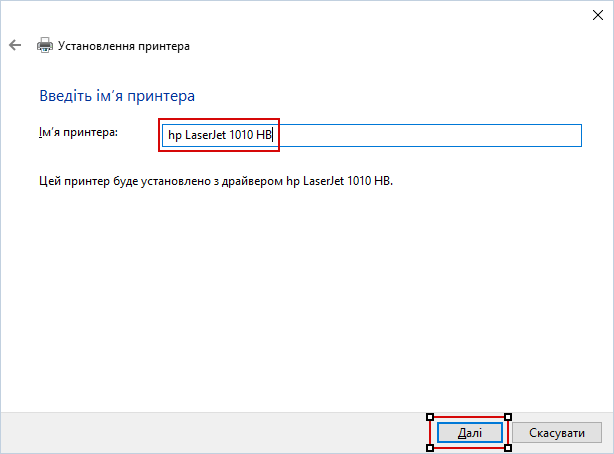
20. Вибрати пункт "Заборонити спільний доступ до цього принтера", натиснути "Далі" 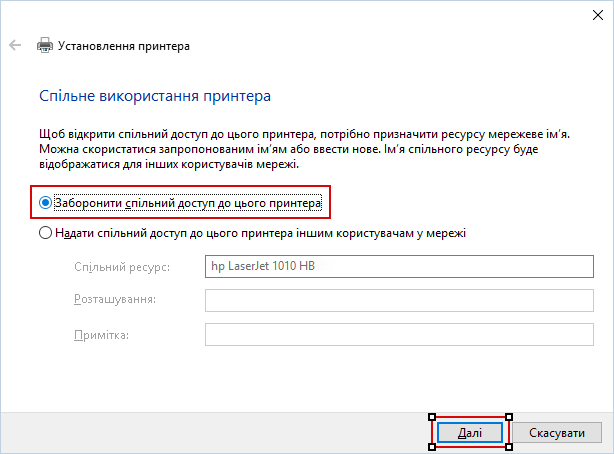
21. Поставити за потреби галочку "Призначити принтером за замовчуванням", надрукувати для перевірки пробну сторінку та натиснути "Готово" 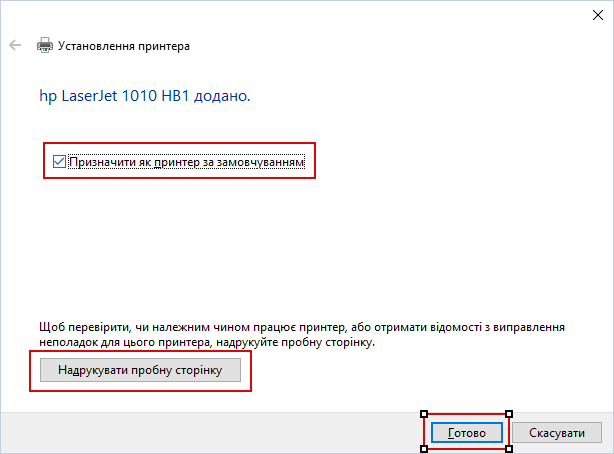
Вітаю, тепер ви маєте можливість знову друкувати з Windows 10 64x по мережі на ваш HP LJ 1010, розшарований на машині з Windows XP!
Таким же чином можна встановлювати інші мережеві принтери, я перевірив на Canon LBP3010 - все відмінно працює, хоча до цього він ніяк не хотів встановлюватися, постійно на етапі установки драйвера до цього принтера вивалювалося вікно помилки і падала служба спулера, при чому як на Windows 7 64x, так і на Windows 10 64x: 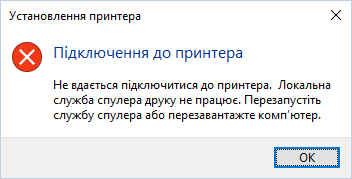
Сподіваюся, мій досвід комусь допоміг. Якщо ви вирішили цим способом проблему іншого принтера - відпишіться, будь ласка, в коментарях, вказавши модель та іншу інформацію, можливо, це допоможе комусь ще. Дякую!
В результаті глобального оновлення, яке затіяла Microsoft, на світ з'явилася нова операційна система Windows 10. У новій операційній системі додали як класичну модельуправління системою, так і нову, яка її дублює та взаємозамінює.
Такий підхід значно ускладнив встановлення периферійних пристроїв, особливо для принтерів, для користувачів ПК. Як заявляють розробники з Microsoft, такий підхід керування системою має значно полегшити керування та її налаштування. Щоб допомогти користувачеві розібратися з інсталяцією друкованих пристроїв, ми підготували матеріал, в якому розглянемо їх налаштування у Windows 10.
Встановлення принтера у Windows 10
Якщо ви підключите свій старий або новий принтер через інтерфейс USB до комп'ютера під керуванням Windows 10, то ви побачите, як швидко ОС налаштує йогодля роботи. Установка здійснюється через величезну базу драйверів, які встановлені в операційній системі, а також через Центр оновлення Windows Update.
Якщо з установкою по інтерфейсу USB все зрозуміло, то як бути з підключенням за допомогою послідовного порту, по мережі Wi-Fiабо через Bluetooth. Щоб розібратися з цим завданням, ми розглянемо приклад, в якому покажемо встановлення принтера не через кабель USB.
Для нашого прикладу ми візьмемо новий струмінь від компанії Canon PIXMA G3400. Особливістю даного струменя є те, що він може підключатися до ПК за бездротовою технологією Wi-Fi.
Printer PIXMA G3400 підключається до Wi-Fi роутерамза допомогою технології WPS. Тому щоб струмінь без проблем підключився до вашої Wi-Fi мережі, у роутера має бути підтримка WPS. Деякі роутери WPS можуть бути вимкнені. На зображенні нижче показано включення WPS у роутері D-Link DIR-615.
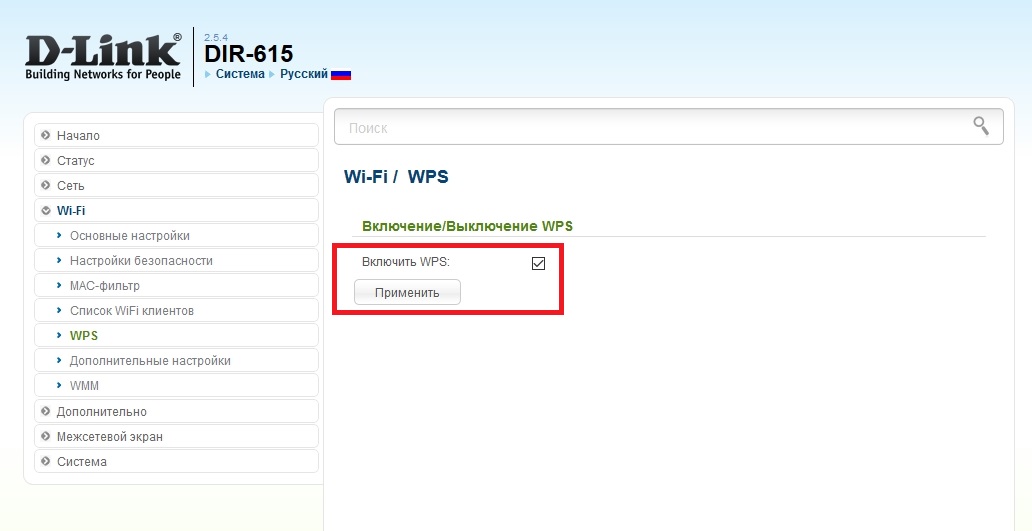
Тепер підключимо PIXMA G3400 до роутера в нашій локальної мережі. Для цього насамперед увімкнемодрукувальний пристрій у мережу. Після цього натиснемо на кнопку Wi-Fi, яка знаходиться на панелі керування, і будемо її утримуватидо того моменту, поки помаранчевий індикатор не блимне один раз. Відразу після того, як блимає помаранчевий індикатор, поряд з ним почне блимати індикатор Wi-Fi синім. Це означає, що принтер перейшов у режим пошуку бездротової мережі.
Тепер підключимо роутер до нашого друкарського пристрою. Для цього ми затиснемо кнопку на пристрої, що відповідає за WPSі триматимемо її доти, доки індикатор Wi-Fi на принтері не перестане блимати і продовжить горіти синім кольором. Після цих дій наш струмінь з'єднається з бездротовою мережею.
Щоб Windows 10 побачила Printer PIXMA G3400, перейдемо до параметрів. Для цього зайдемо в меню « Пуск» на вкладку «», яка відкриє параметри операційної системи.
![]()
Тепер зайдемо до розділу « Пристрої» та натиснемо кнопку « Додати принтер чи сканер». Після пошуку має з'явитися посилання « Необхідний принтер відсутній у списку», якою ми й перейдемо.
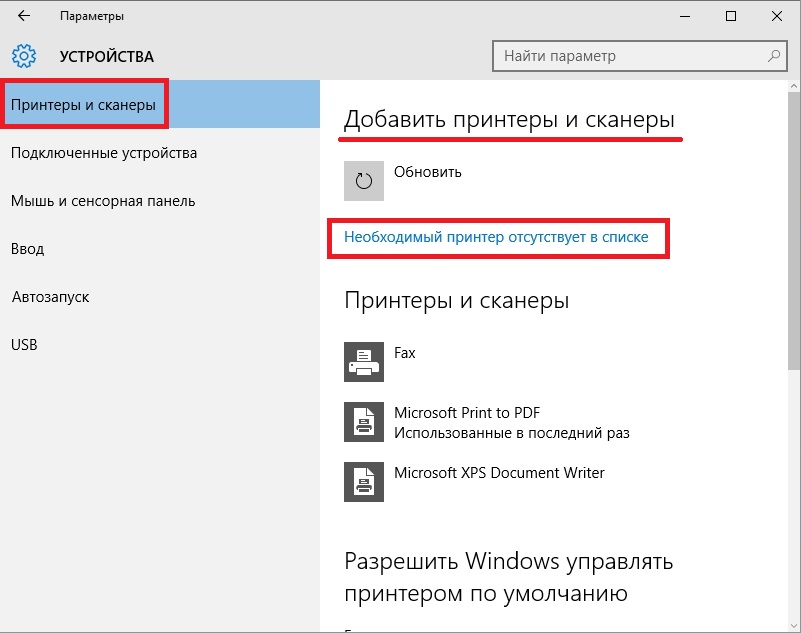 У вікні майстра виберемо пункт, як показано на зображенні нижче.
У вікні майстра виберемо пункт, як показано на зображенні нижче.
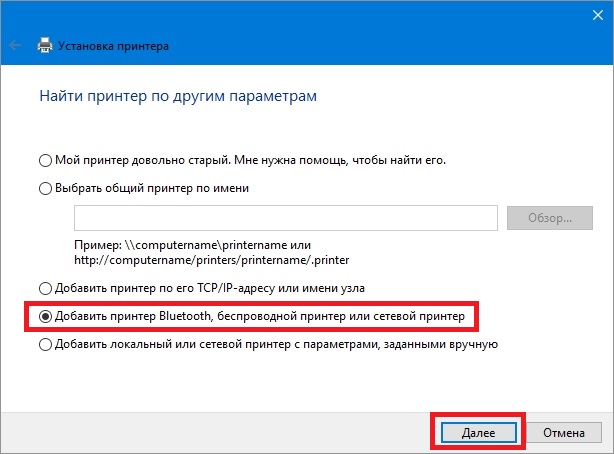
Також на цьому етапі можна вибрати необхідний спосіб підключення пристрою. Далі продовжимо роботу майстра, який запустить пошук нашого принтера. У процесі пошуку оберемо потрібну модельдрукуючого пристрою та продовжимо роботу майстра.
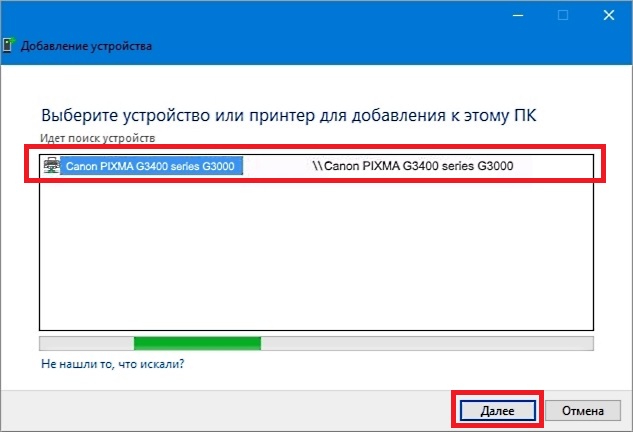 Після цього майстер розпочне процес встановлення. Він встановить необхідні драйвера для PIXMA G3400 і виставить його першим за умовчанням у системі.
Після цього майстер розпочне процес встановлення. Він встановить необхідні драйвера для PIXMA G3400 і виставить його першим за умовчанням у системі.
З прикладу видно, що налаштувати бездротовий принтер зможе будь-який ПК. До того ж налаштування бездротового принтераз прикладу схожа на налаштування моделей від інших виробників. Також варто зазначити, що для кожного бездротового принтера існує мануал, де детально описаний процес його установки. Мануал можна знайти в комплекті із принтером або завантажити на сайті виробника.
Встановлення принтера з диска з драйверами
Як писалося вище, при підключенні принтера через USB-кабель Windows 10 автоматично знаходить драйвер практично для будь-якого принтера. Але як бути в такій ситуації, якщо ви купили новий принтер, і вам треба його підключити до ПК на Windows 10 без доступу до Інтернету.
Windows 10 інсталює драйвери для нових пристроїв через Windows Update, тому ми скористаємося диском з драйверами, який іде в комплекті з принтером. Для прикладу також виберемо Printer Canon PIXMA G3400 та підключимойого до комп'ютера під керуванням Windows 10 через USB-інтерфейс.
Подальшою нашою дією буде встановлення оптичного диска в DVD-привід та його запуск. Запустивши диск, ми потрапимо до стартового вікна. У цьому вікні натисніть кнопку Налаштування принтера, яка перекине нас до вікна, де потрібно ухвалити ліцензійну угоду.
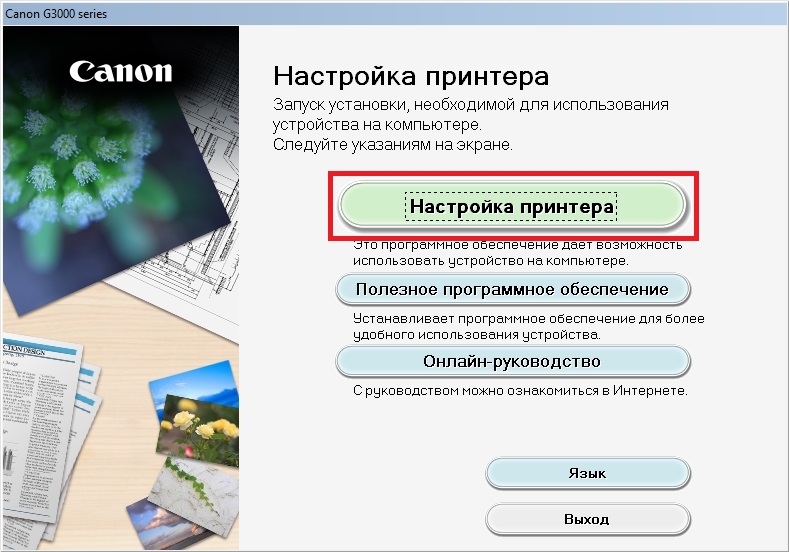 Приймаємо ліцензійну угоду та переходимо до наступного кроку, в якому дозволяємо майстру всі дії.
Приймаємо ліцензійну угоду та переходимо до наступного кроку, в якому дозволяємо майстру всі дії.
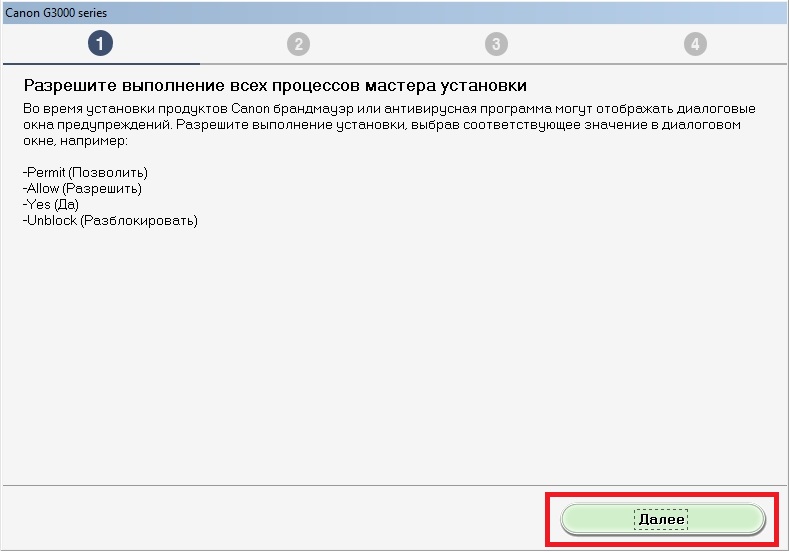 У наступному вікні вибираємо з'єднання для принтера через USB.
У наступному вікні вибираємо з'єднання для принтера через USB.
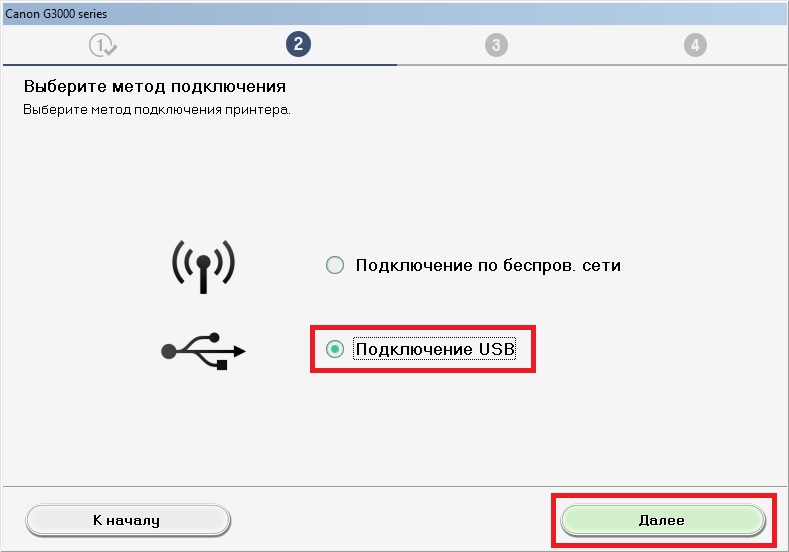
Після цих дій інсталятор почне інсталяцію драйвера для друкувального пристрою. Завершивши інсталяцію драйвера, ви побачите в системі новий встановлений струминник Canon PIXMA G3400.
Вищеописаний приклад досить простий і зможе розібратися будь-який користувач ПК. Також варто відзначити, що якщо ваш принтер старий, то Windows 10 легко знайде для нього драйвер автоматично без підключення до Інтернету.
Що таке віртуальний принтер у Windows 10
Багато користувачів на ПК з Windows 10 зустрічали в системі принтер під назвою "". Цей принтер є віртуальним, тобто програмним, а чи не фізичним. Основною його функцією є друк PDF файл. Роздрукувавши на цьому віртуальному пристрої будь-яку інформацію, вона збережеться у PDF файл. У деяких випадках це дуже зручно.
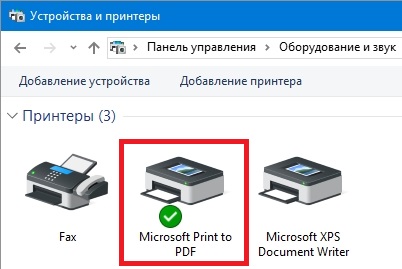 Розглянемо приклад друку сторінки з браузера. Для цього ми відкриємо веб-переглядач на сторінці www.microsoft.com/ru-ua.
Розглянемо приклад друку сторінки з браузера. Для цього ми відкриємо веб-переглядач на сторінці www.microsoft.com/ru-ua.
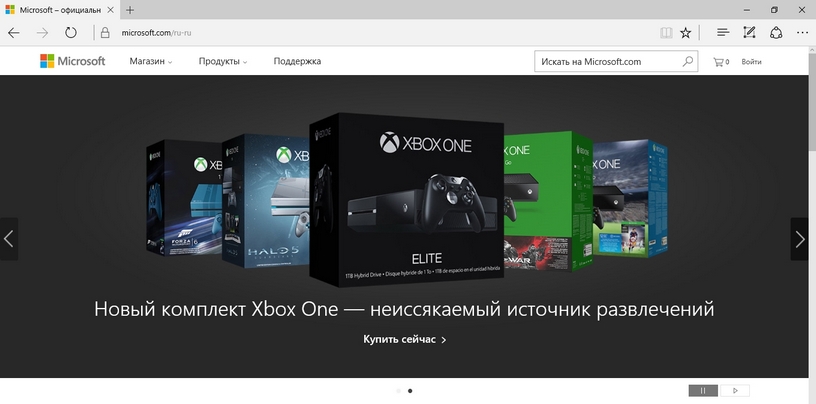
Тепер перейдемо в налаштування браузера та оберемо пункт « Друк».
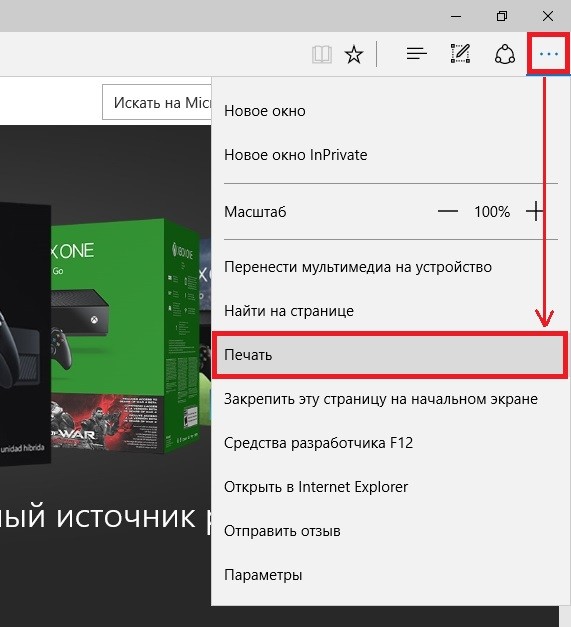
Ця дія перекине нас на сторінку друку браузера.
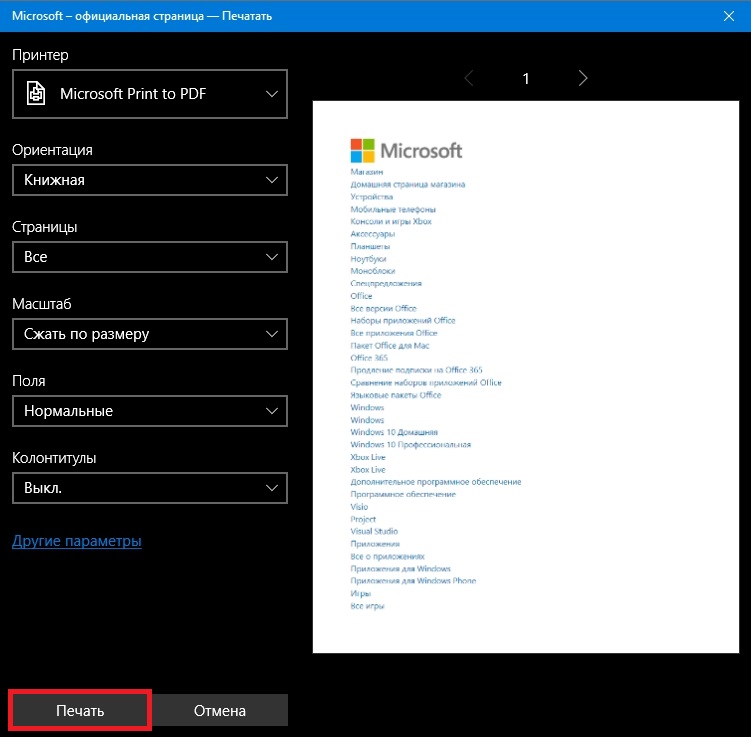
На цій сторінці натисніть кнопку Друк, після чого нас перекине до вікна збереження роздрукованої інформації у форматі PDF.
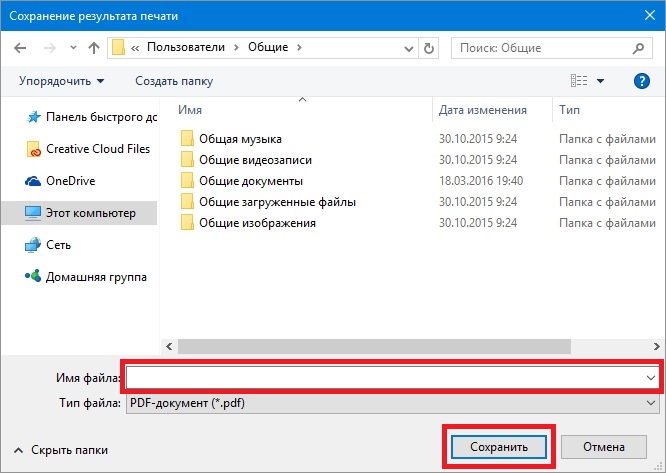
З прикладу видно, що за допомогою віртуального принтера від Microsoft можна роздрукувати будь-яку інформацію, будь то браузер або текстовий документ. Також хочеться відзначити, якщо ви хочете віртуальний принтер з розширеними можливостями, то вам варто скористатися віртуальними друкуючими програмами сторонніх розробників. Найбільш функціональними програмамивіртуального друку є PDFCreatorі doPDF.
Підбиваємо підсумок
З нашої статті можна зробити висновок, що розробники з Microsoft постаралися на славу і зробили операційну систему дуже доброзичливийдо користувача. Поміркуйте самі, з розглянутих прикладів видно, що з установкою бездротового принтера впорається практично будь-який користувач, а з налаштуванням через USB інтерфейс і зовсім не доведеться возитися.
Крім того, в новій операційній системі є свій віртуальний принтер, який може бути дуже корисним у деяких ситуаціях. Прочитавши цей матеріал, наш читач зрозуміє, що встановлення та налаштування принтера в Windows 10 зовсім нескладне завдання.
Відео на тему
Ознайомтеся з цими запитаннями, що часто ставляться, принтерам HP та підтримці Windows 10.
Розроблений Hewlett-Packard як протокол друку, мова PCL стала фактично галузевим стандартом. Розширений драйвер PCL 6 характеризується новою модульною архітектурою, яка може бути легко змінена для подальших драйверів принтерів HP і забезпечує швидше повернення в додаток, прискорений друк складної графіки та ефективну передачу потоків даних для зниження мережевого трафіку, покращені можливості друку в режимі точного відображення WYSIW , покращена якість друку та повну зворотну сумісність.
Драйвери, доступні через Windows 10
Драйвер із Windows Update
Для деяких принтерів драйвери інстальуються через Windows Update. Якщо на вашому комп'ютері з Інтернет-підключенням задіяно Windows Update, він автоматично активується при підключенні принтера до комп'ютера через USB або мережу. Він виконає пошук самих останніх версійдрайвера принтера на веб-сайті Windows Update. Якщо драйвер на веб-сайті Windows Update більш функціональний, ніж встановлений драйвер, буде виконано завантаження та встановлення цього драйвера.
Вбудований в Windows (in-OS) драйвер
Драйвер, вбудований в операційну систему, є базовим драйвером, включеним до операційної системи. Завантаження або інсталяція програм з веб-сайту HP не вимагається. Якщо такий драйвер доступний для принтера, у вас є щонайменше базові можливості друку через USB або мережеве підключення.
Після листопадового оновлення Windows 10 у багатьох користувачів виникли проблеми з пристроями, що друкують. Мережевий принтерне працює, не друкує сторінок або ПК просто не бачить пристрою. Якщо ви зіткнулися з аналогічною проблемою Windows 10, тоді вам варто ознайомитися з деякими рекомендаціями.
Прекрасно розуміючи, що випуск нової операційної системи спричинить масу проблем з офісними пристроями, компанія Microsoft додала за умовчанням у пакет стандартних програм утиліту для діагностики та усунення проблем, яка знаходиться на «Панелі управління» і призначена для мережного принтера.
Вибираємо в меню «Пуск» цей розділ і натискаємо «Усунення несправностей». Далі переходимо до розділу «Обладнання та звук» і тиснемо «Принтер». З'явиться вікно з кількома варіантами вибору. Клікаємо «Принтер» та «Далі».
Запуститься діагностична утиліта, яка перевірить ПК на наявність типових помилок, які перешкоджають нормальній роботі принтера. Серед іншого будуть перевірені драйвера та системні служби. І оскільки гарантувати 100% вирішення проблеми неможливо, даний спосібє найбезпечнішим та найлегшим.
Додавання принтера вручну
Якщо утиліта не допомогла вирішити проблему або ПК не бачить або не може знайти принтера у Windows 10, пристрій слід додати вручну та встановити правильні параметри у налаштуваннях.
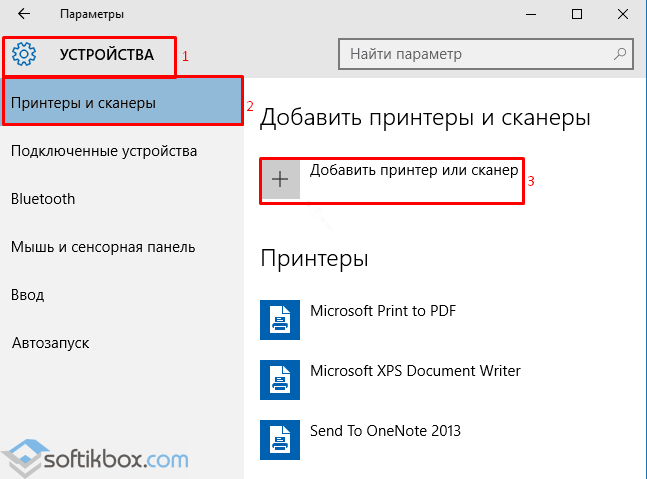
Підключаємо комп'ютер до інтернету та даємо можливості Windows 10 знайти пристрій та встановити необхідні драйвера.
Якщо модель принтера досить стара, у процесі пошуку драйверів система може повідомити. Зазначаємо, що «Необхідний принтер відсутній у списку» або вибираємо інші параметри. У більшості випадків, найбільш ефективним методомє позначка віку пристрою.
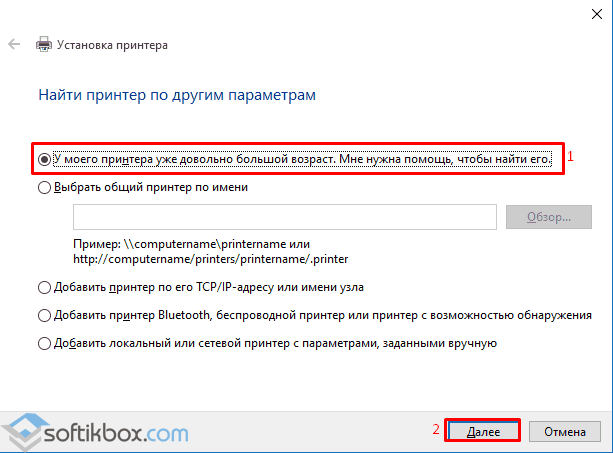
Виробники принтерів та підтримка Windows 10
Багато виробників принтерів вже працюють над підтримкою Windows 10. Тому варто виділити кілька основних моментів:
- HP (Hewlett-Packard) вже має ряд драйверів для друкувальних пристроїв. Завантажити їх можна із офіційного сайту компанії. http://support.hp.com/ru-ru/document/c04755521
- Виробник Epson обіцяє підтримку МФУ у Windows 10. Необхідні драйвера для деяких моделей можна завантажити за посиланням http://www.epson.com/cgi-bin/Store/support/SupportWindows10.jsp
- Компанія Canon також не відстає від лідерів. Драйвери для більшості моделей вже є на офіційному сайті виробника http://www.usa.canon.com/cusa/consumer/standard_display/windows
- Не менш популярні принтери Panasonic, на жаль, матимуть підтримку лише наступного 2016 року. Тому налаштувати принтер під Windows 10 можна шляхом завантаження та встановлення драйверів у режимі сумісності.
- Керівництво Xerox запевняє про відсутність проблем сумісності ОС із принтерами, що друкують.
Також, якщо комп'ютер з Віндовс 10 не бачить принтер після чистої установки або оновлення, і при цьому драйвера є актуальними, розробники системи рекомендують завантажити на сайті виробника моделі утиліту для вирішення проблеми. Наприклад, HP — це програма HP Aio Printer Remote. Після її встановлення проблема з підключенням має зникнути.
Виробники принтерів ніяк не можуть виробити єдину процедуру встановлення друкувальних пристроїв на комп'ютері. Саме тому встановлення принтера може виконуватися одним з наступних способів.
У деяких випадках вам потрібно буде лише підключити принтер до відповідного порту комп'ютера (зазвичай це USB) і трохи почекати. Windows 10 автоматично знайде та розпізнає новий пристрій, після чого підключить його та підготує до роботи. Вам залишиться лише заправити принтер папером, чорнилом або тонером.
Багато виробників, які прагнуть залишатися максимально незалежними від розробників програмного забезпечення, для успішного підключення принтерів до комп'ютера вимагають встановлення спеціального програмного забезпечення власного написання. Якщо перед підключенням принтера за допомогою кабелю таке програмне забезпеченняне встановити на комп'ютер, то принтер не працюватиме.
На щастя, для визначення способу встановлення принтера в комп'ютері достатньо ознайомитися з документацією, що постачається разом із ним. (Найчастіше інструкції з інсталяції принтера відображаються на окремому аркуші паперу під назвою Швидка інсталяція.) Якщо принтер поставляється без інструкцій з підключення до комп'ютера, вставте картридж (або картриджі), завантажте папір, а потім виконайте наведені нижче дії.
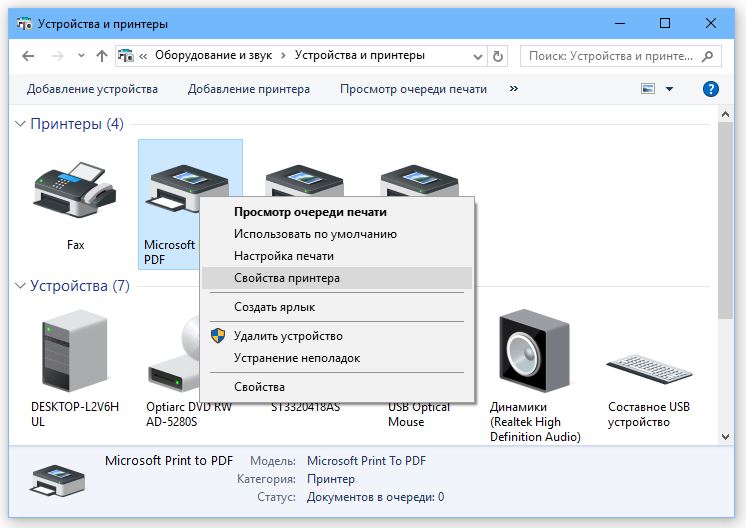
Тестова сторінка не роздруковується? Упевніться, що у протяжному механізмі принтера не застряг аркуш паперу, а в картриджі достатньо чорнила (тонера). Якщо пробний друк не виконується, то, швидше за все, операційна система не розпізнає пристрій друку. Зверніться за допомогою до представництва виробника принтера у вашому регіоні або до уповноважених співробітників магазину, де ви його придбали.
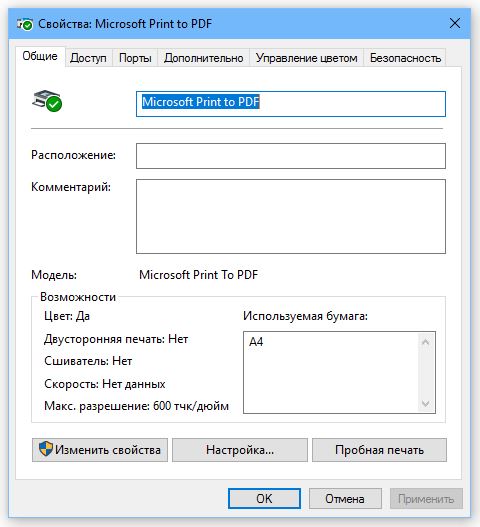
Щоб вивести документ у вигляді файлу друку, який спочатку потрібно надіслати у вигляді вкладення в поштове повідомлення і лише після цього надрукувати, скористайтеся командою Зберегти як Adobe PDF. В результаті виконання цієї команди буде створено PDF-файл, що зберігає вихідне форматування документа і повністю готовий до друку в тому вигляді, в якому він представлений на екрані. Файли такого формату підтримуються та відкриваються на будь-якому настільному комп'ютері, ноутбуці та планшеті. (Для перегляду та друку PDF-файлів використовується Adobe Reader https://get.adobe.com/ru/reader/
Підключення кількох принтерів
При підключенні до комп'ютера відразу кількох принтерів потрібно визначити у Windows 10 основний пристрій друку. Для цього клацніть правою кнопкою миші на його значку (у вікні Пристрої та принтери) і виконайте команду Використовувати за замовчуванням. В результаті на цей принтер за промовчанням надсилатимуться завдання друку з усіх запущених програм та програм.
- Щоб видалити принтер з операційної системи, клацніть правою кнопкою миші на його значку (див. п. 3 наведених вище інструкцій) і виберіть команду Видалити пристрій у контекстному меню. Значок принтера буде видалено зі списку доступних пристроїв, і ви більше не зможете використовувати його для друку файлів, що відкриваються в програмах Windows 10, що запускаються. Якщо на екрані з'явиться запит, який вимагатиме підтвердження операції видалення пов'язаного з принтером програмного забезпечення, клацніть у його вікні на кнопці Так.
- Установки принтера змінюються не лише за допомогою інструментів папки Панель керування, але й у багатьох програмах, які підтримують друк файлів. Зазвичай команда зміни параметрів принтера виконується з меню Файл програми (для відображення рядка меню у вікні програми іноді потрібно натиснути клавішу
) і називається Параметри сторінки або Параметри друку. У діалоговому вікні, що з'явиться на екрані, змінюються такі налаштування, як розмір і орієнтація паперу, використовувані шрифти, колонтитули та багато інших. - Щоб надати доступ до принтера користувачам інших комп'ютерів мережі, спочатку створіть домашню групу. Зверніть увагу, що після виконання такої операції принтером зможуть скористатися всі без винятку користувачі домашньої мережі.
- Якщо програмне забезпечення, яке постачається виробником принтера, працює не так, як ви очікували, скористайтеся вбудованою довідковою системою, щоб знайти причину неполадки. Наведені в ній поради цінніші, ніж загальні рекомендаціїдовідкова система Windows 10.




