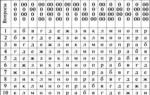Установка драйверов принтера hp. Как установить драйвер для принтера с диска на компьютер
Итак, полдела сделано. Новенький принтер уже куплен, осталась самая малость — подключить его к компьютеру. Что может быть проще: подсоединим его к подходящему разъёму, загрузим компьютер, вставим диск с драйверами в дисковод – и всё…
Ан нет. Подключить принтер своими руками можно, но и здесь есть свои тонкости. Поэтому начнём всё сначала.
Установка с диска.
1. Извлечём принтер из упаковки, аккуратно отсоединим все защитные наклейки. Вставим диск с драйверами в дисковод. В большинстве случаев сработает автозапуск, появится окно, предлагающее выбрать регион проживания:

Для принтера кэнон — выбираем регион проживания
(Рисунок 1)
2. Затем будут предложены варианты установки:

(Рисунок 2)
Если установка принтера не является вашим ежедневным занятием, выбираем «Простая установка» и двигаемся дальше.
3. Принимаем и соглашаемся с лицензионным соглашением:

Нажимаем — да, принимая лицензионное соглашение. В некоторых случаях нужно установить галочку подтверждая свой выбор и нажать — Далее.
(Рисунок 3)
4. Ждём, пока программа установки не попросит подсоединить принтер:

Подключение принтера — проверке подключен ли принтер
(Рисунок 4)
5. При помощи соединительного кабеля (его, возможно, придётся купить отдельно – не все производители принтеров укомплектовывают им свою продукцию, да и не все кабели принтеры воспринимают.) подключаем принтер к компьютеру так, как это показано на рисунке.
Ждём окончания установки.
В моей практике были случаи, когда установить драйвер принтера с компакт-диска было невозможно. Обычно это происходило по двум причинам: банально не читался диск или же драйверы, записанные на нём, не подходили к установленной к компьютеру операционной системе. В этом случае приходилось скачивать нужные драйверы из Интернета.
Как выбрать правильный драйвер.
Чтобы выбрать правильный драйвер, нужно знать название и модель принтера, и какая операционная система установлена на компьютере.
1. Перейдём: Пуcк/Панель управления/Система и безопасность/Система и посмотрим название и тип системы:

(Рисунок 5)
2. Откроем сайт производителя принтера и скачаем нужный драйвер.

(Рисунок 6)
3. Сохраним его на жёсткий диск и приступим к установке.
3.1. Откроем папку с загруженным файлом. Нажмём на значок с расширением –exe, после чего запустится Мастер установки.
3.2. Далее установка драйвера принтера практически не отличается от приведённого выше алгоритма установки с компакт- диска.
Где скачать / найти нужные драйверы?
Искать нужные драйверы лучше всего на сайте производителя принтера или МФУ. Дело в том, что там можно найти более поздние версии с уже исправленными ошибками предыдущих версий. Для hp – это http://www8.hp.com/ru/ru/support-drivers.html, для Canon — http://software.canon-europe.com/. Также можно посетить сайт Драйвер.ру (http://driver.ru/).
Что делать, если с первого раза установить драйвер принтера не получилось?
В этом случае лучший совет – отключить принтер от компьютера, удалить установленное ПО, внимательно прочитать инструкцию, найти пропущенный шаг и установить драйвер принтера заново.
Удачи!
В прошлой статье мы разобрались как установить принтер с установочного диска в этой разберемся как быть если диска нет.
Есть два варианта:
- Скачать драйвер самому.
Windows Update устанавливает базовые драйверы. Они позволяют только печатать и/или сканировать. Дополнительные функции, такие как обработка изображения перед печатью, настройка цветов и другие — будут недоступны.
Преимущества второго способа в том, что мы скачаем самое свежее программное обеспечение для устройства и будут доступны все специфические функции.
Под Windows есть огромная база программного обеспечения практически для всех периферийных устройств, включая печатающие. Используем ее.
Подключаем принтер или МФУ к компьютеру и ждем пару минут. Произойдет идентификация или определение устройства и Windows попробует установить драйвер. Так как вы читаете эту статью, то,скорее всего, этот способ не сработал. Запустим обновление вручную.
Заходим по пути:
Control Panel > Hardware and Sound > Devices and Printer
Панель управления > Оборудование и Звук > Устройства и Принтеры
Жмем на иконке компьютера правой кнопкой мышки и выбираем — .
В открывшемся окошке кликаем «Check for updates» (Проверка обновлений).
 Выполнится поиск программного обеспечения для ваших устройств. Если что-то найдется, то либо скачается и установится автоматически, либо вам необходимо будет дать разрешение. В моем случае все делается на автомате.
Выполнится поиск программного обеспечения для ваших устройств. Если что-то найдется, то либо скачается и установится автоматически, либо вам необходимо будет дать разрешение. В моем случае все делается на автомате.

Возможно, потребуется перезагрузить компьютер. Выполняете и смотрите установился ли принтер. Если устройство установилось, но не печатает, то я бы подключил его в другой порт USB. (Если принтер в принципе не печатает — можно посмотреть ).
Чтобы операционная система всегда автоматически подгружала драйверы и картинки для подключенных устройств можно сделать следующее.
Вызываем контекстное меню правой кнопкой мышки на значке компьютера и выбираем Device installation settings .


Теперь при подключении нового устройства Windows будет автоматически искать драйвер в своей базе.
Как установить драйвер из центра обновления (на примере HP 1015)
1. Отключаем HP 1015 от компьютера.
2. Меню «Пуск» > «Устройства и принтеры».
3. «Установка принтера».


6. «Центр обновления Windows»

7. Ждем загрузки списка доступных драйверов.
8. Выбираем «HP» > «HP LaserJet 1015» > жмем «Далее».



11. «Нет общего доступа …» и «Далее» 

13. Удаляем установленное устройство

Сам принтер нам не нужен. Нам нужно программное обеспечение, которое устанавливается вместе с ним.
14. Подключаем HP 1015 к компьютеру и ждем пока агрегат «схватит» уже установленный драйвер.
Настройка функции автоматических обновлений в системе Windows 8|http://www.youtube.com/watch?v=5wn6VBS26gQ
Драйвер для Epson LX-300 под Windows 7/8/8.1/10|http://www.youtube.com/watch?v=pbdhDJi4GpA
Установка драйвера HP LASERJET 1015 через центр обновления Windows|http://www.youtube.com/watch?v=rCceydYLbjI
Скачивание и установка вручную (.exe)
Возьмем для примера HP DeskJet F380. Если вы не знаете модель своего принтера или МФУ, то внимательно изучите опознавательные надписи на корпусе. Также найти модель можно на наклейке сзади или снизу устройства.

Скачивание и установка вручную (.zip)
Установка драйвера от другого принтера
Рассмотрим на примере Windows 7 64-bit и принтера Xerox Phaser 3116.
На сайте производителе ПО для этой системы нет. Можно попробовать от Xerox Phaser 3117 .
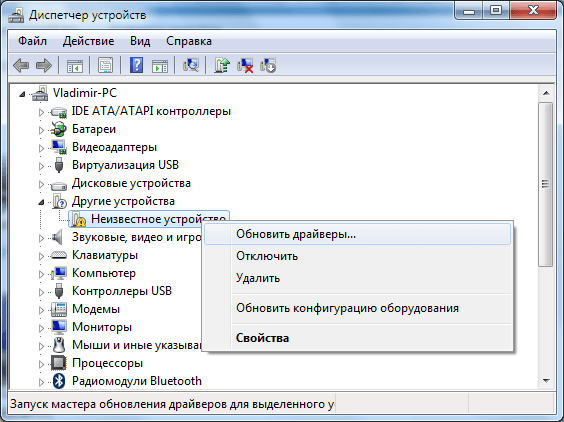
Видео
Печатайте с удовольствием.
Некоторые драйверы поставляются только в формате «.zip», в которых нету установочного файла «.exe». Они также просты в установке, как и обычные драйвера. Сейчас мы расскажем, как установить драйвер для принтера их архива
Примечания :
- не надо подключать принтер до тех пор, пока это не будет оговорено в данной инструкции;
- данные инструкции применимы ко всем операционным системам Windows, начиная от XP и заканчивая «десяткой».
Прежде всего скачанный драйвер нужно распаковать. Это можно сделать бесплатной программой 7-Zip (скачать можно на официальном сайте http://7-zip.org.ua/ru/), или платной программой WinRar. Также архивы можно распаковать базовыми средствами Windows (если архив в формате zip) или же если архив самораспаковывающийся (обычно он таким и является, формат exe).
Пример 1. Если взять в пример Xerox Phaser 3010, то вы скачаете архив драйверов (в формате exe), которые просто запакованы в один файл. Вам надо запустить скаченный архив (нажав 2 раза левой кнопкой мыши) и у вас откроется окно, где надо указать, куда распаковать драйвера.
Пример 2. Если мы скачаем драйвер в формате zip, то надо использовать архиваторы, чтобы извлечь драйвера. Для этого можете установить один из выше перечисленных архиваторов и после этого нажмите правой кнопкой мыши по архиву. В контекстном меню выберите: «Извлечь все» или «Извлечь в текущую папку» или «Извлечь в (тут будет написано название папки)».
Установка драйвера вручную
Итак, распакованный файл, если вы ничего не меняли, будет находиться в той же папке, где и скачанный архив. Если вам будет предложен путь, куда распаковать драйвера, то обязательно обратите на это вниманием на этот путь, чтобы потом не искать драйвера по всему компьютеру.
После распаковки убедитесь, что в архиве нет файлов в формате «.exe» (например, «Install.exe» или «Setup.exe»). Если таковой файл был обнаружен, значит, установку нужно провести в стандартном режиме (запускаете файл и пользуйтесь подсказками установщика), если нет — двигаемся далее по этому руководству.
Переходим в «Панель управления» — «Оборудование и звук» — «Устройства и принтеры». В верхнем меню нажимаем «Добавление принтера».

После этого появится окно с индикатором поиска устройств. Не дожидаясь результатов, нажимаем «Необходимый принтер отсутствует в списке».

После этого выбираем самый нижний пункт – «Добавить локальный или сетевой принтер…» и нажимаем «Далее».

В меню выбора порта также просто нажимаем «Далее» - в данном окне настройки не важны.

В следующем окне необходимо нажать кнопку «Установить с диска».

В появившемся окне жмём «Обзор».
Теперь указываем путь к папке, которую вы распаковали. Далее нажмите на файл «.inf» левой кнопкой мыши, после чего нажимаем «Открыть».

Жмем «ОК».

В следующем окне выберите принтер (нажав левой кнопкой мыши) и после этого нажмите «Далее».

В этом окне ничего менять не надо, просто нажимаете «Далее».

Когда мы сделаем данные манипуляции, начнется установка драйвера. Теперь ожидаем, когда этот процесс завершится на вашем компьютере. Появится окно, где вас попросят открыть доступ к этому принтеру для сетевых пользователей. Нам это не надо, поэтому оставляем выбранный верхний параметр по умолчанию и нажимаем «Далее». Возможно, что у вас это окно не отобразится. Тогда будет такого вида окно:  Здесь надо нажать «Готово». Теперь заходим в папку, где находятся устройства и принтеры (выше было рассказано, как сюда зайти) и нажимаем правой кнопкой мыши по принтеру, который был только что установлен. Нажмите «Удалить устройство» (драйверы при этом останутся в системе).
Здесь надо нажать «Готово». Теперь заходим в папку, где находятся устройства и принтеры (выше было рассказано, как сюда зайти) и нажимаем правой кнопкой мыши по принтеру, который был только что установлен. Нажмите «Удалить устройство» (драйверы при этом останутся в системе).

После этого соединяем принтер с компьютером, включаем принтер и Windows автоматически установит нужный драйвер для вашего устройства.
Подключение и настройка работы принтера, как и любого другого дополнительного оборудования для ПК, предполагает установку драйвера — специального программного обеспечения, интегрирующего принтер в общую конфигурацию оборудования данного компьютера и позволяющего другому ПО использовать его в своей работе. Рассмотрим основные способы установки драйверов на принтеры.
Прежде всего стоит отметить, что некоторые принтеры сами устанавливают необходимые драйвера на ПК в автоматическом режиме. Нам нужно всего лишь подключить принтер к компьютеру, подсоединить его к сети питания и включить. Встроенная утилита автоматически определит используемую на ПК операционную систему и установит драйвер. Ход выполнения этого процесса будет отображаться на экране компьютера. Сам же принтер с такой функцией обычно не комплектуется дисками с фирменным ПО. В противном случае в комплекте поставки принтера обязательно будет один или несколько CD с драйверами для разных операционных систем. Нам необходимо лишь вставить нужный диск в дисковод и, следуя инструкциям, выполнить автоматическую установку дополнительного программного обеспечения, включая драйвер. Перед этим следует включить принтер и подключить его к компьютеру.

После этого принтер готов к работе. Информация о нем появится в соответствующем разделе Панели управления, а в опциях печати, например, Microsoft Word он будет предлагаться как одно из устройств для вывода информации.

Решение задачи, связанной с тем, как настроить принтер на печать с компьютера является не такой уж сложной, как кажется на первый взгляд. Тем не менее отнестись к этому нужно грамотно и серьезно, особенно любителям поработать в Word и прочих текстовых редакторах, которым всегда нужно иметь под рукой печатающий девайс.
Для того чтобы ответить на вопрос о том, как установить принтер на компьютер, работающий под управлением ОС виндовс можно воспользоваться двумя способами. Один из них заключается в подключении печатающего девайса непосредственно к персональному компьютеру – т.н. локальный метод. Что касается второго способа, то под его использованием подразумевается установка устройства печати через сети – т.н. сетевой метод. В целом оба метода являются сравнительно простыми, но если не следовать строго инструкции, то вы можете легко запутаться, в результате чего установку придется начинать с самого начала.
Кроме того, примите во внимание, что локальный метод дает возможность использовать оргтехнику только на одной компьютерной техники, а сетевой – сразу на нескольких персональных компьютерах, которые соединены в одну локальную сеть.
Первый способ: локальное подключение
Чтобы решить задачу, связанную с тем, как настроить принтер на печать с компьютера, для начала вам потребуется наладить надежное и стабильное соединение между персональным компьютером и принтером, воспользовавшись для этого качественным USB-кабелем. После этого подключите девайс в электрическую сеть. Далее выполните следующие шаги:
- В первую очередь откройте меню «Пуск» и кликните на раздел с печатающими устройствами.
- В новом окне обратите внимание на верхнюю панель, где вам нужно кликнуть на вкладку, подразумевающую установку нового печатающего девайса.
- Теперь перед вами должно открыться окно мастера установки, где среди двух вариантов вам нужно кликнуть на самый верхний: «Добавить локальный».
- На следующем шаге со стороны мастера вам будет предложено определиться с оптимальным портом. В целом все можно оставить без изменений и кликнуть на существующий порт: «LPT1». После этого кликните на кнопку «Далее».
Выполнив все перечисленные выше шаги, займитесь непосредственно настройкой работы подключенного к ПК девайса. Для начала вам потребуется произвести установку соответствующего программного обеспечения, т.е. драйвера. Чтобы решить данную задачу, т.е. «как установить драйвера», воспользуйтесь компакт-диском с установочным файлом, который идет в одном наборе с оргтехникой, которую вы приобрели.
Следует отметить, что установка мфу с диска является более удобным и предпочтительным вариантом.
Если воспользоваться таким способом установки у вас нет возможности, то для решения задачи типа «как установить драйвер принтера», воспользуйтесь центром обновления Windows, но при этом ваш ПК должен быть в этот момент подключен к интернету. Следует добавить, что найти драйвер для принтера своей модели вы можете на нашем сайте или официальном сайте его производителя.
Третий способ установки дров на подключенный к ПК новый принтер заключается в использовании мастера установки оборудования, где вам потребуется выбрать подходящий вариант для своего печатающего устройства, после чего выполнить следующие действия:
- Выбрав в окне мастера изготовителя своего аппарата и его конкретное наименование, кликните на кнопку «Далее».
- На следующем шаге мастер установки предложит вам определиться с именем для своего девайса. Впишите его и кликните на «Далее».
- Теперь вам нужно выбрать параметры доступа к устройству печати с других персональных компьютеров. В этом случае вам нужно кликнуть либо на «Разрешить общий доступ…», либо на «Нет общего доступа ….».
На этом вы можете перестать устанавливать устройство, т.к. задача о том, как настроить принтер на компьютере, уже решена. Теперь вам остается произвести проверку печати, чтобы убедиться в том, что настроенный на windows 7 девайс, работает правильно и ваша система способна находить его в случае поступления задачи на печать.
Для этого вам нужно лишь нажать на кнопку, запускающую в действие пробную печать страницы. Выходит она, как правило, на последнем этапе установки драйвера. Обязательно не забудьте поставить там же галочку на пункт «Использовать по умолчанию». Следует добавить, что установить принтер на windows 8 можно также, воспользовавшись описанной выше инструкцией.
Второй способ: сетевое подключение
- Для решения задачи, которая связана с тем, как подключить принтер к компьютеру при организации локальной сети в первую очередь вам предстоит перейти в раздел меню «Пуск», где отображен список подключенных к ПК печатающих устройств.
- В новом окне вам следует кликнуть на пункт «Установка принтера» и выбрать среди двух вариантов нижний, т.е. «Добавить сетевой, беспроводной …».
- После этого операционная система Windows выполнит автоматический поиск всех печатающих устройств, установленных и подключенных к локальной сети. Таким образом, решается задача, которая связана с тем, как найти принтер.
- В результате подобного действия ПК подключится к девайсу и автоматическим образом установит необходимое для него ПО. Благодаря этому вам не потребуется тратить время на выполнение данного этапа «как установить драйвера на принтер». Но порой требуется выполнение ручной установки. В частности, в окне мастера установки может выскочить «Установить драйвера». Для устранения проблемы просто возьмите и кликните на эту кнопку.
- После этого выйдет сообщение о том, что вы успешно установили такой-то принтер. Нажмите на «Далее».
Таким образом, ответы на вопросы о том, как добавить принтер и как установить принтер найдены. В целом, драйвер на принтер как установить, так и обновить совсем несложно и занимает эта задача не так уж много времени, главное в конце обязательно произведите пробную печать.
Но если посланный на печать лист не распечатался, то вам следует убедиться в том, что добавление нового девайса было выполнено без каких-либо ограничений для такого устройства. Возможен также и следующий вариант: оборудование, предназначенное для печати, просто не подсоединено к главному ПК. Кроме того, попробуйте обновить установленные драйвера. Для этого откройте свойства устройства в разделе «Устройства и принтеры», после чего откройте вкладку «Дополнительно» и нажмите напротив драйвера устройства на «Сменить». Обновление после этого установится на ПК в автоматическом режиме.
В целом, грамотно и правильно устанавливаемый девайс должен работать в абсолютно нормальном режиме.