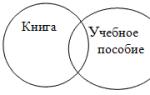Как настроить сетевой принтер. Как подключить принтер по локальной сети. Подключение сетевого принтера через компьютер.
Во многих офисах устанавливают локальную сеть для того, чтобы обмениваться данными, использовать общие технические средства. Для среднего и малого офиса проще установить один мощный принтер, вместо нескольких мелких. Необходимо так его подключить, чтобы к нему был возможен доступ со всех компьютеров учреждения. Чтобы превратить в сетевой обычный принтер, надо правильно поменять некоторые параметры устройств.
Другие способы поделиться своим принтером
Теперь вы можете выбрать принтер из раскрывающегося меню при печати документа. Вам будут показаны различные варианты добавления вашего принтера вручную. Конечно, есть другие способы совместного использования принтера по сети. Приложение позволит вам печатать документы и фотографии на других принтерах - как поблизости, так и удаленно - без необходимости выполнять какие-либо шаги, перечисленные в этой статье. Таким образом, он не подходит для повседневного использования в домашних условиях, но это отличный выбор, если вы работаете на дому, который часто должен использовать публичные принтеры.

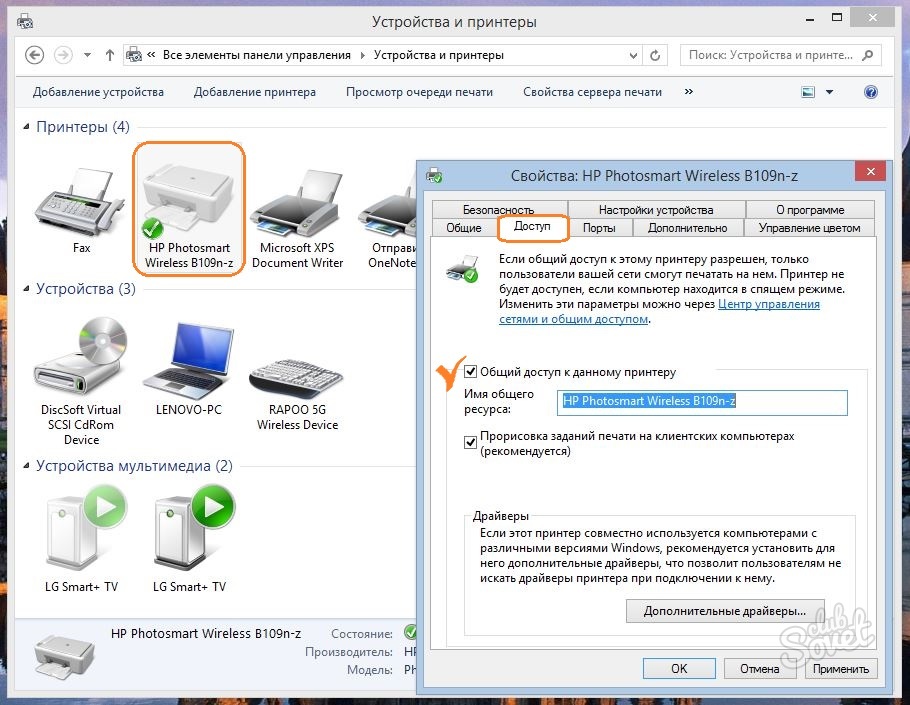
Тем не менее, это технология - все может пойти не так. У вас возникли проблемы с подключением к вашему беспроводному принтеру или поиском возможности беспроводного доступа к кабельному принтеру? Мы сделаем все возможное, чтобы помочь вам решить проблему.
Шаг 1 Убедитесь, что принтер, который вы хотите предоставить, правильно настроен, подключен к компьютеру и включен. Шаг 2 Перейдите на панель управления и выберите «Просмотр устройств и принтеров». Шаг 3 Перейдите на вкладку «Общий доступ» и включите опцию «Поделиться этим принтером». Вы также можете изменить имя принтера, который вы собираетесь использовать, если это необходимо.
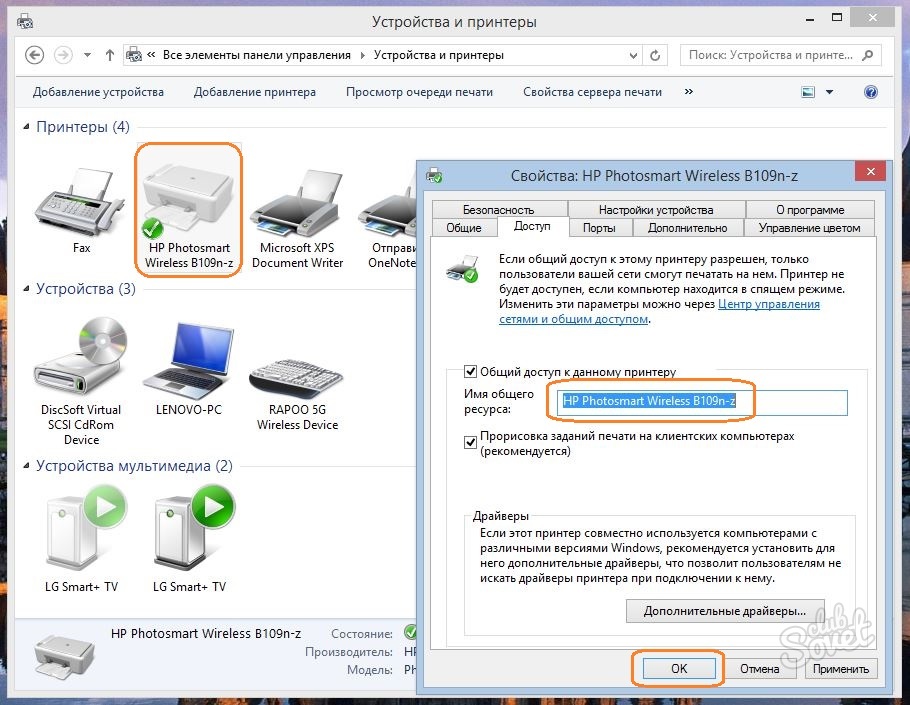
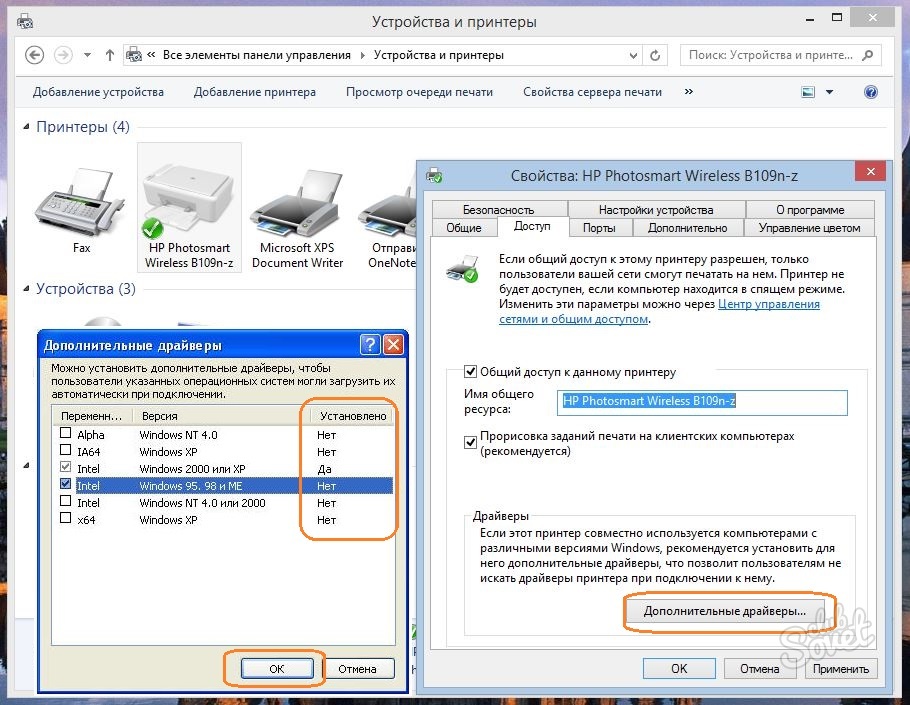
Как подключиться к принтеру по локальной сети?
![]()
Благодаря этому варианту другие пользователи смогут легко подключаться к принтеру по сети и устанавливать его на своем компьютере. 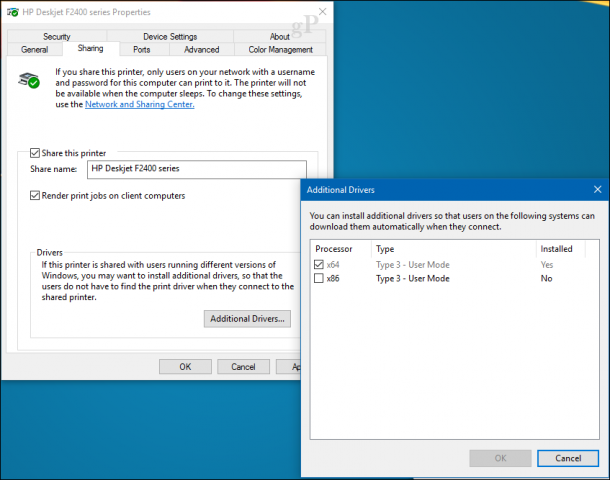
Вот один из простейших методов. Для доступа к совместно используемому принтеру на удаленном компьютере перейдите в раздел «Устройства и принтеры» и нажмите кнопку «Добавить принтер». После этого включите опцию «Выбрать общий принтер по имени» и перейдите к принтеру в вашей сети. В результате вам будет предложено установить драйвер. Нажмите «Далее», чтобы завершить установку.
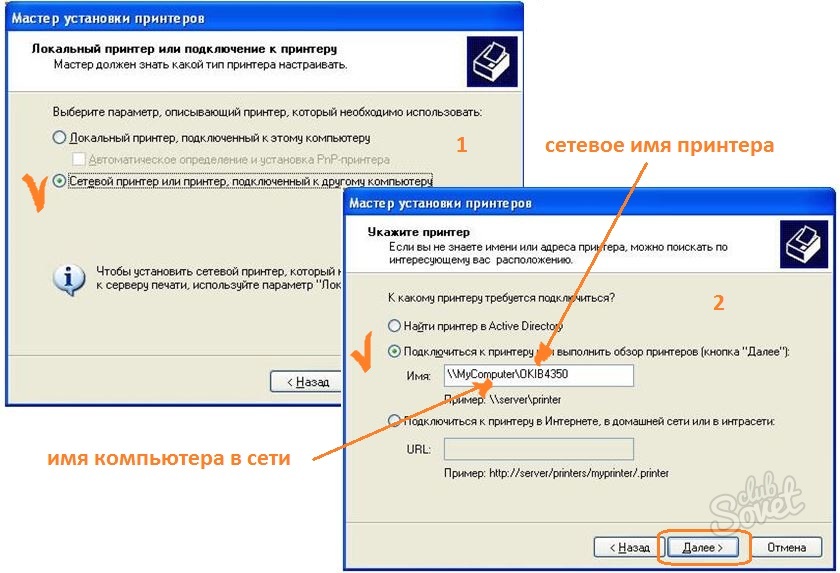
Плюсы такого подключения сетевого принтера: нет необходимости покупать новое оборудование, он стандартный для Windows, простой в исполнении, без дополнительного софта. Минусы: компьютер с физически подключенным принтером должен работать еще до его использования, его замедленное функционирование во время сеанса удаленной печати, долгое время ожидания отпечатка, особенно для цветной печати.
Открытие общего доступа
Теперь принтер будет распознан как локальное устройство и отображен в разделе «Устройства и принтеры». Мы начнем с компьютера, к которому подключен принтер. Вы также можете указать имя принтера для простого запоминания. Чтобы найти и использовать принтер, вам необходимо включить компьютер, к которому подключен принтер.
Система будет искать вашу сеть для общих принтеров. В окне «Устройства и принтеры» найдите общий принтер и отправьте тестовую страницу для распечатки, чтобы убедиться, что она работает нормально. 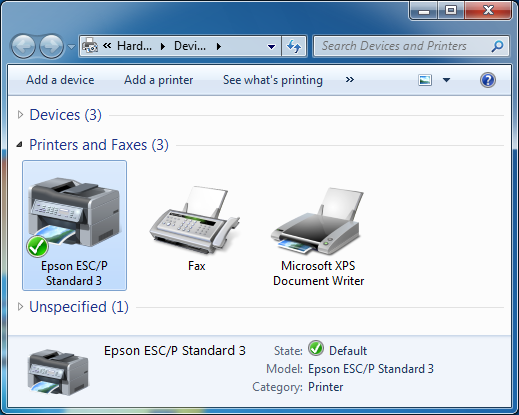
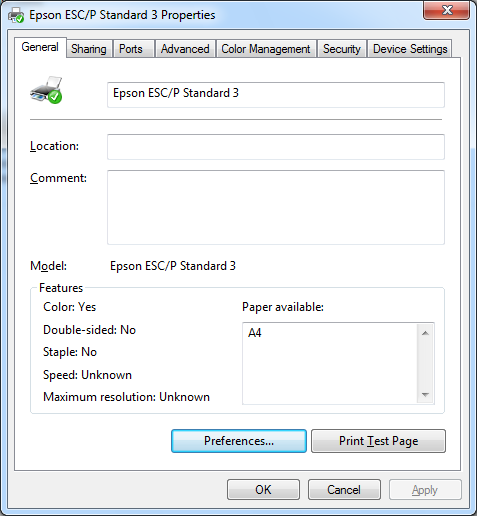
Подключение осуществляется через операционную систему, никаких дополнительных приложений не требуется. Процесс установки не является интуитивным, некоторые могут оказаться довольно сложными.
- Нет необходимости в активации - принтер можно увидеть в любой момент времени.
- Работы только для принтеров.
- Каждый дополнительный принтер должен быть настроен отдельно.
Если у вас два компьютера и один принтер, то очень хорошо было бы объединить оба компьютера в локальную сети и сделать принтер сетевым.
Что такое сетевой принтер — это принтер который как хороший слуга выполняет задания сразу двух хозяев…, а иногда и целого офиса… но в офисах настроят, а Вам я расскажу. Уверен, что данная операция под силу любому начинающему пользователю.
Чтобы установить локальный принтер
Проверьте веб-сайт производителя принтера, чтобы узнать больше и получить актуальное программное обеспечение для вашего принтера. Вы можете распечатать пробную страницу, чтобы убедиться, что принтер работает правильно. Если вы установили принтер, но он не работает, проверьте веб-сайт производителя на предмет устранения неполадок или обновлений драйверов.
Начните с проверки оборудования
Если вы пытаетесь добавить сетевой принтер в офис, вам обычно потребуется имя принтера. Если вы не можете найти его, обратитесь к администратору сети. Возможно, вам понадобится разрешение на установку некоторых принтеров. Вы можете подтвердить, что принтер работает, распечатав тестовую страницу. Убедитесь, что электрический шнур принтера подключен к электрической розетке и включен выключатель питания. Если вы печатаете на общем принтере или принтере в сети, убедитесь, что все необходимые компьютеры и маршрутизаторы повернуты Тоже.
Для того, чтобы сделать принтер сетевым Вам нужны от принтера, локальная сеть и сам принтер.
Как подключить сетевой принтер
Подключая принтер дома, установите драйвера принтера и проверьте его работоспособность, он конечно же не стал сразу сетевым, но все остальные настройки выполняются программно. Учтите, что мы подключаем принтер к компьютеру и именно компьютер подключен к сети, а не принтер (в статье рассматривается только такой вариант), поэтому настройка принтера производится на компьютере и нужно, чтобы принтер был установлен.
Если ваш принтер или другое оборудование подключено к сетевому фильтру или резервному источнику питания, убедитесь, что оборудование подключено и включено. Для беспроводных принтеров проверьте беспроводное соединение. Убедитесь, что параметр беспроводной сети принтера включен и доступен. У многих принтеров есть кнопка, которая отображает синий значок беспроводной сети, когда доступна беспроводная связь.
Настройка остальных локальных компьютеров
Затем запустите тест беспроводной связи принтера. Прочтите инструкции, прилагаемые к принтеру, или проверьте веб-сайт производителя принтера для получения инструкций о том, как это сделать. Устранение неполадок при печати может устранить проблемы при установке и подключении к принтеру.
Как настроить компьютер, чтобы принтер стал сетевым.
Процесс настройки принтера можно разделить на два этапа.
1. Установка настроек на компьютере к которому подключен принтер. Здесь нужно зайти в панель управления, навести курсор на значок принтера и кликнуть правой кнопкой мыши.
Выбираем в меню пункт «Свойства»
Большинство принтеров требуют, чтобы программное обеспечение драйвера работало правильно. Если у вас были последние отключения питания, вирусы или другие проблемы с компьютером, возможно, что Драйверы повреждены. Загрузка и установка последнего драйвера для вашего принтера могут решить эти проблемы. Три способа найти и установить драйвер.
Если на вашем принтере установлен диск, на этом диске может содержаться программное обеспечение, устанавливающее драйвер для принтера.
- Установите программное обеспечение у производителя принтера.
- Загрузите и установите драйвер самостоятельно.
- Вы можете найти драйвер на веб-сайте производителя.

(Рисунок 1)
В Windows 7 нужно выбрать «Свойства принтера» и в появившемся окне перейти на закладку «Доступ».
Далее в XP мы должны выбрать «Общий доступ к данному принтеру» и нажать «ок», а в Windows 7, нажать на кнопку «Настройка общего доступа», затем «Да» и затем выбрать пункт «Общий доступ к данному принтеру» и так же нажать «ок».
В диалоговом окне «Печать» выберите «Печать еще раз». 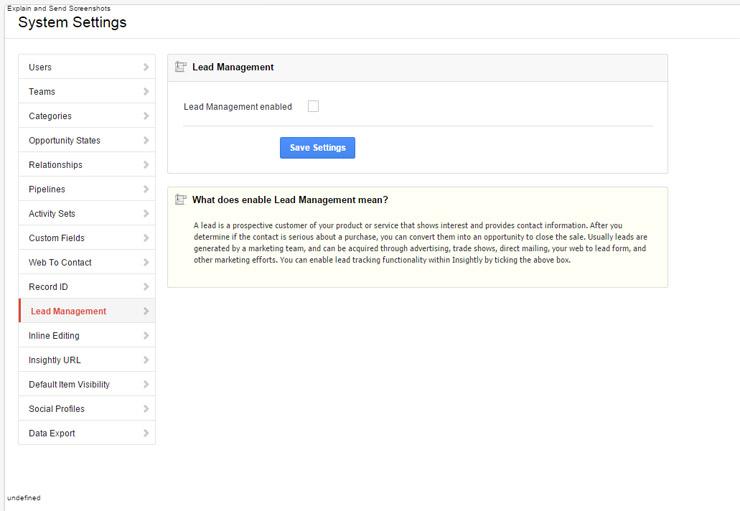
Некоторые простые шаги по устранению неполадок часто могут решить проблему. Конечно, принтер не всегда устанавливается так, как должен. Первый шаг - убедиться в том, что принтер включен и подключен к той же сети, что и компьютер, к которому вы хотите добавить, и что общий доступ к принтеру включен на компьютере, к которому он подключен. Или некоторые другие проблемы могут помешать вам видеть доступный принтер.
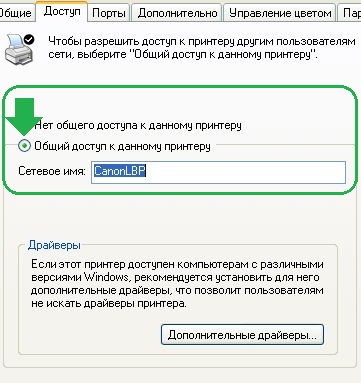
(Рисунок 2)
2. На втором этапе мы переходим на второй компьютер, где будем настраивать сетевой принтер, чтобы он распечатал листы, заданные на печать со второго пк.
На этом этапе нужно перейти в панель управления вашей операционной системы и найти кнопку «Установка принтера».
Вы хотите использовать второй вариант. В качестве аналитика для принтеров, сканеров и проекторов Тони Хоффман тестирует и анализирует эти продукты и обеспечивает освещение новостей по этим категориям. 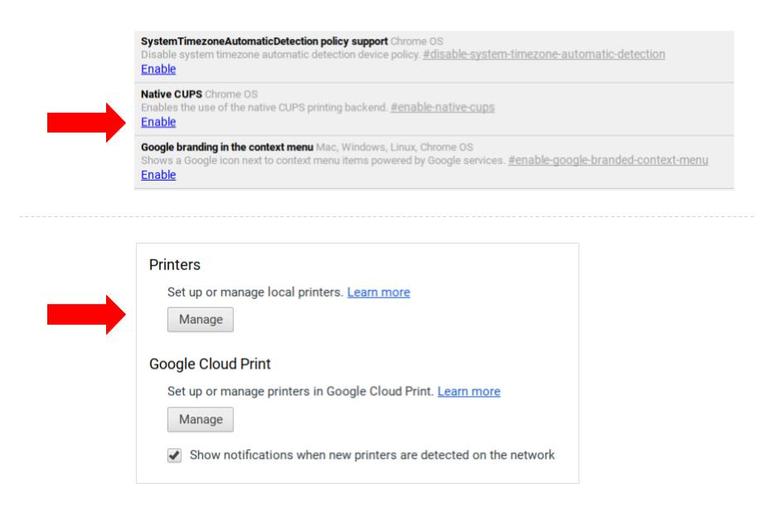
Теперь, когда вы печатаете, ваш файл переходит с вашего устройства на принтер через локальную сеть.
Открываем общий доступ к принтеру
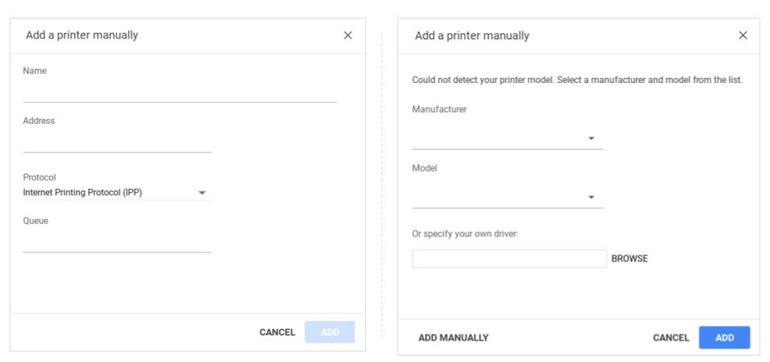
Откройте приложение, чтобы обнаружить поддерживаемые принтеры в локальной сети. Когда какой-либо один пользователь нуждается в доступе к дорогостоящей машине только с перерывами, совместное использование оборудования среди как можно большего числа пользователей имеет смысл. Самый простой способ выполнить это в офисе - это поставить принтер в офисную сеть, где все сетевые пользователи могут ее достичь.

(Рисунок 3)

(Рисунок 4)
Следуя указаниям мастера установки принтера, мы нажимаем «Далее» и выбираем «Сетевой принтер или принтер подключенный к другому компьютеру».
Точный процесс настройки сетевого принтера для работы зависит от принтера и принтера, но в каждом случае необходимо выполнить несколько основных шагов. Во-первых, необходимо решить, следует ли назначить принтеру свой собственный статический адрес в сети или разрешить серверу протокола динамического хоста сети назначать ему адрес, как и для всех настольных и мобильных клиентов в сети.
Предварительная настройка компьютера с принтером
После того, как принтер подключен к сети, вы можете начать подключаться к нему с разных рабочих станций. На панели управления выберите «Принтеры», «Добавить новый принтер», «Сетевой принтер», а затем разрешите мастеру просматривать принтеры. Если вы смогли выбрать имя в параметрах принтера при настройке принтера, вы увидите это имя.
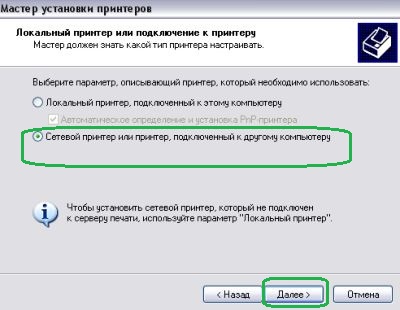
(рисунок 5)
В следующем окне выбираем принтер, конечно же можно прописать путь к принтеру но можно ошибиться, поэтому сразу выбираем «Обзор принтеров» и жмем «Далее».
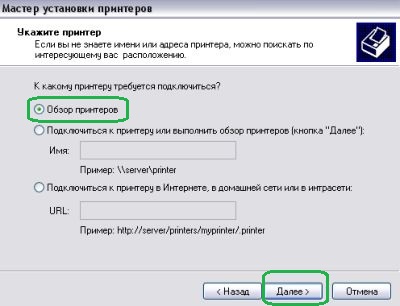
Как подключить сетевой принтер?
Операционная система выберет нужный драйвер из списка установленных драйверов, и вы будете готовы к печати. Если вы не видите принтер, указанный в мастере браузера, проверьте настройки брандмауэра компьютера. Если вы слишком сильно устаневите настройки безопасности компьютера, система не позволит трафик, необходимый для обнаружения и отправки отчета о состоянии принтера. Если это произойдет, вы можете временно снизить настройки брандмауэра до более разрешающего уровня, установить принтер и повысить настройки безопасности до их предыдущего высокого уровня.
(рисунок 6)
В списке выбираем свой принтер подключенный к первому компьютеру. У меня это принтер Canon, у вас может быть другой. Посмотрите, что у вас написано на принтере или в квитанции и выберите такой же . Если в списке вашего принтера нет, посмотрите какие рабочие группы указаны в списке, возможно их несколько у вас и нажав на плюсик напротив и развернув список вы увидите название своего принтера.
Если не печатает сетевой принтер
Использование сетевого принтера - это самый простой способ сделать печать доступной в вашей сети. Хотя стоимость сетевых возможностей снизилась, она добавляет к цене покупки принтера, и - в зависимости от принтера - это может способствовать более широкому использованию более дорогих услуг печати, таких как цветная печать.
Убедитесь, что у вас есть готовые квитанции 80 мм. Чтобы загрузить бросок квитанции, откройте фиксатор в правом верхнем углу принтера, поместите рулон внутрь и потяните часть бумаги до закрытия крышки. Вы также можете настроить свой денежный ящик одновременно, для этого вам понадобится специальный кабель для денежных ящиков. Это похоже на сетевой кабель, но на одном конце меньше.
![]()
(рисунок 7)
Затем в следующем окне вы подтверждаете свой выбор, потом в еще одном окне вам нужно выбрать да, чтобы принтер использовался по умолчанию.
Вот и все, процесс настройки завершен, можно распечатать первый документ.
Принтер «по умолчанию» можно не выбирать, например если у вас к второму компьютеру подключен струйный принтер на котором вы постоянно распечатываете фотографии, а документы распечатываете на лазерном принтере подключенном к первому ПК, тогда чтобы постоянно не устанавливать какой принтер главный, можно оставить свой «по умолчанию, а распечатывая в документе нажав «Файл» / «Печать» — выбрать нужный вам принтер.
Если не печатает сетевой принтер.
И если вдруг что-то не распечатывается — идите в панель управления / Устройства и принтеры (это в Windows 7 так) и выберите по умолчанию ваш сетевой принтер. Если в процессе установки вы уже выбирали принтер подключенный к первому компьютеру «По умолчанию» то возможно некоторое время назад подключали к компьютеру другой принтер который на тот момент использовался «по умолчанию», проверьте настройки, над значком принтера должна быть галочка.
Так же проверьте работу сети.
Всем успехов.
До встречи в следующих уроках.