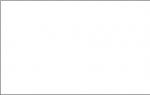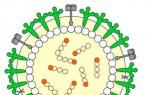Как става това? Приказен портрет. Магията на светлинните ефекти във Photoshop
Днес ще научите как да създавате Photoshopмистериозна композиция със светеща магическа топка в ръцете на горска вещица. Използвайки комбинация от различни изображения и четки, както и добавяйки фото ефекти с помощта на коригиращи слоеве, ще създадем интересен илюстрация на приказка. Да започваме.
Преглед на крайното изображение:
Етап 1.
Създайте нов документ на Photoshop (Файл > Нов или Ctrl+N)размер 2480x3508 px с резолюция 300 px/inch в RGB режим с прозрачност (Прозрачен)заден план.

Стъпка 2.
Нека създадем страхотен фон за бъдещата композиция. Отворете изображението на мистичната гора във Photoshop и използвайте инструмента „Преместване“. (Инструмент за преместване), като щракнете върху бутона на мишката, плъзгаме гората в нашия документ. Щракнете двукратно върху името на този слой и го преименувайте на „Фон“.
Променете размера на гората с помощта на Free Transform (Трансформация без редактиране или Ctrl+T). Когато се появи рамката за трансформация, задръжте Shift (за запазване на пропорциите), плъзнете ъгъла навън, като увеличите изображението, така че височината му да съответства на височината на нашия документ, а лявата част на гората да остане извън платното.


Стъпка 3.
След това ще замъглим фона, за да създадем усещане за дълбочина. За да направите това, отидете в менюто Filter-Blur-Shallow depth of field blur (Филтър > Замъгляване > Замъгляване на обектива). Правим следните настройки: в картата на дълбочината (Дълбочинна карта)източник (Източник)не показвай (Нито един);
Размазване на фокусното разстояние (Размазване на фокусното разстояние) 0;
Форма: Осмоъгълник (Октагон (8);
Радиус (Радиус) 64;
Кривина на листа (Кривина на острието) 0;
Завъртете (Завъртане) 0;
Огледално осветление (Зрелищни акценти);
Яркост (Яркост) 0;
Изохелий (праг) 255;
Шум (Шум)количество (Количество) 0;
Разпределение (Разпространение)според Гаус (Гаус).
Резултат от прилагането на филтъра:

След това нека добавим мистериозно сияние в гората. Създайте нов слой (Ctrl+Shift+N)над фоновия слой и го наречете „Light 1“. Настройка на цвета преден план (преден план)като щракнете върху горния цветен квадрат в лентата с инструменти.

В цветовата палитра, която се отваря (Средство за избиране на цвят)задайте цвета на #ffffdb.

Активирайте инструмента Четка (четка)като натиснете "B" на клавиатурата:

IN горно менюзадайте стойностите за четката (четка): размер 500 px, твърдост (твърдост) 0%, непрозрачност (Непрозрачност) 50%, натиснете (поток) 100%.
За увеличаване или намаляване на стойността на твърдостта (твърдост)Четки, след като активирате инструмента, щракнете с десния бутон на мишката върху изображението и в появилия се диалогов прозорец преместете плъзгача на желаната стойност. По подразбиране (По подразбиране)стойността на твърдостта е 100%.

Активирайте слоя "Light 1", като го изберете в панела със слоеве и започнете да рисувате на мястото, посочено на екранната снимка.


Създайте нов слой (Ctrl+Shift+N)по-висока от предишната и я наричаме „Светлина 2“. Ще използваме четката (четка)същият цвят като на слоя „Light 1“, но със следните настройки: размер 900 px, твърдост (твърдост) 0%, непрозрачност (непрозрачност) 50%, натиснете (поток) 100%. Начертайте четката върху областта, маркирана в жълто.

Създайте нов слой (Ctrl+Shift+N)и го наречете „Светлина 3“. Отваряне на цветовата палитра отново (Средство за избиране на цвят), като щракнете върху цветния квадрат на преден план и задайте цвета на #fffff4. Изберете мека (Твърдост 0%)Четка (четка) (непрозрачност) 50% и натиснете (поток) 0%. Оцветете зоната отляво на изображението.


След това ще потъмним някои области от изображението, добавяйки драма към нашата композиция. Създайте нов слой (Ctrl+Shift+N)и го наречете „Тъмен фон 1“. Инсталирайте черно (#000000) цвят на преден план, като натиснете "D" на клавиатурата.
Активирайте четката (Четка)и го настройте: размер 700 px, твърдост (твърдост) 0%, непрозрачност (Непрозрачност) 25%, натиснете (поток) 0%. Рисувайте с тази четка горна частИзображения.


След като фонът за основния график е създаден, изберете всички слоеве с него в панела със слоеве (Ctrl+щракване върху миниатюрите на слоя)и ги комбинирайте в група (Ctrl+G). Преименувайте групата „Фон“, като щракнете двукратно върху името. За да видите всички слоеве, съдържащи се в дадена група, щракнете върху стрелката върху нейната миниатюра.

Стъпка 4.
Отваряне (Ctrl+O)изображение на момиче във Photoshop и го извлечете от фона с помощта на инструмента Polygonal Lasso (Инструмент за многоъгълно ласо (L)) . Щракнете някъде по ръба на дрехите на героинята и започнете да проследявате момичето, докато се върнете към първоначалната точка.

Когато контурът ви се затвори, ще се появи пунктирана линия за избор. Изберете инструмента за преместване (Инструмент за преместване)и като щракнете с левия бутон на мишката, плъзнете избраната област в основния ни документ, като я копирате. Позиционирайте момичето върху платното, както е показано на екранната снимка по-долу.

За да избегнете объркване, преименувайте слоя с момичето на слой „Вещица“. Сега нека смекчим ръба на качулката на момичето, като я озарим и разкрием акцента на фона на композицията. Изберете мека (0% твърдост)Гумичка (Инструмент за изтриване) 600px с непрозрачност (непрозрачност) 25% и натиснете (поток) 100%. Изтриваме лявата част на качулката, обозначена в жълто.


За по-голям реализъм размажете малко краищата на наметалото с помощта на инструмента Blur (Инструмент за размазване).

В горното меню настройте четката с инструменти: размер 175 px, твърдост (твърдост) 0%, нормален режим (нормален), интензивност (сила) 100%.
Използване на четката Blur (Инструмент за размазване)по левия ръб на наметалото на момичето.

Сега нека променим нюанса на изображението с момичето, като използваме корекцията „Цветов баланс“. На слоя "Вещица" отидете в менюто Изображение-Корекции-Цветов баланс (Изображение>Корекции>Цветов баланс)и направете следните настройки: ниво цвят -27, -15, 0; в режим на средни тонове (средни тонове)при запазване на яркостта (Запазване на яркостта).


Нека добавим малко фоново осветление, за да подчертаем детайлите на наметалото. Създайте нов слой (Ctrl+Shift+N)и задайте цвета на предния план на #Ffffe6. Изберете мека четка (четка)размер 600 px с непрозрачност (непрозрачност) 30% и натискане (поток) 100%. Боядисайте областта над момичето, като вземете краищата на наметалото.


След това нека затъмним онези части от изображението, които ще бъдат скрити от източника на светлина в ръцете на момичето. Създайте нов слой (Ctrl+Shift+N)и го наречете "Darkness 1". Инсталирайте черно (#000000) цвят на преден план, като натиснете "D" на клавиатурата и изберете мека четка (четка)с непрозрачност (Непрозрачност) 30% и натискане (поток) 100%. Боядисайте дясната страна на наметалото и предмишницата на вещицата, както е показано по-долу.


Нека подобрим още повече сянката в някои области. Създайте нов слой (Ctrl+Shift+N)и го наречете "Blackout 2". Използвайки отново черната четка (Четка)с предишните настройки на местата, обозначени в червено.


Създайте нов слой (Ctrl+Shift+N)и го наречете "Blackout 3". Рисувайте с черна мека четка (четка)размер 500 px и с непрозрачност (Непрозрачност) 30% от ръцете и предмишниците на момичето близо до лактите.

Използване на инструмента за запис (Инструмент за записване (О)) , създайте сянка в долната част на ръцете. Регулирайте четката, както следва: Твърдост (твърдост) 0%, размер 500 px, в режим на средни тонове (средни тонове)с експозиция (излагане) 25%.


След като приключите с изображението на вещицата, изберете всички нейни слоеве в панела със слоеве и ги комбинирайте в група (Ctrl+G), наричайки я „Вещицата“.
Стъпка 5.
Нека добавим пеперуди към композицията. Отворете изображенията на пеперуди от материалите на урока във Photoshop.

Избиране на инструмента Polygonal Lasso (Многоъгълно ласо (L)) и изберете пеперудата долу вдясно. Активиране на инструмента за преместване (Инструмент за преместване), плъзнете пеперудата в нашия документ и я поставете над дланите на момичето.


Намалете размера на пеперудата с помощта на инструмента Free Transform (Ctrl+T).

Нека намалим малко яркостта на пеперудата, като приложим корекцията Brightness/Contrast. На слоя с пеперудата отидете в менюто Image-Adjustments-Brightness/Contrast (Изображение>Корекции>Яркост/Контраст). В диалоговия прозорец с опции въведете следните стойности: яркост (яркост)+5, контраст (контраст) 0.

Стъпка 6.
В тази стъпка ще добавим светлината, идваща от ръцете на вещицата. За да започнете, изтеглете „Spark Brushes“ от ресурсите на урока в програмната папка „Brushes“ по този път: Adobe> Адобе Фотошоп> Предварителни настройки > Четки. След това нека заредим изтеглените четки в нашата работа. За да направите това, активирайте четката (Четка)и натиснете десния бутон на мишката върху платното. В падащата палитра с настройки щракнете върху стрелката вдясно и изберете „Зареждане на четки“ (Изтеглете четки).

В прозореца за зареждане изберете нашите искрови четки и натиснете OK. Сега, когато имаме необходимите четки, изберете четка номер 42 от този набор.

Задайте цвета на четката на #D5edff и увеличете размера до 1600 px. Създайте нов слой (Ctrl+Shift+N)и го наречете „Магия 1“. Начертайте с четка в определената област, създавайки блясък, излъчван от пеперудата.

Създайте нов слой над предишния (Ctrl+Shift+N)и го наречете „Магия 2“. Тук трябва да използваме обикновена кръгла четка (четка)от набора по подразбиране на програмата, така че трябва да нулираме предишните настройки с искровите четки. Активирайте инструмента Четка (четка)и натиснете десния бутон на мишката върху платното, отваряйки палитрата. След това, като щракнете върху стрелката вдясно, изберете „Нулиране на четката“ от контекстното меню (Нулиране на четките).

Променете цвета на преден план на #D5f5ff, като отворите инструмента за избор на цвят (Средство за избиране на цвят). Сега изберете мека четка (четка)размер 800 px с непрозрачност (непрозрачност) 50% и добавете още повече блясък към пеперудата.

Създайте нов слой (Ctrl+Shift+N)и го наречете „Магия 3“. Приложете четката тук отново (четка)от набора по подразбиране на програмата. Задайте цвета на предния план на #E6f9ff и изберете мека четка (четка)размер 1600 px с непрозрачност (непрозрачност) 25%. Кликнете с четката върху пеперудата, разширявайки зоната на нейното сияние.

Създайте нов слой (Ctrl+Shift+N)наречен „Magic 4“ и заредете звездните четки от ресурсите на урока във Photoshop. Задайте цвета на предния план на #E6f9ff. Избиране на четка (четка)от звездния комплект номер 615.

Започнете с четкане от центъра на пеперудата нагоре, създавайки искрящи искри.


След това поставете четката отново в центъра на пеперудата и я преместете надясно.

Накрая добавете искри, като преместите четката си вляво от центъра на пеперудата.

Сега, след като искрите са добавени, нека създадем за тях магически блясък. За да направите това, щракнете с десния бутон върху слоя "Magic 4" и изберете от менюто елемента - Blending Options (Опции за смесване).

Ще се отвори прозорецът Layer Styles. (Стил на слоя), където избираме параметъра „Външен блясък“. (Външен блясък).
Конфигурираме опцията от екранната снимка по-долу:

В резултат на това получаваме следното:
Създайте нов слой (Ctrl+Shift+N)и го наречете „Magic 5“. Преди да започнете процеса, нулирайте предишните настройки на четката (щракнете с левия бутон на мишката върху стрелката вдясно в панела с настройки на четката и изберете елемента – Нулиране на четките). Задайте цвета на предния план на #e2fbff и активирайте меката кръгла четка (четка)размер 20-60 px с непрозрачност (непрозрачност) 100%. Начертайте звезди вътре в сиянието с четка.

След това създаваме още по-ярка светлина в дланите на магьосницата. Създайте нов слой (Ctrl+Shift+N)наречен "Magic 6". Използвайки същия цвят на четката като на слоя "Magic 5", но с размер 900 px, щракнете върху пеперудата.

Вашето изображение на този етап трябва да изглежда така:
След като приключите със създаването на сиянието, изберете всички слоеве, които го съдържат в панела. (Ctrl+щракване върху миниатюрите на слоя)и ги комбинирайте в група (Ctrl+G)наречена "Магическа светлина".
Стъпка 7
В тази стъпка ще добавим блясък към изображението на самата вещица, а именно нейната ръка и лице. Създайте нов слой (Ctrl+Shift+N)и го наречете „Сияние 1“.
Задайте цвета на предния план на #e2fbff. Изберете мека четка (четка)размер 500 px с непрозрачност (непрозрачност) 25%. Да започнем с очите на вещицата. За по-лесно използване увеличете изображението, като натиснете Ctrl+ на клавиатурата. Препоръчителната стойност на увеличение е 400%. Можете ръчно да зададете стойността на мащаба в прозореца на навигатора (Навигатор).

Сега, когато изображението е увеличено, рисувайте върху ириса на вещицата с четка.

Преминете към другото око и направете същото с него.
Резултат в 25% мащаб.
Създайте нов слой (Ctrl+Shift+N)наречен "The Shining 2". Активирайте четката (четка)с предишните настройки и рисувайте върху зоните, обозначени с червената линия.

Създайте нов слой (Ctrl+Shift+N)"Сиянието 3". Със същата четка (четка), но с непрозрачност (Непрозрачност) 15% рисуват блясък върху челото и косата на момичето.
Създайте друг нов слой (Ctrl+Shift+N)наречен "Shine 4" и Brush (четка)Използвайки предишните настройки, изсветляваме краищата на косата на момичето.
И накрая, нека добавим блясък към висулката на вещицата. Създайте нов слой (Ctrl+Shift+N)и го наречете „Сияние 5“. Активирайте меката четка (четка)размер 10 px и увеличете (увеличаване)мащаб на изображението до 400% (Ctrl+). Намажете с четка областите на висулката, обозначени в червено.
След като приключите със сиянието върху висулката, щракнете върху миниатюрата на слоя „Glow 5“ и изберете Blending Options от менюто (Опции за смесване). В диалоговия прозорец Стилове на слоя, който се отваря (Стил на слоя)изберете опцията Outer Glow (Външен блясък)и конфигурирайте тази опция от екранната снимка по-долу:

Ето как изглежда резултатът в 25% мащаб:

Сега изберете всички слоеве със сиянието на момичето (Ctrl+щракване върху миниатюрите на слоя)и ги групирайте заедно (Ctrl+G). Наречете групата „Блясъкът на вещицата“.
Стъпка 8
Нашата композиция трябва да бъде оформена под формата на винетка, която да привлече вниманието към главния герой. Създайте нов документ (Ctrl+N или File-New)във Photoshop със същия размер като нашата композиция (вижте стъпка 1)с бял фон. След това отидете в менюто Filter-Distortion Correction (Филтър-Корекция на обектива)и в диалоговия прозорец, който се отваря, активирайте раздела По избор (Персонализиран). Намерете секцията „Винетка“. (Винетка)и задайте сумата (Количество)от -100 и средната точка (Средна точка)с +50.
Сега нека активираме инструмента за преместване (Инструмент за преместване)и преместете нашата винетка в основния документ с композицията най-отгоре в панела със слоеве. Промяна на режима на смесване (Режим на смесване)този слой да се умножи (умножаване).
В нормално (Нормално)режим на смесване, винетката изглежда така:
С режим на умножение (Умножение)се получава следният резултат:
Стъпка 9
Остава само да добавите няколко коригиращи слоя към цялото изображение и композицията ще бъде готова. Първо нека добавим слой за настройка на цвета. (Плътен цвят)като щракнете върху иконата за корекции в долната част на панела със слоеве (черен и бял кръг) и изберете този, от който се нуждаете, от списъка.
В цветовата палитра, която се отваря, въведете следната стойност на цвета: #000229. Задайте режима на смесване за този слой на Exception (Изключване)и намалете непрозрачността (непрозрачност)до 40%.
Създайте друг коригиращ слой „Цвят“ (Плътен цвят), но вече използваме различен цвят #754a27. променете режима на смесване на този слой на Soft Light (Мека светлина)с непрозрачност (непрозрачност) 40%.

Създайте отново слой за коригиране на цвета (Плътен цвят), използвайки цвят #Ff7e00. Задайте режима на смесване на Мека светлина (Мека светлина)с непрозрачност (Непрозрачност) 10%. Вашето изображение вече трябва да има по-топли цветови тонове.
Щракнете върху иконата за корекции в долната част на панела със слоеве (черен и бял кръг)и изберете коригиращия слой "Photo Filter". (Фотофилтър).
В диалоговия прозорец за корекция посочете топъл филтър (81) (Затоплящ филтър (81) ) с плътност (Плътност) 25% и запазване на блясъка (Запазване на яркостта).
Извършваме настройките от екранната снимка по-долу:

Резултатът от прилагането на коригиращи слоеве е следният:
Стъпка 10
И накрая, нека придадем на сиянието в дланите на момичето формата на светеща топка. За да направим това, ще изравним всички слоеве на изображението. Щракнете с десния бутон върху миниатюрата на който и да е слой и изберете менюто му – Изравняване на изображението (Извършете смесване).
Дублирайте сплескания слой (Ctrl+J)и на дубликата отидете в менюто Filter-Blur-Gaussian Blur (Филтър > Размазване > Размазване по Гаус)и задайте радиуса на 16 px. Променете режима на смесване на дубликата на Lighten (Осветете)
Днес ще споделя с вас знанията си за Photoshop, както винаги, за да бъда точен, ще ви кажа какви са стиловете на слоевете във Photoshop. Това е доста интересна функция, която ни дава много възможности, но на първо място.
Гледайки малко напред, искам да кажа, че в следващата статия, използвайки пример, ще ви кажа как можете да рисувате водни капки и да създавате прозрачни водни знации ще ви покажа няколко примера за употреба.
Е, да започваме, приятели!
Photoshop стилове- това са стилове, които ни дават възможност да създаваме много различни ефекти, които се променят външен видслоеве като сянка, щрих, градиентно запълване, цветно наслагване, релеф, изгаряне и т.н. Колекцията от тези ефекти представлява стил на слой, който може да се приложи към слой или група от слоеве.
Във Photoshop, когато създавате стил на слой, има функция за запазване на настройките на определени ефекти, зададени от потребителя.
Това дава възможност, ако е необходимо по-късно, да не създаваме отново стил, а просто да го приложим към слоя, от който се нуждаем, с едно щракване на бутона на мишката. И ако е необходимо, можем да го редактираме.
По този начин можем да създадем неограничен брой различни стиловевъв Photoshop, заредете ги в прозореца за стилове и ги използвайте. Ако нямате прозорец за стилове по подразбиране, можете да го добавите, като направите това прости стъпкикато отидете в менюто прозорец > слоевеи поставете отметка в квадратчето.

Стиловете на слоевете могат да се копират и конвертират в отделни слоеве (използвам тази функция, когато трябва бързо да създам падаща сянка или сянка с форма, напомняща на основния обект).
Има три начина за копиране на стилове на Photoshop:
- Копирайте от слой, който има ефекти, като използвате изскачащото меню. За да направите това, изберете слоя със стила, щракнете с десния бутон и изберете копиране на стила на слоя от падащото меню. След това трябва да изберете слоя, където искаме да го копираме, и също така да извикате изскачащото меню и да щракнете стил на поставяне на слоя.
- Копиране през менюто на слоевете. Първо, както в предишния метод, изберете слоя със стила и след това отидете Слой > Стил на слой > Копиране на стил на слой. Изберете слоя, към който трябва да приложим стил на слоя, след което изберете менюто Слой > Стил на слой > Поставяне на стил на слой.
- Копирайте чрез плъзгане и пускане. За целта трябва да задържим клавиша ALTплъзнете ефекти от един слой, където съществуват, в друг.
Първа опция за копиране и поставяне на стил на слой

Втората опция е да копирате и поставите стил на слой

Преобразуване в отделен слой.
За да направите това, трябва да изберете слоя със стила и в меню слоеве > стил на слой > създаване на слой. Или щракнете с десния бутон върху ефектите в слоя и също изберете създайте слой.И тогава вашият стил ще се превърне в слой или слоеве, в зависимост от броя на ефектите, с които можете да работите като обикновени слоеве, да редактирате, трансформирате, прилагате. Можете да прочетете как да работите със слоеве в статията.


По-долу е екранна снимка на диалоговия прозорец " Стилове на слоеве" Мисля, че ако се заровите в него, можете да го разберете без никакви проблеми.

В прозореца за стилове можете да създадете следните ефекти:
- Опции за смесване –основни опции за наслагване на стил на слой.
- сянка -добавя сянка от слоя.
- Вътрешна сянка -добавя сянка вътре в обекта, изобразен на слоя, като по този начин постига ефект на отстъп.
- Външен блясък -добавя блясък към външната страна на обекта на слоя.
- Вътрешен блясък -добавя блясък вътре в обекта на слоя.
- Щамповане –Благодарение на различното осветяване и затъмняване, той придава на обекта върху слоя релефен ефект, което го прави триизмерен. Контур – добавя контур. Текстура – Добавя текстура към релефа.
- гланц -добавя вътрешно потъмняване, като по този начин придава гланцов ефект.
- Цветно наслагване -прилага плътен цвят към слоя.
- Градиентно наслагване -прилага градиент към слоя.
- Наслагване на шарка -запълва слоя с шаблон.
- Удар -добавя щрих към слоя (градиент, цвят, модел).
Изтриване на стил на слой.
Можете да премахнете отделни ефекти (сянка, градиентно наслагване, блясък и т.н.) или целия стил. За да премахнете отделни ефекти, трябва да разширите стиловете на слоя на слоя, ако са свити, и да плъзнете отделния ефект в кошчето.
А за да изтриете стил напълно, можете да щракнете с десния бутон върху слоя със стила и да изберете от падащото меню ясен стил на слоя. Или плъзнете иконата за ефекти в кошчето, за да изтриете напълно стиловете. Можете също да го изтриете в менюто слоеве > стил на слой > чист стил на слой.

Можете да заредите стилове на слоя в прозореца за стилове.
За да направите това, щракнете върху триъгълника вдясно в прозореца и изберете стилове за зареждане от падащото меню. Също така в това меню можете да изберете съществуващи комплекти, да запазите стилове и т.н.

Е, мисля, че говорих накратко за това какво представляват стиловете на Photoshop и стиловете на слоевете. В следващата статия ще използвам пример, за да ви кажа как да го използвате.
В този урок ще покажем една от възможностите за създаване на красив магически блясък, изливащ се от обект. Тук се използва цилиндърът на главата на магьосника. Урокът е много кратък, което означава, че няма да отегчи читателя. Да започваме?
1 стъпка
Създайте радиален градиент. В нашия случай от лилаво до много тъмно лилаво.

2 стъпка

3 стъпка
Добавете малко текст. Взех обикновен код от текста на уеб страница и приложих към него филтъра Distort > Wave.

Създайте две такива ивици с текст.
4 стъпка
Добавете малко блясък - приложете стил Outer Glow към текста. Използвайте различни настройки за всяка лента. Тайната на сиянието тук е режимът на смесване на стилове (Color Dodge!).
Задайте стойностите за разпространение, размер и диапазон.

5 стъпка
Слейте тези две линии в един слой и го дублирайте отново. Нанесете маска върху един слой линии и ги разтворете в края.

6 стъпка
На друг слой отидете на Filter > Blur > Gaussian Blur и също маскирайте части от текста, така че ясни букви да могат да се виждат.

7 стъпка
Създайте нов слой под текстовия слой и с доста голяма четка, с размер около 100px, поставете бяло петно от светлина.

8 стъпка
Добавете още акценти. Използвах гумичка за премахване на ненужните части, можете да използвате и Liquify.

9 стъпка
Създайте облак. За да направите това, изберете произволна област за него, като използвате някой от инструментите за избор, омекотете го с 20px (параметър Feather) и след това на нов слой приложете филтъра > Render > Clouds към тази селекция. За да има ефект правилния тип- също трябва да се превключи на режим на смесване Color Dodge.

10 стъпка
Нека добавим светещи частици. За да направите това, създайте нова четка, като си поиграете с настройките Shape Dynamics, Scattering и други. След това приложете стиловете Outer Glow и Inner Glow към частиците, създадени с тази четка, за да създадете блясък.

В крайна сметка ще получите отличен резултат. Виж моите!
Здравейте приятели! Искате ли да опитате нещо ново тази седмица? Надявам се, че този урок е забавен, за да проверите знанията си за Photoshop! В този урок ще ви покажа как да създадете магическа сцена с красиво момиче. Ще научите как да комбинирате множество изображения с помощта на коригиращи слоеве, маски и четки, как да създавате дълбочина на полето за магически ефекти и много повече. Така че да започваме!
Финалрезултат
Етап 1
Създайте нов документ с размери 1000x665 px във Photoshop. Напълнете го с бяло. Можете да зададете размерите на изображението по свое усмотрение. Отворете оригиналното изображение на гората и използвайте инструмента Движещ се(Инструмент за преместване (V)), преместете това изображение с гората в нашия работен документ. Увеличете мащаба на гората, за да скриете долната част със земята и да направите гората мистериозна, както е показано на екранната снимка по-долу:

Стъпка 2

Тази стъпка има за цел да добави дълбочина към сцената.
Стъпка 3
Криви(Криви) за затъмняване на гората. Да тръгваме Слой - Нов коригиращ слой - Криви(Слой > Нов коригиращ слой > Криви):

Отидете до маската на този коригиращ слой и с помощта на мека кръгла четка с черен цвят скрийте ефекта на кривите в центъра на изображението, т.к. планираме да добавим светлина към тази област.

Стъпка 4
Добавете нов коригиращ слой Нива(Нива), за да затъмните допълнително гората.

Отидете до маската на този коригиращ слой и с помощта на мека кръгла четка с черен цвят скрийте ефекта на нивата в центъра на изображението, за да запазите светлите цветове:

Стъпка 5
Отворете оригиналното изображение с модела. Използвайки инструмента за избор, с който предпочитате да работите, отделете изображението на модела от фона. Копирайте изображението на избрания модел на нов слой. Създайте нов слой между избрания слой с изображение на модел и оригиналното изображение на модела. Запълнете този слой със светъл нюанс (използвах #f3efe9):

Стъпка 6
Създайте нов слой върху всички слоеве. С помощта на твърда кръгла четка, цвят на четката #1e130c (този нюанс е взет от главата на модела), добавете парчета коса:


Стъпка 7
Сега изключете видимостта на оригиналния слой с изображението на модела, фоновия слой и слоя за запълване, след което натиснете клавишите (Ctrl+Alt+Shift+E), за да обедините всички видими слоеве в един слой. Преместете обединения слой с модела върху нашия работен документ, като поставите изображението на модела от лявата страна на картината:

Оттенък/наситеност(Hue/Saturation) като изрязваща маска към слоя модел. Намалете наситеността на изображението на модела:

Стъпка 8
Създайте нов коригиращ слой Цветов баланс(Цветов баланс) като изрязваща маска към слоя модел, за да промените цвета на изображението:

Стъпка 9
Моделът е твърде ярък в сравнение с фона в този момент, така че добавете коригиращ слой Криви(Криви) за намаляване на яркостта:

Отидете до маската на този коригиращ слой и с помощта на мека кръгла четка с черен цвят скрийте ефекта на засенчване по контура на лицето и раменете, както и върху определени части от косата, за да запазите светлите тонове в тези области:

Стъпка 10
Добавете още един коригиращ слой Криви(Криви) за допълнително потъмняване на изображението на модела:
Бележка на преводача: Не забравяйте да конвертирате коригиращите слоеве в изрязващи маски.

Отидете до маската на този коригиращ слой и с помощта на мека кръгла четка с черен цвят рисувайте около главата, лицето, раменете и косата на модела:

Стъпка 11
Създайте нов слой и използвайте твърда бяла четка, за да добавите отразяващ акцент към окото на модела:

Стъпка 12
Създайте нов слой като изрязваща маска, променете режима на смесване за този слой на Припокриване(Наслагване) Непрозрачност(Непрозрачност) слой 100%, а също и поставете отметка в квадратчето Запълнете с 50% сиво(запълване с 50% сиво):

Активирайте инструмента Изсветлител / Потъмнител(Инструмент Dodge and Burn (O)), в настройките на този инструмент, задайте Режим(Обхват) включен Средни тонове(Средни тонове) и значението Изложби(Експозиция) приблизително 10-15%. С помощта на този инструмент коригирайте светлината и сянката върху изображението на модела. Можете да видите корекцията ми под режима нормално(Normal), както и резултата в режим Припокриване(Наслагване):


Стъпка 13
Да тръгваме Слой - Нов слой за запълване - Цвят(Слой > Нов слой за запълване > Плътен цвят). Задайте цвета на запълване на #cfe5f1.

Намалете непрозрачността на този запълващ слой до 20%. Отидете до маската на този слой за запълване и използвайте мека черна четка, за да скриете ефекта за запълване върху основната част от изображението на модела, с изключение на външните контури около главата, лицето и раменете, за да създадете фин ефект на мъгла в тези области :

Стъпка 14
Създайте нов слой и използвайте мека бяла четка, за да рисувате около главата, лицето и раменете на модела, за да изсветлите тези области. Променете режима на смесване за този слой на Припокриване(Наслагване) непрозрачност(Непрозрачност) слой 100%:


Стъпка 15
Отворете оригиналното изображение с пеперуди. Отделете пеперудите от фона с помощта на инструмента магическа пръчка (Инструмент за магическа пръчка (W)). Изберете горната дясна пеперуда, за да я позиционирате до окото на модела:

Да тръгваме Филтър - Пластмасов(Филтър > Инструмент за втечняване). Изберете инструмент Деформация(Инструмент за изкривяване напред), за да разтегнете крилете на пеперудата и да им придадете магически вид:


Стъпка 16
Използвайки Free Transform (Ctrl+T), намалете мащаба на пеперудата. Добавете маска на слоя към слоя с пеперудата и използвайте мека черна четка, за да смесите пеперудата с ъгъла на окото:

Стъпка 17
Дублирайте слоя с пеперудата и след това обърнете дублирания слой хоризонтално, за това започваме Редактиране - Трансформиране - Обръщане хоризонтално(Редактиране > Трансформиране > Обръщане по хоризонтала). Преместете дублиращата се пеперуда надясно, увеличете мащаба, за да можете да уловите посоката, в която гледа моделът:

Към дублирания слой с пеперудата добавете маска на слоя и с помощта на твърда черна четка с размер на четката (3-4 px) рисувайте по протежение на крилата:
Бележка на преводача: авторът прави крилете на пеперудата леко полупрозрачни, опитайте се да промените непрозрачността на четката.

Стъпка 18
Изберете всички слоеве с пеперуди и след това натиснете Ctrl+G, за да ги групирате в една група. Променете режима на смесване за слоя с групата режими Пропускане(Преминаване (групов режим по подразбиране)) към режим нормално(Нормално), непрозрачност 100%. Създайте нов коригиращ слой Оттенък/наситеност(Hue/Saturation) в създадената група. Намалете стойността Насищане(Наситеност) до -90 за обезцветяване на пеперудите:

Стъпка 19

Стъпка 20
След това добавете коригиращ слой Криви(Криви), за да увеличите яркостта. Отидете до маската на този коригиращ слой и с помощта на мека черна четка скрийте ефекта на извивките на върха на пеперудата близо до окото, т.к. тя е скрита от фоновата светлина:

Стъпка 21
Време е да добавите нишките от перли. Създайте нов слой върху всички останали слоеве. Изберете инструмент Перо(Инструмент за писалка), нарисувайте няколко вълнообразни линии върху косата на модела:

Променете цвета на предния план на бяло и изберете твърда кръгла четка с размер на четката 3 px. Натиснете клавиша (F5), за да промените настройките за тази четка:


Изберете инструмент Перо(Pen Tool), щракнете с десния бутон върху начертаните линии и в появилия се прозорец изберете опцията Щрих очертанията(Път на щрихи), премахнете отметката от квадратчето Симулирайте натиск(Симулиране на налягане):

Резултатът трябва да е като екранната снимка по-долу:

Стъпка 22
Към слоя с нанизите от перли добавете маска на слоя и с помощта на мека черна четка работете върху отделни перли в косата (особено тези, разположени до засенчването):

Стъпка 23
Създайте нов слой. Увеличете размера на четката до 6-7 px. С помощта на четка нарисувайте няколко големи бели точки върху съществуващите перлени нишки.

Кликнете два пъти върху създадения слой и в прозореца, който се показва, изберете опцията Външен блясък(Външен блясък). Задайте цвета на светене на бяло.


Стъпка 24
Създайте нов слой и с помощта на твърда бяла четка с много малък размер (около 2-3 px) нарисувайте няколко линии около ъгъла на окото, както и върху голямата пеперуда. За тази цел е най-добре да използвате графичен таблет.
Бележка на преводача: авторът рисува сякаш тънки нишки, придаващи деликатна текстура на пеперудите.

Стъпка 25
Създайте нов слой и използвайте мека бяла четка, за да рисувате върху голямата пеперуда. Променете режима на смесване за този слой на Изсветляване(екран) непрозрачностНепрозрачност на слоя 30%, за да добавите фин ефект на сияние към пеперудата.

Стъпка 26
Създайте още един нов слой и използвайте твърда четка бяло, нарисувайте няколко точки около голямата пеперуда, за да създадете ефект на разпръскване.

Натиснете клавишите (Ctrl+G), за да създадете нова групаза този слой с ефект на разсейване. Променете режима на смесване за този групов слой на Изсветляване на основата(Color Dodge), задайте непрозрачността на слоя на 100% и ефектът ще изглежда още по-добре!

Стъпка 27
Кликнете два пъти върху слоя с ефекта на разпръскване и в прозореца, който се показва, изберете опцията Външен блясък(Външен блясък). Задайте цвета на светене на бяло:


Стъпка 28
Създайте нов слой за запълване Цвят(Color Fill) върху всички други слоеве. Цвят на запълване #353333. Намалете непрозрачност(Opacity) на този слой до 60%, след което отидете на маската на този слой със запълване. С помощта на мека черна четка скрийте ефекта на запълване на фона, а също и върху изображението на модела. Тази стъпка има за цел да засенчи долната част на изображението на модела, за да го слее по-добре с фона.


Стъпка 29
Създайте друг запълващ слой Цвят(Color Fill) върху всички други слоеве. Цвят на запълване #29011c. Променете режима на смесване за този запълващ слой на Изключение(Изключване), непрозрачност на слоя 100%.

Стъпка 30
Добавете коригиращ слой Криви(Криви), за да осветите леко централната част на изображението.
Бележка на преводача: Авторът коригира цялата картина, следователно коригиращите слоеве НЯМА да се използват като изрязващи маски.

Отидете до маската на този коригиращ слой и използвайте мека черна четка, за да скриете корекцията на кривата около изображението, с изключение на централната част на сцената, за да запазите по-светлите тонове.

Стъпка 31
Добавете коригиращ слой Нива(Нива), за да затъмните цялата сцена.

Отидете до маската на този коригиращ слой и с помощта на мека черна четка скрийте корекцията на нивата на определени участъци от косата, така че да не са твърде тъмни и да запазите детайлите.

Стъпка 32
Добавете коригиращ слой Филтър за снимки(Снимков филтър). Задайте цвета на #eaa3d7:

Стъпка 33
Добавете коригиращ слой Вибрация(Вибрация). Увеличете стойността Вибрации(Вибрация) до максимум:

Отидете до маската на този коригиращ слой и с помощта на мека черна четка отслабете ефекта на коригиращия слой в областта на окото на модела, както и в областта на фона:

Стъпка 34
Създайте нов слой и използвайте мека четка с цвят #6f938d, за да рисувате Фонъти коса за коригиране на цветните отливки в тези области. Променете режима на смесване за този слой на Мека светлина(Мека светлина) непрозрачност(Непрозрачност) слой 100%:


Стъпка 35
Създайте нов слой и използвайте твърда четка с цвят #b2fcef, за да нарисувате косата по очертанията на главата на модела, за да създадете отразяваща фонова светлина:


И това е всичко! Надявам се, че този урок ви е харесал. Успех, не се колебайте да публикувате работата си! Ще се видим отново!
От автора:Този урок е доказателство, че имам страст към цветовете. светлинни ефекти, и колкото повече са, толкова по-добре. Ще ви покажа как можете да създадете силно осветление, като използвате например стилове на слоеве. Няма да имате нужда от специални четки за това; ние ще направим всичко с помощта на няколко изображения.
Този урок не е само за напреднали, начинаещите също могат да опитат ръката си, но трябва да знаете как да използвате коригиращи слоеве, как да създавате персонализирани четки и как да прилагате стилове на слоеве. Въпреки всичко това, мисля, че това не е много труден урок.
Исках да създам нещо като магьосник, който хвърля цветни топки с енергия. Затова избрах няколко изображения и сега ви каня да започнете тази работа.
Това всъщност е главният магьосник, за когото е целият урок.
Материали за урока:
Етап 1.Отворете снимка във Photoshop, която изобразява вашия бъдещ Майстор. Няма да е необходимо да го отделяте от фона, ако искате само да добавите ефекти като в урока. Първо, нека добавим няколко коригиращи слоя, за да коригираме общо изображението. Първият ще бъде Градиентна карта(Карта на градиента) с градиент по подразбиране ( лилаво-оранжев), задайте неговия режим на смесване на (Linear Dodge (Add) и непрозрачност(Непрозрачност) 10%. Втори коригиращ слой Оттенък/наситеност(Нюанс\Наситеност). В настройките на този слой повдигнете Насищане(Наситеност) до 25.

Стъпка 2.Да започнем със светлинната топка. Отворете изображението powerball.jpg , намалете размера му и увеличете наситеността му. Променете режима на смесване на Изсветляване(Екран), това ще скрие черния фон. Сега вземете големия мека четкаи на нов слой и нарисувайте две големи точки. Авторът използва жълто и синьо, за да съответства на цветовете на топката, която е наслоена отдолу. Променете режима на смесване на слоя с точки на Припокриване(Наслагване).

Стъпка 3.В момента нашата енергийна топка изглежда добре, но можем да я подобрим, като добавим някои детайли. Създайте блясък върху топката с помощта на голяма мека четка оранжев цвят. Променете режима на смесване на този слой на Точкова светлина(Pin Light) и намалете непрозрачността до 50%. Това е много важно, защото без този слой ще бъде трудно да се види Външен блясък(Външно сияние) малки точки-искри, показани на следващата екранна снимка.
Имайте предвид, че в зависимост от цвета на изображението на вашия модел може да се наложи да използвате различни режими на смесване. Режимите на смесване работят по различен начин в зависимост от цвета и осветлението.
Сега трябва да създадете четка за искри, с разпръскване, също така включете опцията за шум в настройките на четката. В стиловете на слоя добавете Външен блясък(Външен блясък) и задайте режима на смесване в настройките за блясък на Изсветляване на основата(Color Dodge).
Забележка преводач: Настройките за подобна четка са в този урок в стъпка 5.

Както можете да видите, искрите вече са много видими на слоя, това е така, защото преди това създадохме слой отдолу с оранжево сияние.
За да дефинира по-добре тази топка, авторът направи няколко линии с помощта на инструмента Перо(Инструмент за писалка). Предварително задайте 2 px твърда четка. и с активния инструмент Pen изберете опцията Щрих очертанията(Път на удара). В прозореца с настройки изберете Четка(Четка). Поставете отметка в квадратчето Симулирайте натиск(Опция за симулиране на налягане). Можете да създадете 5 или 6 извити линии. Те могат да бъдат дублирани и завъртани както желаете.

След като линиите са готови, обединете ги всички в един слой, ако сте ги направили на отделни слоеве и приложете Външен блясък(Външен блясък). Имайте предвид, че размерът и цветовете на вашето изображение може да повлияят на крайния резултат и може да се наложи да използвате различни настройки от тези, предложени в урока.

Стъпка 5.След като направим първата енергийна топка, ще добавим малко цвят към тялото на модела с помощта на четки и стоково изображение. Отворете цветни вълни.jpg и го поставете във вашия документ. Мащабирайте го, ако е необходимо, и сменете режима на смесване на Изсветляване(Екран). Създайте маска на слоя и скрийте горната част. Вижте изображението по-долу.

С помощта на голям мек Четка(Четка), добавете още цветови нюанси и задайте режима на смесване за този слой Припокриване(Наслагване) или Изсветляване(Екран).

Стъпка 6.Сега ще ви покажа как можете да правите 3D квадрати и кръгове.
Вземете квадратна четка и в прозореца с настройки на четката активирайте опцията дифузия(Разпръскване), но не добавяйте прекалено много разпръскване. IN Динамика на формата(Динамиката на формата) трябва да се увеличи Ъглово колебание(Ъглово трептене). Също така задайте настройката Колебания в размера(Size Jitter) на максимум и ако не работите с таблет, тогава Управление(Контрол) настройка за активиране Преход(Избледняване). С тази настройка щрихът на четката ви ще се стеснява в края.
Преместете четката от левия си крак към дясна ръка. Ако има твърде много квадратчета, добавете разпръскване.

Задайте режима на смесване на слоя с квадрати на Припокриване(Overlay) и добавете следните стилове на слоя. Опитайте различни цветове и режими на смесване, за да получите интересни резултати.

По същия начин се правят 3D кръгове. Създайте няколко кръга с различни размери и намалете Пълнеж(Напълване) до 16%. Копирайте стиловете на слоя от слоя с квадратите и, ако желаете, променете някои режими на смесване и цветове в настройките Външен блясък(Външен блясък). Можете да скриете тези 3D кръгове в следващите стъпки и да подготвите други ефекти.
Забележка преводач: Стиловете на слоя могат да се копират чрез задържане на клавишаAltи просто плъзнете иконата за стилове до желания слой.

Стъпка 7Отворете изображението color-lines.jpg и го поставете на левия си крак. Задайте режима на смесване на Изсветляване(Екран). Променете цвета, ако желаете, и увеличете наситеността на изображението.

Нека създадем няколко контура с помощта на инструмента Перо(Pen Tool), първо настройте 2 px твърда четка. и след това, нека очертаем контура. По-долу е екранната снимка на стиловете на слоя, които трябва да се приложат към създадените линии.

Нека добавим осветление на левия крак. За да направите това, вземете мека Четка(Четка) и я намалете непрозрачност(Непрозрачност) до 43%. Начертайте две петна с помощта на цветове c2839fИ bac93c. Променете режима на смесване на този слой на Ярка светлина (Ярка светлина).

Стъпка 8Създайте две или три селекции, като използвате Праволинейно ласо(Инструмент за многоъгълно ласо). Задържане на клавиша Shift, ще го направите под ъгъл от 45º. След това използвайте голяма мека четка и рисувайте по ръба на селекцията. Трябва да получите нещо подобно на екранната снимка по-долу. След всички тези стъпки променете режима на смесване на слоя на Припокриване(Наслагване) или Мека светлина(Мека светлина).

Стъпка 9Отворете изображението фрактали.jpg и го поставете във вашия документ и след това отидете в менюто Филтър - Външен вид - Мозайка(Филтър-Пикселиране-Мозайка). Авторът е използвал 30 пиксела като размер на клетката в прозореца с настройки, защото работи с изображения с висока разделителна способност, но можете да използвате размера, който отговаря на вашето изображение. След това увеличете наситеността и сменете режима на смесване на Изсветляване на основата(Color Dodge). Можете също да опитате да промените нюанса на получената мозайка, за да видите кои цветови комбинации ви харесват най-много.

Стъпка 10Както виждаш, дясна частИзображението ни изглежда малко празно и ние ще променим това. Използвайте квадратна четка и нарисувайте няколко произволни квадрата недалеч един от друг и също така приложете филтър към тях Размазване при движение 45º (Размазване при движение). За да добавите цвят към начертаните квадрати, използвайте стилове на слоя. Екранни снимки по-долу. За да подобрите този ефект, дублирайте този слой.

Нека също добавим искри, разпръснати с четка, към слоя с размазани квадрати, както в стъпка 3, и по този начин да подобрим цветните и светлинните ефекти. За тези искри също трябва да коригирате стиловете на слоя Външен блясък(Външно сияние) задайте режима на смесване за сиянието Изсветляване на основата(Color Dodge). Както можете да видите на екранната снимка по-долу, режимът на смесване за този слой е Припокриване(Наслагване)

Използвайте голяма мека четка от син цвяти добавете светкавица на десния крак. Задайте режима на смесване за този слой на Линеен избелител (добавяне)(Линеен Dodge (Добавяне).

Стъпка 11Дойде ред да създадем втората енергийна топка и ние ще я направим, използвайки това изображение - свръхнова.jpg . Преместете го във вашия документ, мащабирайте го, добавете наситеност и го поставете на ръката си. Задайте режима на смесване за този слой на Изсветляване(Екран). За да добавите ефект на излъчване на светлина, вземете голяма мека четка с червеникаво-оранжев оттенък и нарисувайте топката върху нов слой. Режим на смесване за този слой Линеен избелител (добавяне)(Линеен Dodge (Добавяне)).

Използвайте разпръснатата четка, за да добавите искри към топката, както направихте няколко стъпки назад с дясната ръка. Добавете стилове на слоя Външен блясък(Външно сияние) със зададен цвят и режим на смесване по подразбиране Изсветляване на основата(Color Dodge).

Сега нека създадем пътека за тази енергийна топка, използвайки изображение - пътека.jpg . Поставете го във вашия документ и променете режима на смесване за този слой на Изсветляване(Екран).

За обема на топката използваме друго изображение - разбива.jpg.

Заключение:Това е всичко! Разбира се, можете да добавите още изображения за ефекти, но не прекалявайте. Имайте предвид, когато избирате изображения, че те може да имат различни режими на смесване в зависимост от техния цвят и контраст. Също така не забравяйте, че авторът е използвал изображения от с висока резолюцияи ако използвате изображения с ниска разделителна способност, може да се наложи да промените настройките, предложени в урока.
Резултат от урока:
Забележка преводач: не забравяйте да включите слоя с кръгове, ако сте го изключили, авторът изглежда е забравил да направи това в крайното изображение).

Забележка преводач: ако следвате връзката към източника на урока, можете да изтеглитеPSDавторски файл. Но не се увличайте твърде много от работата на други хора и се научете да правите такива неща сами). Успех с този урок!