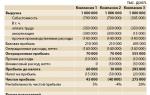Как красиво нарисовать рамку карандашом поэтапно. Учимся рисовать и обрамлять
татьяна кербо
Здравствуйте, друзья. Многие сталкиваются с проблемой, как оформить уголок детского творчества. Хочу рассказать о простом и бюджетном способе изготовления рамочки для детских рисунков или фотографий . Я в своей группе сделала такие рамки двух форматов : для малышей А5 (на половину альбомного листа, для старших дошкольников А4 (альбомный или стандартный лист для ксерокса) Сразу на всю группу делать трудоёмко, поэтому советую привлечь родителей. Можно организовать совместный мастер - класс Детки будут рисовать, а родители делать рамочки для их рисунков !

Для работы понадобится : кусок обоев, картон, клей, большая линейка, ножницы.

Накладываем рисунок (лист бумаги требуемого формата) на обои

Обводим по контуру карандашом или фломастером . Если делаете большое количество рамочек, можно использовать лист картона, тогда можно отчертить лист без линейки.

Убираем шаблон и прочерчиваем внутри прямоугольника еще один меньшего размера (отступаем от первоначального примерно 1 см, еще надо прочертить во внутреннем прямоугольнике диагонали

Затем надо разрезать обои по диагоналям от центра к углам (не доходя до большего прямоугольника) .


Затем отгибаем получившиеся треугольники



Загибаем внешнюю часть обоев, стараясь, чтобы получившиеся стороны рамочки были одинаковыми по ширине, и приклеиваем.




Осталось приклеить задник. Я использую картон от упаковок наборов цветной бумаги. Тогда в готовой рамочке, даже если она пустая, виден симпатичный рисунок . Можно использовать картон от обычных коробок. Тогда рамка будет очень жесткой .. Важно : Клей наносим с трех сторон, чтобы можно было менять работы. В центре вокруг отверстия для рисунка наносим полоски клея с длинной и короткой стороны. Они нужны, чтобы рисунок не "проваливался" внутри готовой рамки . Линии приклеивания я показала маркером. Если плохо видно, в центре на салфетке продублировала

IMG]/upload/blogs/6bc1a82914e9567de04fa91f93f407bb.jpg.jpg Все. Домик для вашего шедевра готов!


Можно сзади приклеить петельку из тесьмы и прикреплять рамку с рисунком прямо к обоям при помощи простой швейной булавки. У нас в раздевалке в качестве полочек используются потолочные пластиковые карнизы
С помощью этого урока вы научитесь создавать несложные рамки для своих фотографий.
Я покажу вам несколько способов создания различных рамок, поэтому можно считать, что в одном этом большом уроке собраны несколько по одной теме.
Рамка №1. Простая рамка-полоска.
Несмотря на свою простоту, данная рамка улучшает восприятие и придает работе законченный вид.
Шаг 1. Открываем наше изображение. Выделяем все изображение, нажав CTRL+A.
Вокруг изображения появится рамка выделения.
Шаг 2. Выбираем в меню Выделение - Модификация - Сжать (Selection - Modify - Contract). В диалоговом окне выбираем величину отступа в пикселях.

Применяем команду.

Шаг 3. Нажимаем ПКМ, удерживая курсор внутри выделенной области, и в появившемся меню выбираем Выполнить обводку .

В появившемся диалоговом окне настраиваем цвет и ширину нашей полоски.

Шаг 4. Применяем команду и получаем результат.

Не забудьте снять выделение, нажав CTRL+D.
Рамка№2. Рамка со скругленными углами внутри .
Шаг 1. На панели инструментов выберем инструмент Прямоугольник со скругленными углами.

Переключимся в режим создания контура (на верхней панели настроек инструмента)

Шаг 2. Введем необходимый радиус закругления углов.

Шаг 3. Создадим контур с нужными отступами от краев.

Шаг 4. Преобразуем контур в выделение. Нажимаем ПКМ, удерживая курсор внутри контура, и в появившемся меню выбираем Образовать выделенную область .

Шаг 5. Инвертируем выделение комбинацией клавиш SHIFT+CTRL+I и нажимаем CTRL+DEL, чтобы залить выделение цветом переднего плана или ALT+DEL для цвета заднего плана. Снимаем выделение, нажав CTRL+D.

Рамка №3 . Неровные края .
Шаг 1 . Выполняем шаги 1 и 2 Рамка №1.
Шаг 2. Быстрой маски (Quick Mask).

Шаг 3 . Применяем Фильтр - Штрихи - Аэрограф (Filter - Brush Strokes - Sprayed Strokes). Параметры настройки фильтра подбираются индивидуально, в зависимости от изображения.


Шаг 4. (необязательный). Применяем Фильтр - Искажение - Волна (Filter - Distort - Wave) Параметры также подбираются опытным путем.


Шаг 5. Выходим из режима Быстрой маски, нажав Q. Теперь у нас появилось выделение.

Шаг 6. Инвертируем выделение комбинацией клавиш SHIFT+CTRL+I и нажимаем CTRL+DEL, чтобы залить выделение цветом заднего плана (по умолчанию белый) или ALT+DEL для цвета переднего плана (по умолчанию черный). Снимаем выделение, нажав CTRL+D.

Рамка № 4. Ступенчатая
Шаг 1. Выполняем шаги 1 и 2 Рамка №1.
Шаг 2. Нажимаем Q, чтобы перейти в режим Быстрой маски (Quick Mask).
Шаг 3. Применяем Фильтр - Оформление - Фрагмент (Filter - Pixelate - Fragment).

Шаг 4. Применяем фильтр несколько раз, нажимая CTRL+F. Обычно для картинки размером 900х600 пикселей достаточно 4-5 раз.

Шаг 5. Повторяем шаги 5 и 6 Предыдущего раздела. Получаем результат. В этом случае я использовал цвет переднего плана по умолчанию - черный.

Желаю всем творческого вдохновения и успехов!
Автор
: Евгений Карташов.
Это средний по сложности урок. Повторить этот урок может быть затруднительно и взрослым, поэтому не рекомендую рисовать рамку по этому уроку маленьким детям, но если есть большое желание — то можно и попробовать. Также хочу отметить урок « » — обязательно попробуйте повторить его, если у вас останется время и желание рисовать сегодня.
Что понадобится
Для того, чтобы нарисовать рамку нам может понадобиться:
- Графический редактор GIMP. Нужно скачать GIMP для Windows и установить его.
- Скачать кисти для GIMP , они могут пригодиться.
- Могут понадобиться некоторые дополнения (инструкция как их устанавливать).
- Немного терпения.
- Хорошее настроение.
Поэтапный урок
Кстати, кроме этого урока советую обратить своё внимание на урок « ». Он поможет повысить ваше мастерсово или просто доставит немного удовольствия.
Совет: выполняйте разные действия на разных слоях. Чем больше слоёв вы сделаете — тем проще вам будет управляться с рисунком. Так набросок можно сделать на нижнем слое, а беловой вариант на верхнем и когда набросок будет не нужен, то можно будет просто отключить видимость этого слоя.
При выполнении урока учтите, что из-за различий в версиях программ некоторые пункты меню и инструменты могут называться иначе или отсутствовать вовсе. Это может немного затруднить выполнение урока, но я думаю, что вы справитесь.
Мною этот урок взят из замечательной книги Сергея Тимофеева «Работа в графическом редакторе GIMP». Я лишь немного доработал урок, для того, чтобы его смогли выполнить новички.
В данном уроке мы научимся красиво обрамлять изображение. Мы рассмотрим общий порядок создания рамки на конкретном примере, и в дальнейшем вы сможете рисовать самостоятельно. Напомню, что среди фильтров GIMP присутствует фильтр Добавить рамку.

Он позволяет автоматически добавлять рамку изображению, но только строго определённую, несложную рамку. Мы же научимся рисовать красивые рамки вручную. Вот как это делается.
1. Откройте фотографию, для которой хотите нарисовать рамку. Для этого в выпадающем меню Файл выберите пункт Открыть. В появившемся окне открываем нужную папку и выделяем файл, содержащий необходимую фотографию. Далее нажимаем на кнопку Открыть.

2. Открыв изображение, мы должны увеличить размер холста. Дело в том, что для создания рамки требуется дополнительная область, иначе рамка перекроет само изображение. В выпадающем меню Изображение выберите пункт Размер холста.


В нём понадобятся параметры размера холста - Ширина и Высота. Первым делом нажмите на кнопку с изображением скрепки справа от этих параметров, чтобы получить возможность независимого редактирования ширины и высоты изображения. Теперь увеличьте значение параметров Ширина и Высота ровно на 100 пикселей каждый: например, значения параметров были 330×500 пикселей, а теперь задаём 430×600 пикселей. После этого необходимо нажать кнопку Отцентрировать, чтобы имеющееся изображение поместить в центр увеличенного холста. Нажимаем кнопку Изменить размер в нижней части окна - и получаем наше изображение на увеличенном холсте.

Подсказка. Вы понимаете, что, увеличивая длину и ширину холста на 100 пикселей, мы делаем толщину рамки равной 50 пикселям, так как в обоих направлениях существует две планки рамки. Если у вас крупное изображение (например, 2000×1500 пикселей) или вы просто хотите сделать рамку шире, следует увеличивать холст не на 100, а на 200 - 400 пикселей.
3. Мы получили дополнительную область, позволяющую создать в её пределах рамку. На панели Слои создайте новый слой со стандартными параметрами (для этого необходимо нажать кнопку Создать новый слой и добавить его в изображение, а затем в появившемся окне параметров нового слоя просто нажмите кнопку ОК).

Переходим к редактированию вновь созданного слоя, выберите инструмент Прямоугольное выделение и аккуратно выделите контуры исходного изображения (подчеркну, что необходимо выделить не весь холст, а лишь контуры исходного изображения в центре холста).

Для аккуратного выделения надо увеличить изображение. Сделать это можно при помощи Списка выбора масштаба изображения, который находиться в нижней области главного окна. Для передвижения по увеличенному изображению воспользуйтесь значком Панели навигации расположенном в нижним правом углу. Наведите курсор мыши на её значок, нажмите и удерживайте левую кнопку мыши, затем передвиньте изображение в нужную сторону. Отредактируйте границы выделения.

Совет. Для редактирования выделения попробуйте использовать возможности самой Панели навигации, которая управляет масштабом и перемещением по изображению. Для этого её можно добавить в Окно диалоговых панелей. Делается это нажатием на кнопку Настроить эту вкладку, найти пункт Добавить вкладку и из выпадающего списка выбрать Навигация.


После этого в выпадающем меню Выделение выберите пункт Инвертировать (он позволяет обратить выделение, сделать невыделенные области выделенными и наоборот). Таким образом, мы выделили область рамки, не затрагивая само изображение.

4. Теперь необходимо сформировать внешний вид рамки. На панели инструментов выберите инструмент Градиент. В качестве смешиваемых цветов градиента установите Цвет переднего плана на тёмно-серый, а Цвет фона на светло-серый. Для того, чтобы изменить цвет просто щёлкните по одному из квадратиков и в появившемся окне выберите нужный цвет (верхний квадратик - это цвет переднего плана, а нижний - это цвет фона). Нажмите ОК. Перейдите на панель Слои, поставьте тип градиента Основной в фоновый (RGB).

Проведите вертикальную линию снизу вверх, во всю высоту изображения - чтобы градиент имел вертикальный вид и растягивался по всей картинке.

Для удобства и для того, чтобы линия была ровная можно добавить Вертикальную направляющую. В выпадающем меню Изображение выберите подменю Направляющие, а далее пункт Направляющая (в %). Проведите линию градиента вдоль направляющей. Линия будет прилипать к ней, и не будет искривляться.


Если в пункте 3 вы всё сделали правильно, то градиент должен отобразиться лишь на рамке изображения, а сама фотография им покрываться не должна. В результате изображение должно выглядеть так:

Снимите выделение (в выпадающем меню Выделение выберите пункт Снять), и удалите направляющую (выпадающем меню Изображение в подменю Направляющие выберите пункт Удалить направляющие).
5. Сделаем рамку фактурной. В выпадающем меню Фильтры подгруппы Имитация, выберите фильтр Холст со следующими параметрами:

Задав необходимые параметры, нажимаем кнопку ОК и получаем изображение, как на рисунке.

6. Создадим лёгкий зрительный образ рамки. В выпадающем меню Фильтры в подгруппе Декорация, выберите пункт Добавить фаску. В появившемся окне настройки параметров фильтра для параметра Толщина задайте значение 14, а также уберите галочку опции Работать с копией (для того чтобы продолжать работать с основным изображением).

7. После выполнения вышеперечисленных шагов мы получаем изображение в красивой рамке.

Закрываем изображение, экспортируем и сохраняем.

По аналогии создавайте свои собственные рамки, применяя разнообразные фильтры. Например, на нижнем рисунке показана рамка с использованием фильтра Плетение вместо фильтра Холст.

Вот вы и узнали как нарисовать рамки и надеюсь, что вы смогли повторить урок. Теперь можете обратить внимание на урок « » - он такой же интересный и увлекательный. Делитесь с друзьями этим уроком в соц. сетях.
Узнайте, как нарисовать русалку, фею, цветы. В статье вы найдете подробное описание того, как сделать рамки своими руками, чтобы обрамить ими рисунки.
Как нарисовать фею?
Детям нравится мультсериал «Школа волшебниц», так почему бы не показать им, как нарисовать фею. Она может быть похожа на одну из героинь данного мультфильма или получится немного другой, благодаря воображению художника.
Эта летающая волшебница изображена на фоне сказочной природы, отчего картина становится еще более загадочной и интересной.
Лучше начинать рисовать такую сказку с главной герани. Когда дети научатся живописать ее отдельно, тогда без труда перенесут на полотно, где будет изображен и фон.
Начинаем рисовать фею карандашом с начертания схемы. Слева нарисуйте овал, который вскоре превратится в голову героини полотна. Как вы видите, отрезки на уровне плеч и линия таза почти одинакового размера и параллельны друг другу. По обе стороны от этих линий нарисуйте небольшие кружочки. Такие же начертите в районе локтевых и коленных сгибов, на месте ладоней и стоп. Прямыми линиями изобразите схему туловища, рук и ног.

Далее, волшебная девушка карандашом поэтапно рисуется следующим образом. Вокруг тела и таза начертите прямоугольники. Талию оставьте тонкой. На голове обозначьте линию роста волос. Далее, ниже, проведите еще 3 чуть закругленные черты. Они помогут изобразить черты лица. 4 отрезка за спиной подскажут, как нарисовать крылья.

Ведь на следующем этапе вы изобразите 2 верхних и 2 нижних крыла, обрисовав эти 4 отрезка за спиной волшебницы. Руки и ноги также обрисуйте, основываясь на предварительно созданную схему этих конечностей.
Изобразите ладони и цветок, который она ими держит.

На следующем этапе нарисуйте ее облегающую одежду, волосы, черты лица и посмотрите, как рисовать крылья дальше. Прожилки помогут стать им более реалистичными.

На следующем шаге сотрите вспомогательные черточки и подрисуйте основные, если нечаянно стерли их.

Заключительный шаг изображения феи - раскрашивание. Этот этап очень нравится детям. Если им сложно нарисовать фею карандашом, то раскрасят они ее с удовольствием.

Глядя на следующее фото, начертите замысловатые линии. Они помогут нам правильно поставить предметы на передний и задний план.

Большие грибы рисуем слева, крупное дерево - справа. Здесь же оставим место, на котором расположится наша главная героиня. До этого вы потренировались в ее изображении, поэтому трудностей это вызвать не должно.
Рисунки фей из знакомого детям мультипликационного сериала «Школа Винкс» могут быть такими же. Пропорции их тела изобразите так же. Отличаются сказочные девушки друг от друга только цветом волос, одеждой, чертами лица.
На следующем шаге изобразите грибы, деревья на заднем плане и с боков. Чтобы вы отчётливо видели, как это сделать, следующий рисунок-подсказка создан при помощи красного и синего фломастера.

У вас же он будет в карандаше. Стерев вспомогательные детали, вы получите вот такой или похожий результат.

Осталось раскрасить полотно и полюбоваться конечным результатом. Вот как нарисовать Винкс и других фей из знаменитого мультика.

Поэтапное изображение русалки карандашом
Конечный результат может быть таким, если вы разукрасите свой набросок.

А начинается работа с несложного чертежа, при помощи которого мы создадим основу частей тела. Так как Ариэль сидит на камне, нужно создать линию изгибов, чтобы показать это. Начертите ее так, как это показано на фото, обозначив двумя линиями нижнюю часть хвоста.

Плечи создайте при помощи прямого отрезка. Подобные линии нанесите на лицо водной красавицы, чтобы затем нарисовать здесь черты лица. Чтобы они были симметричными, прочертите вертикальный отрезок.

На следующем фото видно, как нарисовать Ариэль глаза, нос, губы и верхнюю деталь одежды. Несколькими взмахами карандаша сделайте ее волосы струящимися.

На следующем этапе у необыкновенной девушки появляется хвост, тело, руки. Очерчиваем камень, чтобы было видно, на чем она сидит. Осталось стереть уже ненужные линии схемы и оставить рисунок в таком виде или разукрасить его.

Теперь плоды творчества можно вложить в рамку, сделанную своими руками, поставить ее на стол или повесить на стену.
Как сделать рамку для картины из картона?
Такую вы изготовите из подручных материалов, взяв обычную картонную коробку нужного размера. Таким же образом можно сделать рамку для фотографий.

Ниже идет перечень необходимого для данного рукоделия. Это:
- картонная коробка;
- канцелярский нож;
- клей.
Если вы захотите декорировать свое творение, используйте для этого цветную бумагу. Ею обклеивается готовое изделие, поверх которого можно приклеить пуговицы, зерна кофе, ракушки и даже макароны.
Возьмите коробку, разложите ее, обрежьте уголки, как это показано на фотографии.

Теперь сверните четыре ее края, также опираясь на наглядные подсказки. С двух длинных боков подклейте по полоске картона.

Заверните края вниз, чтобы они стали объемными, подклейте их.
В центре картонной коробки нужно вырезать прямоугольное отверстие, чтобы затем вставить туда рисунок. Но оно должно быть чуть меньше, чем нужно, так как вы завернете окаймление выреза внутрь.

Теперь приклейте обрамление к картонной коробке, и рамка для картины, своими руками сделанная, готова.
Можно поступить и иначе - создать окаймление для рисунка из цельной коробки. Тогда разверните ее, обрежьте три стороны короче, а четвертую (Е) - лишь немного, на нее вы будете класть рисунок.
Загните стороны, как это показано на фото, подклейте детали, и еще одна рамка для картины, сделанная своими руками, готова.

Рамка из багета своими руками
Рамка для картины из потолочного плинтуса - отличный вариант для тех, у кого после ремонта остался данный материал. Из остатков нужно вырезать 4 планки - по 2 одинакового размера в зеркальном отображении.

Обратите внимание, что стыки вырезаются под углом в 45°, чтобы при склеивании между собой они образовали угол в 90°.

Соберите рамку для картины из плинтуса, вложите в нее рисунок, приклейте основу из картона.

Можно оставить рамку в таком виде или декорировать, например, покрыв ее краской из баллончика.

Но и необработанные прекрасно смотрятся. Выделите для детских рисунков стеновое пространство и развесьте их картины, обрамив в рамки.

На стене могут висеть не только изображения мультипликационных героинь, но и цветы, которые украсят пространство и будут хорошо смотреть в светлых рамках.
Как изобразить цветы поэтапно?
Малышам будет несложно нарисовать подсолнух, если взрослые покажут им, как это сделать.
Пусть они нарисуют круг. Проще это сделать, обрисовав предмет такой формы, например, монету.

Далее, круг обрамляется лепестками с острым наружным краем.

Сначала с одной, а затем со второй стороны.

Это был первый верхний ряд лепестков. Под ним, в шахматном порядке, изобразите второй ярус.

Осталось обозначить карандашом стебель, листья и раскрасить подсолнух.

А вот как рисуется роза карандашом, а затем раскрашивается в яркий цвет.

Мы изобразим 2 распустившихся бутона, для этого нужно взять:
- лист бумаги;
- карандаш;
- ластик;
- циркуль;
- краски.
Теперь вы знаете, как нарисовать розу карандашом и сможете научить этому своих детей. Пусть в роли учителя выступит папа, тогда сын или дочка создадут такой рисунок и преподнесут этот подарок на день рождения маме или в день 8 Марта.
Другие свои творения они также могут подарить, например, дедушке с бабушкой, а родители предварительно обрамят рисунки, вложив их в рамки, которые быстро делаются из подручного материала.
Из представленных видео вы узнаете, как нарисовать героев мультфильма «Смешарики» ежика и Нюшу, быстро сделать красивую рамку из картона для обрамления детских полотен:
Для того чтобы фотография выглядела необычно, самым легким способом является обрамление её рамкой. Сейчас такие рамки имеют огромную популярность в интернете. Люди используют эти рамки, чтобы сделать фотографии более красочными и интересными. Сейчас много дается ссылок для скачивания рамок, но в нашем уроке мы научим вас, как рисовать рамку в Фотошопе самостоятельно. Данные советы и варианты, приведенные в статье, помогут вам нарисовать её правильно и без особых усилий. В статье, вы найдете ответ на вопрос, как нарисовать рамку, что для этого нужно и какими инструментами можно сделать рамку, а также, какой программой пользоваться, чтобы достичь наилучшего эффекта.
Как нарисовать рамку в Фотошопе
Открываем выбранную вами фотографию в Фотошопе. Подгоняем фотографию под нужный размер. Теперь нам нужно поменять цвет фона. В меню слева выбираем тот фон, который нам нужен - цвет рамки. Можно выбрать цвет на ваш вкус, какой хотите. Теперь нам нужно определить размер нашей будущей рамки. Идем в меню Image (Изображение), выбираем пункт Canvas Size (Размер холста). В зависимости от размера исходного файла, делаем размеры рамки. Для этого вводим в полях Width (Ширину) и Height (Высоту) нужные нам значения и нажимаем ок. Можно еще поиграть с настройкой слоев, нажимаем Background (Задний план), два раза кликаем, вводим настройки, определяя, что нам именно нужно, нажимаем ОК, затем вкладка Stroke (Обводка).
Второй способ
Этот способ, несомненно, более изящный. Сейчас расскажем,как нарисовать красивую рамку немного по-другому. Открываем изображение, далее:
- Чтобы нарисовать красивую рамку для начала нам понадобиться продублировать задний план (Background), можно воспользоваться комбинацией клавиш Ctrl+J. Получается новый слой - Layer 2 (Слой 2). Далее нажимаем клавишу D - сбрасываем палитру, то есть ставим по умолчанию настройки цвета - это, как правило, черный и белый цвета. Нажимаем сочетание клавиш Ctrl + Backspace ,для того чтобы залить белым цветом второй слой - Layer 2 .
- Затем, в диалоговом окне, находим пункт размер холста - Canvas Size ,вызвать его можно с помощью меню Image (Изображение), и увеличиваем размер данного документа. Удерживая клавишу Ctrl , один раз кликаем по картинке с нашим 1 слоем - Layer 1, если не знаете где, то это в правом нижнем углу, панель инструментов Layers (Слои). Только что мы выделили весь наш слой. Если для вас это покажется много, то вы можете по ширине и длине уменьшить области выделений примерно на столько пикселей, сколько вам требуется. Для этого мы нажимаем Select (Выделение), затем Modify (Модификация) и Contract (Сжать), и выбираете то, что подойдет. Сейчас нам нужно добавить маску на первый слой - Layer 1 . Один раз кликаем по нашему слою в панели инструментов Layers (Слои), и нажимаем - Layer Mask (Добавить слой – маску). Для тех, кто не знает и для тех, кто забыл, напомним, в самом низу находится панель слоев.
- Это самый последний шаг. И самый так скажем, творческий. Нам здесь помогут фильтры фотошопа, с маской первого слоя - Layer 1 . Фильтров много, поэтому и масок может быть много. В данном случае рассмотрим один вариант, при помощи которого в будущем вы сможете делать различные маски на ваш вкус.Для получения этой рамки нам необходимо кликнуть один раз по «маске» первого слоя - Layer 1 . Применяем фильтр Spatter (Разбрызгивание), это находится в меню Filter (Фильтр), затем Brush Strokes (Штрихи), теперь опять Spatter (Разбрызгивание), с нужными вам настойками. В том случае, если получившийся результат не понравится, его вы сможете отменить, простой командой клавиш Ctrl+Z. Если же всё хорошо, то нужно обязательно выполнить команду Trim (Тримминг), ее вызвать можно с помощью меню Image (Изображение), затем Trim (Тримминг), его, как правило, используют чтобы удалить лишнее белое пространство по краям фотографии (картинки, изображения). Вот и всё, рамка готова!