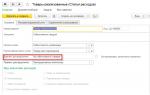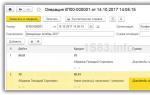Чому мережа показує без доступу до Інтернету. Відео: помилки підключення через PPPoE-з'єднання та їх усунення. Перевірка основних параметрів бездротового адаптера на персональному комп'ютері
Всі ми користуємося інтернетом, перебуваючи в кафе чи ресторанах, з друзями, навіть удома за обіднім столом, перевіряючи пошту чи повідомлення у тому самому «Вконтакті». Як показує практика, одна з найпоширеніших проблем виникає при роботі з бездротовою технологією Wi-Fi. Допустимо, у нас точка доступу знаходиться в будинку від роутера або в громадському закладі. Здається, все правильно налаштовано, але доступу до мережі чомусь немає.
І що робити, якщо ви зіткнулися з такою проблемою? Насправді тут може бути десяток причин, кожну з яких ми розглянемо в даному матеріалі!
Wi-Fi на Android увімкнено, статус «Підключено», але немає доступу в інтернет
Припустимо, що ви активували на своєму смартфоні Wi-Fi і підключилися до точки доступу. У телефоні у вас відображається статус «Підключено», але в інтернет ви вийти не можете як за допомогою браузера, так і через інші програми, наприклад, Однокласники. Що нам робити у цьому випадку?
Спочатку потрібно перевірити, а чи взагалі працює інтернет у цього з'єднання. Тобто потрібно методом виключення поступово відсіювати список можливих причин та перевірка інтернету – найперша з них.
Спробуйте підключитися до цієї точки доступу з іншого пристрою та вийдіть в Інтернет. Якщо все нормально, то причина у вашому смартфоні. Якщо ж інший пристрій не підключається до інтернету або не відкриває сайти, то справа вже в самій точці доступу або роутері.
Рішення 1 — Правильне налаштування роутера для Wi-Fi
Спочатку перевірте, чи ваш смартфон у зоні дії бездротової мережі. Зазвичай роутери можуть роздавати сигнал до 200 метрів за умови, що в цьому радіусі немає перешкод. Якщо з цим все гаразд, то переходимо до налаштувань роутера.
Змініть канал, на якому працює точка доступу. Зазвичай їй виставляється параметр Auto, але ми вам радимо поставити 6-й чи інший канал. Вибираєте будь-який з доступних, зберігаєте зміни та перевіряєте працездатність.
Також можна змінити режим роботи для Wi-Fi. Як показує практика, за умовчанням зазвичай скрізь встановлюється режим 11bg mixed. Змініть його на 11n only.
Якщо у вас є графа для вказівки регіону, то в обов'язковому порядку встановіть там свій регіон. Це незначний параметр, але в дуже поодиноких випадках навіть він може впливати на коректність роботи точки доступу.
Рішення 2 — Налаштування проксі-сервера
Ще одна можлива проблема – це автоматичний вибір та встановлення проксі-сервера для конкретної точки доступу у бездротовій мережі.
Щоб виправити це:
- Зайдіть у «Налаштування» на своєму пристрої
- Далі виберіть Wi-Fi або «Бездротові мережі», залежно від версії Android
- Знайдіть точку доступу, до якої ви підключені, і тримайте на ній палець кілька секунд. З'явиться додаткове меню, в якому потрібно натиснути «Змінити мережу»
- Встановіть галочку поруч із пунктом «Розширені параметри» та виберіть «Налаштування проксі-сервера»
- Залишилося тільки поставити галочку поряд з пунктом "Ні", після чого проксі-сервер буде деактивовано
Wi-Fi включений на Android, але не працює Google Play та інші програми
Якщо на вашому смартфоні активовано Wi-Fi і він підключений до певної точки доступу, але телефон не відкриває сайти, не завантажує сторінки та програми у Google Play – перевірте коректність налаштувань часу та дати. Це дуже поширена помилка користувачів! У 90% випадків саме вона викликає проблеми із підключенням.
Вам потрібно лише правильно налаштувати час і дату, перепідключити інтернет, після чого спробувати авторизуватися в Google Play і переглянути одну з програм на сторінці.
Чому не працює Wi-Fi на андроїді: інші причини
- Неправильний пароль.Іноді в операційній системі Android зберігається пароль від певної точки доступу, але при подальшому підключенні до неї не з'являється жодних повідомлень про те, що пароль не правильний. Рекомендуємо вам перевірити правильність введення та змінити його, якщо це потрібно. Як ви розумієте, у громадських місцях зазвичай є відкриті точки доступу, але є й закриті. Для вибору пароля до них можна використовувати спеціальні програми, наприклад, з того ж Google Play, де користувачі діляться інформацією по всьому світу.
- Проблеми з ПЗ.
- Шкідливі програми.Можливо, на вашому телефоні з'явилися віруси або трояни, які блокують бездротові мережі. У такому разі вам доведеться вручну встановлювати антивірус, наприклад, Касперського.
- Чи не правильні налаштування.Ми вже говорили про налаштування Wi-Fi мереж. Якщо не вдається їх змінити, можна просто зробити скидання до заводських налаштувань. Також у вас можуть бути старі записи про точку доступу. Наприклад, ви підключилися до неї, як пише в системі, хоча фактично підключення не було здійснено. Просто в налаштуваннях оновіть список мереж або видаліть все і спробуйте оновити знову, і лише після цього підключайтеся до певної точки Wi-Fi.
А що робити, якщо Wi-Fi підключений, але інтернет все-таки не працює навіть після всіх описаних рекомендацій? Найімовірніше, у вас неправильно працює сам модуль Wi-Fi. Тут допоможе наступне:
- Прошивка телефонуякщо причина криється в програмній частині смартфона. Якщо ви не вмієте самі прошивати операційні системи Android, краще звернутися до сервісного центру.
- Починання модуля Wi-Fi. Якщо прошивка телефону не допомагає, то проблема криється вже в самому модулі бездротової мережі. У цьому випадку вам доведеться нести смартфон у сервісний центр та здійснювати заміну деталей.
Це далеко не повний перелік причин, які викликають збої в роботі Wi-Fi. Якщо у вас траплялися подібні ситуації, і ви вирішували їх якимось іншим способом, обов'язково розкажіть про це у коментарях для наших читачів!
Вітаю вас на блозі. Той, хто підписався на новини сайту, напевно зауважив, що десь кілька тижнів тому я писав про те, що робити, якщо на комп'ютері немає інтернету і з'являється значок . Багатьом ця стаття вже навіть допомогла впоратися з більшістю проблем хоч якось пов'язаних із доступом до інтернету.
Але, тут ми розберемо цю тему ретельніше і розглянемо всілякі незручності через які не працює інтернет підкачений через кабель. Ми з вами навчимося, як правильно діагностувати неполадку і що можна зробити для її усунення, а також розберемося в яких випадках проблема із залізом комп'ютера, а в яких із програмною частиною системи.
Тому, якщо ви підключили кабель до комп'ютера, а інтернету немає, тоді давайте не тягтимемо гуму і почнемо шукати причину цієї несправності.
Не працює інтернет, підключений через кабель або без доступу до інтернету.
Кожен користувач, який хоч раз працював за комп'ютером, знає, що якщо на значку мережі з'явився жовтий трикутник, значить, існую якісь проблеми з підключенням або воно взагалі відсутнє. Так склалося, що користувачі саме з цією проблемою найчастіше стикаються при серфінгу інтернету. Тому давайте почнемо з неї.
1. Звичайно ж, насамперед пораджу вам найпростіше вирішення проблеми - це звичайне перезавантаження комп'ютера. Можливо, деяким ця рада здасться дивною і дурною, але саме це рішення допомагає впоратися з більшістю проблем пов'язаних з інтернетом і не тільки.
2. Далі, пробуємо витягнути кабель із мережевої плати, зачекаючи кілька секунд і вставляємо його назад. Повинне розпочатися отримання мережевої адреси, після якої комп'ютер отримає IP і підключення до інтернету має відновитися. Якщо нічого не вийшло, не впадайте у відчай і просто переходьте до наступного пункту.

3. Тепер, зайшовши в мережеві підключення, намагаємося відключити Ethernet» та включити його назад. Іноді цього достатньо, щоб позбавитися від значка «».

4. Якщо у вас не працює інтернет, підключений через кабель, який іншою стороною підключається до Wi-Fi роутера, тоді виконуємо такі дії. Спочатку виймаємо живлення (220V) з роутера і через пару хвилин вставляємо його назад, так ми запустимо перезавантаження точки Wi-Fi доступу. Після цього, обов'язково перезавантажте комп'ютер, має все заробити.

З подібною проблемою я почав стикатися у себе в домашній мережі, в чому причина поки не розібрався, але як тимчасове рішення використовую варіант, про який щойно ви прочитали.
Коли я знайду в чому причина, обов'язково поділюся з вами в цій статті у вигляді доповнення.
5. Наступне, що варто перевірити-це налаштування отримання IP адреси. Більшість провайдерів сьогодні працює з автоматичним отриманням IP, відповідно такі ж налаштування повинні бути виставлені у вашому підключенні.
Заходимо в « Центр управління мережами», натискаємо на мережеві адаптери і там знаходимо мережне підключення.

Відкривши властивості, підключення, як показано нижче, подвійним кліком заходимо в пункт « Інтернет протокол IPv4».


Там для нормальної роботи нам потрібно встановити точки на параметрі « Автоматичне отримання IP адреси». Те саме проробляємо і з DNS серверами.

Не забудьте, закріпити всі зміни, натиснувши у всіх вікнах на « ОК».
Якщо до цього інтернет у вас не працював, який був підключений через кабель, то після встановлення потрібних параметрів має бути добре.
Але, з іншого боку, багато провайдерів, які використовують виділені IP адреси і статичні мережеві налаштування. Зазвичай якщо таке практикується, майстер підключається інтернет повідомляє про це користувача і тому вони, по ідеї, в курсі всіх цих справ.
Отже, якщо у вас використовується саме такий вид налаштування, то вам слід знову ж таки перейти до протоколу інтернету IPv4і замість автомата вказати потрібні адреси. IP, маску, шлюз та інші значення ви зможете дізнатися у оператора тех. підтримки вашого провайдера.

6. Ну і нарешті, проблеми можуть бути з боку провайдера, так що обов'язково зателефонуйте їм і переконайтеся в тому чи працює їх обладнанням у будинку чи ні, а також, чи все гаразд з доступом до інтернету.
Здається, це все, що вам слід перевірити. Якщо вам не допоможе не один пункт, тоді напишіть мені з докладним описом і спробуємо спільно знайти вирішення проблеми. Так само, якщо я щось забув, обов'язково потім сюди впишу, ще що, якщо ви в коментарях поділитеся з нами ще якимось цікавим вирішенням проблеми з непрацюючим інтернетом, підключеним через кабель, тоді я його також вставлю в цю статтю, як ще один пункт.
Не працює інтернет, мережний кабель не підключений
Тепер давайте розберемося, що робити, якщо на іконці у вигляді екрана, що відповідає за мережу, з'явився червоний хрестик з повідомленням, що мережевий кабель не підключений.
1. Звичайно, відштовхуючись від слів повідомлення, насамперед перевіряємо, чи щільно вставлений кабель у комп'ютер або взагалі вставлений він чи ні.
Якщо ви використовуєте роутер, тоді перевіряємо підключення з обох боків. Якщо все " ОК», а хрестик так і не зник тоді йдемо далі.
2. Сповіщення: «Мережевий кабель не підключено», так само може з'явитися від того, що просто відключено мережну картку. Для її включення слід зробити наступні кроки:

Після цього комп'ютер повинен почати Ідентифікацію» мережі, і отримати IP-адресу.
3. Після включення мережної плати, так само, рекомендую, перевірити стан Мережевого підключення». Так як у відключеному стан інтернет не працюватиме, а лише відображати все також попередження, що кабель мережі не підключено.
4. Отже, якщо все включено та підключено, а інтернет так і не працює, постарайтеся знайти інший мережевий кабель та спробувати за допомогою його підключиться до інтернету. Якщо на екрані все одно, горітиме мережний кабель не підключено, Тоді швидше за все проблема або в мережевому адаптері вашого ПК, або у провайдера не працює обладнання встановлене у вашому будинку.
5. Перепробувавши всі поради, які були наведені вище, вам нічого не допомогло і інтернет підключений через кабель так і не працює, тоді знову ж таки рекомендую, зателефонувати оператору провайдера і проконсультуватися у нього про стан їхнього обладнання. Якщо оператор повідомить вас, що за адресою немає жодних проблем, тоді, напевно, можна робити висновок, що інтернет не працює саме через мережну картку.
6. Я звичайно ж, розумію, що не кожен може перевірити підключення за допомогою іншої плати, але якщо ймовірність того, що ви зможете це зробити, обов'язково перевірте її, можливо всі проблеми саме через неї.
7. Ну і наостанок, у вас також є можливість викликати майстра, з боку провайдера, який прийде, розповість вам у чому проблема і допоможе налаштувати комп'ютер, якщо це було пов'язано з мережею ( !!! Мережеві карти майстра не змінюють!!! ), або при пошкодженні кабелю зробить вамновий і підключить туди куди потрібно...
Спираючись на ці рекомендації, ви зможете продіагностувати свій комп'ютер і розібратися, чому не працює інтернет підключений через кабель і з легкістю відновити його. Щиро сподіваюся, що всі мої поради виявляться корисними, і допоможуть вам вирішити всі проблеми пов'язані з інтернетом.
Причин, через які буває Wi-FI без доступу до інтернету, є кілька. Часто проблеми полягають у роутерах та точках доступу, але бувають і випадки, коли виною несправності є служби, встановлені в операційній системі.
Як розпізнати причину несправності, читайте далі.
Визначення неполадки
Спочатку потрібно з'ясувати, на якому саме етапі підключення виникла проблема. Для того, щоб переконатися, що неполадка полягає в налаштуванні роутера, необхідно спробувати приєднатися до мережі Wi-FI через інший ноутбук із Windows або смартфон.
Якщо ж помилка зникла і підключення до інтернету є на іншому пристрої, користувач дізнається, що необхідно виконати налаштування Wi-FI адаптера в самому ноутбуці.
У тому випадку, коли доступ до мережі не був отриманий з жодного апарату, необхідно буде шукати неполадки в роутері, точці доступу, модемі або провайдері інтернету.
Також варто спробувати підключити мережу через мережевий кабель, минаючи маршрутизатори. Це дозволить визначити неполадки конкретніше.
Якщо доступ до інтернету по кабелю є, то варто змінити налаштування самого роутера або точки доступу, якщо ні – проблема в модемі (за наявності) або провайдері.
Вимкнення доступу до мережі на стороні провайдера
Іноді з причин несправностей або технічних робіт можна спостерігати жовтий трикутник, який сповіщає користувача про обмежене підключення до інтернету.
У тому випадку, коли налаштування обладнання не виконувалося, але доступ, проте, зник, швидше за все, проблема на стороні провайдера.
У такому разі необхідно знайти номер телефону компанії, який зазвичай записаний у договорі, та зателефонувавши, поцікавитися про причини несправності.
Порада!Але не варто відразу ж поспішати набирати оператора вашого провайдера, спочатку перезавантажте роутер, тому що техпідтримка саме це і запропонує зробити насамперед.
Якщо ресурс завантажився і доступ до особистого кабінету отримано, це означатиме, що підключення до інтернету обмежено провайдером навмисно, можливо, за несплату.
Якщо сайт не працює, варто перейти до дзвінка оператору технічної підтримки.
Налаштування операційної системи
Якщо точки доступу відображаються в системі на ноутбуці, перевстановлення драйвера не потрібно.
Коли адаптер Wi-Fi успішно підключений до мережі, але в системному треї присутній жовтий трикутник, що сповіщає про обмежене підключення до інтернету, необхідно відключити антивірус і брандмауер Windows, які при некоректному налаштуванні або збої в роботі можуть викликати подібну проблему.
Оптимальним варіантом для перевірки працездатності інтернету стане виконання завантаження системи на ноутбуці в безпечному режимі з підтримкою мережевих драйверів.
Для цього потрібно перейти в системні налаштування, натиснувши комбінацію клавіш у Windows Win+R і виконати запит msconfig.
Після цього відкриється віконце «конфігурація системи». У ньому необхідно перейти на вкладку "завантаження", де знадобиться "безпечний режим" з параметром "мережа".
Якщо при такому варіанті з'явився доступ до інтернету, необхідно запустити ноутбук у звичайному режимі, прибравши встановлені раніше параметри, а потім по черзі відключати програми, які впливають на роботу мережі. Швидше за все це можуть бути нещодавно встановлені або оновлені програми.
Також потрібно просканувати комп'ютер на наявність вірусів. Найоптимальнішим для цього варіантом стане програма Dr.WebCureIt! Для Windows, оскільки вона не вимагає інсталяції, безкоштовна і завжди містить актуальну базу.
Налаштування роутера
Якщо доступ до Інтернету відсутній на кількох пристроях, проблема знаходиться в налаштуваннях роутера, який неправильно роздає з'єднання. Вона може виникнути під час скидання встановлених для поточного провайдера параметрів.
Для їх відновлення необхідно буде відкрити опис настроювання на сайті компанії, яка надає інтернет. Також усі необхідні параметри для внесення до роутера часто додаються до контракту, який укладається при підключенні послуг.
У тому випадку, якщо роутер купувався незалежно від провайдера, інструкція до нього, швидше за все, не буде на сайті. Її потрібно знайти на ресурсі виробника обладнання. Також документація завжди є у коробці з роутером.
Послідовність дій для внесення налаштувань на роутер D-Link DIR-600:
- відкрити параметри за допомогою введення IP в адресний рядок браузера Windows або іншої ОС;
- ввести логін та пароль (за замовчуванням мають значення admin);
- у майстрі бездротової мережі налаштувати назву та пароль Wi-FI з'єднання;
Назва мережі Wi-Fi
- перейшовши на вкладку в нижньому горизонтальному меню «Розширені налаштування», натиснути на пункт WAN, що знаходиться у розділі «Мережа»;
- при наявності профілю з'єднання двічі натиснути на нього для внесення налаштувань, якщо воно немає додати нове.
- у вікні внести та зберегти налаштування, які вказані на сайті виробника.
Також для даної моделі роутера доступний простіший варіант налаштування, натиснувши в головному меню пункт Click'n'Connect. Проте з деякими провайдерами він може працювати не коректно.
Обмеження доступу до публічних роутерів
Приходячи в деякі в кав'ярні і підключаючи ноутбук до Wi-FI, не варто запускати програми для завантаження торентів, так як мережа автоматично відключається і більше не відновлюється навіть після перезавантаження роутера, а доступ знову відкриється лише через добу.
Це обмеження встановлюється для того, щоб відвідувачі не перевантажували і без цього не надто якісний доступ до Інтернету.
Встановлена система фільтрації трафіку на деякий час додає mac-адресу вашого мережевого Wi-Fi адаптера на ноутбуці до чорного списку. Але вирішення такої проблеми все ж таки є.
Оскільки доступу до обладнання кав'ярні ми не маємо, залишається лише варіант заміни mac-адреси на нашому обладнанні.
Зміна mac-адрес Windows
На більшості обладнання з операційною системою Microsoft WIndows оптимальним варіантом зміни Mac-адреси є редагування реєстру. Незважаючи на візуальну складність, він не вимагатиме багато часу.
Створення нового параметра у реєстрі
- створити в цій папці рядковий параметр з ім'ям NetworkAddress;
- двічі клацнувши на ньому, додати значення нової mac-адреси, представленої 12 шістнадцятковими цифрами (наприклад «406186E53DE1»);
- перезавантажити Windows для застосування налаштувань.
Після цього адаптер вже не перебуватиме у чорному списку, а отже, вдасться виконати успішне підключення до інтернету.
Висновки
Існує безліч проблем та рішень для них. З'ясувавши, з яким саме обладнанням стався збій у роботі, можна буде знайти оптимальний спосіб виправлення неполадки.
Вітання! Нещодавно я написав статті про , яку можна побачити на комп'ютері з Windows 7, і - в Windows 10 і Windows 8. Це однакові помилки, які з'являються дуже часто. При їх появі результат один - не працює інтернет, сайти не відкриваються і т. д. Народ стикається з цими проблемами найчастіше при налаштуванні роутера. У статтях, посилання на які вище, я переважно писав про вирішення цих помилок на самому комп'ютері. Тобто описував ті випадки, коли винен саме комп'ютер або ноутбук.
Але, за моїми спостереженнями, найчастіше в проблемах з інтернетом винен Wi-Fi роутер. Помилки "Без доступу до Інтернету" та підключення "Обмежено" - не виняток. Перевірити це дуже просто. Якщо ви зіткнулися з такою проблемою, просто підключіть до свого роутера інший пристрій. Якщо на ньому інтернет працювати не буде - значить проблема в роутері або в інтернет-провайдері. Дзвонимо на підтримку провайдера, і з'ясовуємо, чи немає у них проблем, і чи оплачений у вас інтернет. Якщо там все ok, то винний у всьому точно роутер.
А якщо немає з'єднання з інтернетом при налаштуванні роутера, то я можу точно сказати, що проблема точно в неправильно заданих налаштуваннях, неправильно підключених кабелях, або роутер просто несправний (Таке теж буває).
Зараз ми розглянемо налаштування, які потрібно перевірити в першу чергу.
На працює інтернет при налаштуванні роутера "Без доступу до інтернету"
Якщо ви почали налаштовувати роутер самостійно, і зіткнулися з проблемою, коли немає підключення до інтернету, то не поспішайте викликати майстра. Не важливо, який у вас маршрутизатор: Tp-Link, D-Link, Asus, Tenda, Linksys, ZyXEL, або якийсь інший. Думаю, що ви вже щось там намагалися налаштувати, і всі начебто навіть зробили правильно, але чомусь побачили приблизно таку помилку (значок може трохи відрізнятися):
Якщо ви вже щось налаштовували, і не впевнені, що все зробили правильно, то раджу скинути налаштування на вашому роутері, щоб вони нам не заважали. Знайдіть на корпусі кнопку Reset (зазвичай вона втоплена в корпус пристрою), натисніть і потримайте 10 секунд. Якщо не знаєте як це зробити, або не виходить, то продовжуйте налаштування без скидання, або напишіть у коментарях, дам посилання на інструкцію.
Далі, дуже важливо, перевірити, чи правильно ви все підключили. Як правило, на роутері є 4 LAN роз'єми- для підключення комп'ютерів, телевізорів і т. д. до інтернету та 1 WAN роз'єм. До нього ми підключаємо кабель від інтернет-провайдера або ADSL модему. Дуже важливо, підключити інтернет саме у WAN роз'ємВ іншому випадку не буде працювати інтернет і буде помилка "Без доступу до Інтернету".
Як правило, всі роз'єми на роутері підписані. Може бути написано як WAN, так і Інтернет. Ось наприклад на роутерах Tp-Link, LAN зазвичай завжди жовті, а WAN - синій. Можете глянути на .
Ось правильна схема підключення:

Отже, перевірили, якщо все правильно підключено, то шукатимемо вирішення проблеми в налаштуваннях роутера.
Найважливіший момент, який потрібно знати при налаштуванні будь-якого роутера, і через який практично постійно з'являються помилки з відсутністю інтернету після налаштування роутера - це правильне налаштування роутера на роботу з вашим інтернет-провайдером. Якщо ви неправильно поставите налаштування інтернету (WAN) на роутері, то інтернет звичайно працювати не буде, а побачите ви помилку "Без доступу до інтернету".
Зараз поясню простою мовою. Є провайдер, який надає вам інтернет. Ви підключаєте цей інтернет до роутера. Завдання роутера встановити з'єднання з провайдером та роздати інтернет на ваші пристрої. Якщо роутер не може з'єднатися з провайдером, то інтернет звичайно працювати не буде.
Продовжуємо розбиратися...
Чому роутер не з'єднується з провайдером і не працює інтернет після налаштування?
Найчастіше це відбувається тому, що в налаштуваннях роутера неправильно вказано тип з'єднання, який використовує ваш провайдер. Або неправильно задані дані для підключення до інтернету. Ваш провайдер швидше за все використовує один із цих способів з'єднання: Динамічний IP, PPPoE, L2TP, PPTP, або Статичний IP.
Найпростіший це Динамічний IP. Інтернет має запрацювати одразу після підключення інтернету до роутера. Якщо ваш провайдер використовує Динамічний IP, і ви бачите помилку "Без доступу до інтернету", або "Обмежено", то спочатку зробіть скидання налаштувань на роутері. Якщо не допоможе, перевірте, чи вибрано на вашому роутері тип з'єднання Динамічний IP. Як це зробити, покажу нижче.
Якщо ж у вас провайдер використовує PPPoE, L2TP, або PPTP, то крім того, що в налаштуваннях потрібно вибрати одне з цих з'єднань, потрібно вказати дані для підключення до провайдера, які вам повинні видати при підключенні до інтернету. Як правило, це: ім'я користувача, пароль та можливо IP-адреса та ім'я сервера.
Якщо до покупки руотера, у вас на комп'ютері (якщо було підключено інтернет)було високошвидкісне підключення (наприклад, Білайн), то після встановлення та налаштування роутера воно не потрібне. Його не треба запускати. Підключатися до провайдера буде роутер, і просто роздавати інтернет через кабель і Wi-Fi.
А то бувають випадки, коли після встановлення роутера, інтернет працює лише до того часу, поки включений комп'ютер, на якому запущено підключення до інтернету. Так не має бути.
Думаю, із цим розібралися. Я зараз покажу де на роутері задавати параметри підключення до провайдера. Розглянемо найпопулярніших виробників. Ви вже повинні знати, який тип з'єднання задаватимете, та інші дані (Ім'я користувача: Пароль)якщо вони потрібні. А потрібні вони в тому випадку, якщо у вас з'єднання PPPoE, L2TP, або PPTP.
Налаштування провайдера (WAN) на Wi-Fi роутері
Почнемо ми як завжди з роутерів компанії Tp-Link
Зайдіть в налаштування на адресу 192.168.1.1 (або 192.168.0.1) . Можете глянути. Перейдіть у налаштуваннях на вкладку Network - WAN. Тут потрібно задати параметри. В полі WAN Connection TypeВиберіть тип з'єднання та вкажіть потрібні параметри.

Коли все поставите, натисніть на кнопку Connect, роутер повинен підключитись до провайдера. Якщо немає з'єднання, перевіряйте налаштування. Не забудьте все зберегти, натиснувши кнопку Save.
До панелі керування D-link заходимо за адресою 192.168.0.1. Дивіться на вході в налаштування.
Потім переходимо в меню Мережа - WAN. Натискаємо праворуч на кнопку Додати. Вибираємо тип з'єднання та продовжуємо.

Налаштування параметрів WAN на роутерах Asus
Як завжди, потрібно зайти в панель керування. Як зайти в налаштування Asus, я докладно писав у статті.
У налаштуваннях, ліворуч виберіть пункт "Інтернет". Там ви одразу зможете вказати тип WAN-підключення, і встановити потрібні параметри.

Налаштовуємо маршрутизатор Tenda
У налаштування роутера Tenda заходимо за адресою 192.168.0.1 або дивимося з картинками. Відразу на головній сторінці налаштувань, навпаки Access Methodможна вибрати тип WAN-з'єднання. Залежно від вибраного підключення, нижче з'являтимуться поля для додаткових параметрів. Де потрібно вказати дані, які вам має надати провайдер.

Збережіть налаштування натиснувши на Ok.
Налаштування інтернету на роутері ZyXEL
На Zyxel Keenetic налаштування підключення зроблено цікаво, але нічого, розберемося. Відкрийте знизу меню Інтернет. Потім, якщо у вас є з'єднання PPPoE, L2TP, або PPTP, виберіть вкладку PPPoE/VPN і натисніть кнопку Додати з'єднання.
Вкажіть тип (протокол) та задайте необхідні дані (Ім'я користувача: Пароль).

Вказуємо тип з'єднання на Linksys
У налаштуваннях (), перейдіть до пункту меню Налаштування - Основні налаштування. І навпаки "Тип з'єднання з Інтернетом"потрібно вибрати той, який використовує ваш інтернет-провайдер. І за необхідності вказати потрібні параметри.

Збережіть налаштування.
Якщо у вас підключення через ADSL модем, тобто, від модему йде кабель до роутера, то потрібно вибирати тип з'єднання - Динамічний IP. Це в більшості випадків просто все залежить від налаштувань модему.
Завжди намагайтеся налаштовувати маршрутизатор за інструкцією. Навіть якщо інструкція написана не конкретно для вашої моделі. Головне, щоб збігався виробник. Там панелі керування практично завжди однакові. Дивіться у нас на сайті докладні статті з налаштування, у розділі "Налаштування роутера" вибирайте виробника, потім інструкцію для будь-якої моделі, якщо вашої немає.
Якщо ви всі правильно підключили, і всі налаштування задали правильно, а інтернет через роутер все рівно не працює, помилка "Без доступу до інтернету" не зникла, то потрібно виключити проблеми на стороні інтернет-провайдера. Можливо навіть таке, що відійшов конектор на мережному кабелі від провайдера. Можна спробувати підключити інтернет безпосередньо до комп'ютера, і подивитися, чи працюватиме він.
Якщо заплуталися в налаштуваннях, вказали щось не те, то найкраще зробити скидання налаштувань до заводських на вашому маршрутизаторі і налаштувати все заново. Якісь неправильні параметри можуть вам перешкодити.
Та й не потрібно виключати шлюб роутера. Різне буває. Можна перевірити його роботу з іншим провайдером, якщо є можливість. Або, звернеться до магазину, хай там його перевірять.
На цьому все. Ставте запитання в коментарях і ділитесь своїм досвідом. Радий бачити ваші коментарі!