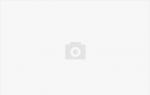Как создать меню в группе вконтакте. Как правильно сделать меню в группе Вконтакте: подробная инструкция
Социальная сеть Вконтакте способна порадовать своих пользователей огромным количеством красиво оформленных групп. Некоторые группы выглядят ни чем не хуже полноценного сайта. Все это благодаря грамотному оформлению аватары и меню группы. Для опытных пользователей оформление группы Вконтакте является простой задачей, но если вы новичок, наша статья поможет вам.
Как оформить группу в контакте
Создание красивого баннера
Первое, на что обращает внимание пользователь при просмотре группы Вконтакте – это аватара и меню. Ниже мы разберемся в том, как в программе photoshop создать две картинки, правильно нарезать одну из них и оформить специальный код с внешними ссылками.
Этап 1
Открываем программу photoshop и создаем в ней новый документ, который должен иметь размер 630х725 пикселей. Затем этот документ заливаем белым цветом. После этого в слое вырезаем два окна. Через эти окна и будет проглядывать графическое оформление нашей группы. Для начала выделим прямоугольник размером 200х710 пикселей и нажимаем кнопку Del. Выделяем следующий прямоугольник размером 382х442, совмещаем оба прямоугольника по низу и нажимаем кнопку Del.
Этап 2
Под созданным слоем располагаем графическое оформление нашей группы. Удобней всего будет заранее на картинке с основным фоном написать требуемый текст и создать несколько пунктов меню.
Этап 3
Теперь правый прямоугольник размером 200х710 пикселя сохраняем как отдельную картинку. Мы получили полностью готовое изображение для оформления нашей группы. Его следует загружать в блок, находящийся в правом верхнем углу группы, там вы найдете кнопку «Загрузить фотографию».
Что делаем с левой картинкой? Левую картинку нарезаем на несколько частей в зависимости от количества пунктов меню. Например, если у нас 5 пунктов меню, то в итоге мы получаем 5 картинок имеющих ширину 382 пикселя и высоту не меньше 50 пикселей.
Этап 4
Полученные 5 картинок загружаем в альбом группы: Мои фотографии - Мои альбомы - Добавить фотографии. После этого переходим на страничку группы и выбираем специальный блок «Новости», который можно переименовать в «Меню группы». Нажимаем кнопку «редактировать».
Этап 5
Переходим на вкладку «Исходный код». Код, расположенный в нижнем окошке следует скопировать и вставить в «исходный код». В коде меняем photo на названия файлов и указываем высоту файла (ширина 382 пикселя). Затем вставляем url ссылок меню. Имя для файла берем из альбома. Открытая картинка имеет примерно такой http://vkontakte.ru/photo7236095_23453800. Все, что идет после photo, является названием картинки.
Этап 6
Для того, чтобы картинки идеально совместились, название группы должно быть в одну строку, описание в десять строк, а url веб-сайта в одну строку.
Wiki-разметка Вконтакте
Как оформить группу Вконтакте с помощью wiki-разметки
Что такое wiki-разметка?
Wiki-разметкой называется система редактирования страниц, аналог HTML. Кроме социальной сети Вконтакте, wiki-разметка используется для редактирования статей в Википедии. Wiki-разметка намного проще html и разобраться в ней несложно даже новичку.
Прежде чем вы соберетесь оформлять вашу группу Вконтакте, определитесь с видом оформления. Оформление может быть текстовым или графическим.
Как оформить группу Вконтакте, оформление меню
Текстовое меню с иконками
Код для данного меню будет иметь такой вид:
Код начинается и заканчивается с помощью тегов. Каждая иконка имеет вид [] и текст описания.
Графическое меню
Код для данного меню выглядит так:
! !! !!
Мы поверхностно разобрались, в чем состоит wiki-разметка и для чего она предназначена. Если вы хотите узнать о wiki-разметке более подробную информацию, посетите официальную группу в социальной сети Вконтакте
Сегодня я продолжу свой «Погружение в группы ВК». В третей части «сериала», я рассказывала и показывала, . Сегодня же, поговорим об оформлении меню группы вконтакте!
В первой статье о создании менюшки, в комментах было много вопросов, поэтому прежде чем начать новую тему, отвечу на частые вопросы.
Вопрос 1: Первый и самый распространенный: «где код в меню?» или «если нет закладки при редактировании «Исходный код» как добавить внутреннюю страницу?» или «Я все равно не понимаю, что сделать, если не появляется код!»
Ответ 1: ВК изменил редактор, теперь для переключения между визуальным редактором и кодом всего один клик (правый верхний угол редактора):

Что бы проверить в каком вы редакторе: подведите мышкой на эту кнопку, напишите какой-нибудь текст и выделите его жирным - если появляются не обычные символы, значит - это код
Вопрос 2: Второй, реально проблематичный: «а как убрать пробелы между картинками?? »
Ответ 2: Признаю, сама испугалась, когда впервые у клиента «поехала» менюшка. Сейчас я это быстро правлю, а тогда было не весело. Смотрите:

Добавь тег nopadding; и все станет на свои места!
Между картинками вкрадывается пространство и меню выглядит битым. Для несведущих, может это и не нормально, а для , это как минимум не профессионально. Так в чем же тут дело? А, все очень просто! В ВК постоянно происходят какие-то обновления, вводятся новые алгоритмы… да еще и редактор кривоват… бывает ни с того, ни с сего из кода выпадают важные теги и тогда мы видим такую картину. Что бы исправить это, нужно заглянуть в код и внести необходимые коррективы. Формат кода, должен быть вот таким:
Шаблон: [] Пример: []
Обычно картинки меню раздвигаются потому, что из кода выпадает nopadding ; — вставляем его на место и все выравнивается. Перед тем как сохранять результат, жмите на кнопку «Предпросмотр», что бы убедиться в том, что все ровно стало.
Вопрос 3: Новость. В октябре 2012г., в принудительном порядке, Вконтакте обрезал автары групп и пабликов. Теперь их размер имеет общий стандарт 200х500 пикселей. Так, что если у вас в группе аватар был больше, то сделайте апдейт (обновите аватар).
Кстати, вмести с обрезкой, ВК ввел еще одно нововведение относительно фотографий групп: теперь кликнув на аватар, мы так же как в аккаунте, сможем увидеть все альбомы сообщества. Это удобно! И из этого рисуется новый функционал в коммуникациях группы.
Та-а-ак, с вопросами закончили… теперь переходим к самому созданию меню!
Шаг 1. Как создать меню в контакте и сделать вложенные страницы:
Первым делом убедимся в том, что вы знаете, как создать меню группы в контакте и пробежимся по небольшой инструкции:

Как вам моя шпаргалка?
Вот такая шпаргалка у меня получилась! Для большей ясности, распишу каждую цифру:
Проделайте, эту операцию со всеми вложенными страницами и ваше меню будет готово.
Есть! Меню создали, внутренние страницы сделали, заполнили их, теперь перейдем к созданию красивого графического меню.
Шаг 2. Как создать красивое графическое меню в контакте и поставить его:
Всю теорию о том, как устроена wiki разметка в контакте, я вам давать не буду, у нас сейчас другие цели. Для создания визуального меню в группе ВК, всей вики-разметки знать не нужно. Перейдем к созданию визуального меню!
Для начала покажу вам код и результат своего меню:

Признаюсь, я его сделала специально, что бы написать эту статью. Все «руки не доходили», знаете, как «сапожник без сапог». Но теперь и я с визуальным меню в группе ВК!
Как рисовать картинку для меню, я рассказывать не буду, это дело дизайнеров, я сама рисую, но не столь профессионально. , в конце статьи, я давала видео о том, как в фотошопе рисовать простенькое меню, ознакомьтесь, возможно вы справитесь своими силами. Если нет закажите картинку меню у .
Я покажу вам средний по сложности вариант установки меню. Разница в количестве элементов. Меню, которое разрезается просто на полоски, является самым простым его исполнением. Чем больше кликабельных кнопок в строке, тем более сложно его исполнение. Хотя, зная особенность, все просто! Дело только во времени. Итак, ширина картинки должна быть:
370 px – если в строке у вас будет два и более объектов, как у меня кнопочки соц сетей
И max 388 px – если разрезаем картинку по-простому, только на строки, не разделяя на мелкие объекты. Вот это та особенность, которую нужно знать, при нарезании меню на кнопки. У меня размер картинки всего меню получился 370х456 px.
После того как картинка разрезана на нужное количество объектов и сохранена в отдельный альбом, загружаем этот альбом в ВК. Загружаем в профиль аккаунта, а не в группу! Так как в альбомах группы больше нет возможности скрывать альбомы. Технических альбом в корпоративной (например) группе, совсем не нужен, поэтому прячем элементы меню в альбом аккаунта:

Технический альбом ВК
После того как вы настроили конфиденциальность «Только Я». Переходим к установке самого меню. Дам вам пример кода, что бы был для вас шаблоном и разберем из чего он состоит:
[]
где, photo7632142_296911699 – это адрес картинки! Его мы смотрим в адресной строке картинки:

С первой картинки, начнем вставлять меню в группу вконтакте
Вам нужен короткий адрес картинки, для этого перейдите в сам альбом:

Перейдите в сам альбом, что бы получить нужный адрес картинки!
…и начиная с первой картинки, переносите их в меню группы.

Добавляем размер картинки в код меню!
Итак, адрес картинки добавили, размер указали, теперь ставим, тег nopadding; - он нужен для того, что бы наши картинки плотно прилегали друг к другу. И последним этапом ставим ссылочку на страницу, куда будет попадать посетитель, после того как кликнет на картинку.
Здесь небольшое уточнение! Внешние ссылки, ссылки на альбомы ВК и обсуждения пишем полностью, а ссылки на внутренние страницы в формате page-32734125_44298120 . В начале и конце строки, не забываем ставить по две квадратные кавычки и без пробелов.
Уточнение 2: когда мы ссылаемся на внутренние страницы без картинок, то для обсуждений, альбомов и внешних ссылок ставим одинарные квадратные кавычки.
Строчки, в которых у вас два и более элемента, в код вставляем без пробелов. Вставляйте каждую строку картинки друг за другом. Потому, что если вы нажмете Enter после строки с картинкой, то картинка перепрыгнет на новую строку и меню сдвинется. Нам нужно, что бы меню отображалось цельным, поэтому ни каких лишних пробелов и «иртеров» нам не надо!
После того как вы перенесли все картинки в меню и оформили их (размер, ссылка), сохраняем результат и любуемся своей работой! Все! Готово!
Привет, мои дорогие!
Сегодня я подробно расскажу, как сделать меню для группы вконтакте . По моему опыту меню в группе в контакте увеличивает количество звонков и заявок на 20%. Важно ответственно подойти к вопросу создания меню группы. Поэтому я подготовил для вас шаблон PSD меню, чтобы облегчить вам работу.
Начну с того, что на сегодняшний день существует два варианта меню:
Вариант 1: Закрытое меню группы
Закрытое меню, открывается при нажатии на ссылку. В примере ниже меню открывается при нажатии на ссылку «ОТКРОЙТЕ МЕНЮ ГРУППЫ!».

Вариант 2: Открытое меню группы (закрепленный пост)
Открытое меню, по сути это закрепленный пост с активной ссылкой.

Второй вариант меню появился относительно недавно, когда появилась возможность закреплять посты со стены в шапку группы или паблика. Он и является сейчас наиболее эффективным.
В обеих вариантах используется wiki-разметка. Wiki-разметка позволяет легко и быстро оформить внешний вид группы, создавая графические таблицы и спойлеры, форматируя текст и работая с изображениями, ссылками и якорями. Подробно останавливаться на разметке не буду, т.к. вконтакте есть встроенный визуальный редактор, который автоматически переводит ваш контент в wiki-разметку. Здесь же приведу лишь основные коды, без которых невозможно сделать меню.
Как сделать открытое меню вконтакте
Процесс создания меню будем разбирать на примере Варианта 2, т.е. открытое меню.
Чтобы вам было проще ориентироваться, я подготовил для вас PSD шаблон меню : [Внимание. Дизайн ВКонтакте изменился. Новый макет и другая актуальная информация в ]
Шаблон меню группы PSD
Для создания внешнего меню требуется 2 картинки: аватар (справа) и центральная (картинка-действие).
Размеры аватара: 200 x 332 px
Размеры центральной картинки: 395 x 282 px

Шаг 1.
Используя PSD шаблон меню группы, скаченный выше, сделайте две картинки нужных размеров.
Шаг 2.
Зайдите в вашей группе в «Управление сообществом» (справа под аватаром). Найдите пункт «Материалы» (на вкладке «Информация») и сделайте их «Ограниченные».

Шаг 3.
Теперь вернитесь на главную страницу своей группы и нажмите «Редактировать» в появившемся блоке «Материалы» (Я уже переименовал в Меню группы).

В редактировании страницы задайте название, можете создать разделы или любую другую информацию с помощью панели инструментов. Нажмите «Сохранить страницу» и «Вернуться к странице»

Шаг 4.

В моем примере https://vk.com/page-42211349_47355854,
Первые цифры 42211349 - это id вашей группы
Вторые цифры 47355854 – это id страницы
Фишка: создавать дополнительные страницы можно вручную. Для этого перейдите по ссылке вида:
https://vk.com/pages?oid=-хххххххх&p=pagename
где,
хххххххх – это id вашей группы
pagename – название вашей страницы
Шаг 5.

И опубликуйте запись.
Шаг 6.
Теперь загрузите аватар группы (картинка справа). На стене появится дубликат картинки аватара – удалите его.
Шаг 7.
Теперь внимание. Нажимаем на ВРЕМЯ ПУБЛИКАЦИИ ЗАПИСИ (левый нижний угол поста).

И нажимаем «Закрепить». Закрываем это окно и обновляем страницу вашей группы (F5).

Шаг 8.
Пишем статус группы (используйте только 1 строчку), чтобы выровнять картинки, если рисунок на аватарке у вас начинается не с самого верха (в моем шаблоне аватарка вариант 2). И вот что у нас получилось:

ИТОГ.
Меню готово! Теперь при нажатии на центральную картинку открывается ваше меню:

Здесь его можно редактировать, размешать фото, видео, создавать новые разделы, размещать ссылки.
Внутри основного меню тоже можно сделать графическое меню (подменю). Его ширина не должна превышать 600 px. В высоту размер неограничен. Что позволяет создавать отличные лендинги вконтакте.

Но об этом более детально я расскажу в следующих статьях. Подписывайтесь на обновления блога, чтобы быть в курсе новых фишек. Ставьте лайки и делитесь статьей с друзьями.
Свои вопросы или мнения пишите в комментариях ниже.
Добрый день. В этом посте речь пойдет про то, как самостоятельно оформить группу вконтакте. Совсем недавно, мы рассмотрели подробно и поговорили о том, какого размера и качества должно быть изображение. Но дизайнеры пошли дальше и сейчас можно встретить множество сообществ, в которых меню и аватар представляют единое целое. Выглядит это потрясающе. И сегодня вы научитесь делать красивое оформление для группы или паблика своими руками, не прибегая к помощи фрилансеров и профессиональных веб дизайнеров.
Чтобы вы сразу поняли о чем идет речь – выкладываю пример оформленной группы:

Если в 2-х словах, то в графическом редакторе (том же эдоб фотошоп) создаются в 2 картинки. Одна из них нарезается на несколько фрагментов и с помощью вики разметки вконтакте проставляются ссылки. Если не испугались этих страшных слов – я продолжу.
Шаг 1
. В графическом редакторе (лучше всего использовать adobe photoshop) нужно создать документ размером 630 на 725 пикселей. Далее в первом слое вырезаем 2 окна, которые и будут являться меню и аватаркой. Первым делом выделаем прямоугольник размером 200 на 500 пикселей и нажимаем клавишу DEL.
__________________
Сразу оговорюсь, что в уроках на других сайтах вы можете найти советы, где говорят о том, что обрезать нужно прямоугольник размером 200*710. ЭТО НЕ ПРАВИЛЬНО. Сейчас в социальной сети вконтакте есть ограничение на высоту авы и в случае использования высоты в 710 px – она получится обрезанной.
__________________
Теперь вырезаем меню – еще один прямоугольник размером 382 на 232 и жмем также клавишу “делит”. Прямоугольники должны быть соединены внизу.

Заготовка готова.
Шаг 2 . Теперь нашу заготовку надо обтянуть фоном. Написать текст, если это необходимо и создать будущие кнопки под меню. В примере их 5, но вы можете сделать сколько Вам необходимо, но не стоит делать их слишком мелкими, тем самым вы понизите юзабилити, заставляя пользователя увеличивать страницу или щуриться,чтобы прочитать текст.

Шаг 3 . Правый прямоугольник можно сохранять. Не забывайте про размер 200 на 500. Это готовая аватарка для вашей группы. Можете сразу загрузить ее в правом верхнем углу группы/паблика.

Что касается прямоугольника с размеченными пунктами меню, то его нужно будет нарезать на несколько картинок (в данном случае 5). Ширина 382, а вот высота рассчитывается индивидуально, но должна быть не менее 50 пикселей.

Шаг 4 . Теперь нужно 5 получившихся фото загрузить в альбом сообщества.

Как только дело сделано – нужно взяться за редактирования блока новостей в группе. Переходим в “свежие новости” и жмем на кнопку “редактировать”

У вас в настройках группы должны быть открытыми фотоальбомы и документы. Это важно, так как без этого вы не сможете загрузить фото и сделать меню.
Шаг 5
. Во вкладке “редактирование” вставляем cследующий код:
[]
[]
[]
[]
[]
Начинаем его править.
photo – представление ссылки на фотографию. Откройте одну из 5 загруженных вами фото с меню группы и в строке браузера в увидите что-то вроде этого –
http://vk.com/photo72120765_272239411
72120765_272239411 – и есть тот самый необходимый код фотографии. Можно просто использовать имя файла.

Шаг 6
. Необходимо совместить картинки от аватарки меню, если они разъехались. Для этого нужно сделать 3 вещи:
Название группы должно быть в одну строчку
Описание в 10 строк (тут иногда нужен подгон)
Вебсайт также в одну строчку.
Вот что примерно должно у вас получиться:

Как видите, сделать оформление для группы вконтакте совсем несложно. Если у вас есть вопросы – задавайте их в комментариях, а если не хотите “париться” – вам прямая дорога на фриланс.
Создание оформления, описанного в данной статье обойдется Вам в 15-25 у.е.
В первую очередь нужно ее красиво оформить. Ведь как известно, мы все оцениваем «по одежке». Эта статья поможет Вам красиво оформить группу Вконтакте самостоятельно.
Как оформить название группы Вконтакте?
Первое, на что нужно обратить внимание при оформлении группы Вконтакте – это название . Есть три основных параметра, которые следует учитывать при выборе названия:
Поиск социальной сети Вконтакте работает следующим способом: есть две группы с названиями «Работа в интернете» и «Работа в интернете без вложений». Когда пользователь Вконтакте введет запрос «работа в интернете », то выше будет группа с соответствующим названием, даже при равном числе подписчиков или незначительном перевесе второй группы.
Сделаем вывод: владельцам знаменитого интернет магазина Ali Express , создавая для него группу, не обязательно указывать в названии его тематику, ее и так знает большинство. Для менее популярного сайта, интернет магазина, форума, при создании группы лучше указать тематику в названии, как мы это делали Выше..
Как оформить статус для группы Вконтакте?
Статус группы Вконтакте менее важен, чем ее название, однако на него стоит обратить внимание. Давайте разберемся, как правильно оформить статус для группы Вконтакте ? Главное не стоит его сильно перегружать, в нем должна содержаться только самая важная информация:

Если в данный момент Вы не знаете, как оформить статус группы Вконтакте, тогда лучше отложите это. Не стоит в него размещать что попало. Отсутствие статуса не навредит дизайну Вашей группы, а бессмысленная информация в нем может сбить посетителей с толку. Кстати, для публичных страниц статус более важен , так как он отображается в меню «Интересные страницы» как описание.

Как оформить описание группы Вконтакте?
А сейчас мы разберемся, как оформить описание группы Вконтакте , а точнее текст, который можно ввести в настройках сообщества. Для этого существует несколько решений:
Помимо этого, Вконтакте существует лимит на размер текста в описании группы, который будет отображаться без свертывания – 600 символов с пробелами. После превышения данного лимита описание будет свернуто, из-за чего станет выглядеть не эстетично. Эту ситуацию можете увидеть ниже на картинке.

В связи с этим, рекомендую использовать при оформлении описания группы Вконтакте закрепленные сообщения в шапке, создать для них картинку с описанием, смайлами, текстом и даже меню. Это все придаст красочности Вашему сообществу.
Как сделать аватар для группы Вконтакте?
Сейчас мы постараемся разобраться с одним из самых важных аспектов оформления группы Вконтакте – как сделать аватар? Для тех, кто имеет свои деньги можно зарегистрироваться на бирже фриланса и заказать аватар и другие элементы для группы (баннер, меню, прочее) у опытного веб-дизайнера. Но можно пойти и другим путем, сделать аватар для группы Вконтакте самому .
В первую очередь нужно определиться, какого размера нужно будет создавать аватар для группы Вконтакте. Максимальная ширина аватара группы составляет 200 писелей (далее просто px), а максимальная высота – 500 px. Аватары большего размера будут уменьшены в масштабе в соответствии заданным пропорциям. Аватары, которые меньше указанных размеров, будут наоборот увеличены и исказятся в отображении. Поэтому создавайте аватар для группы Вконтакте шириной 200 px, а высотой от 200 до 500 px.
При создании аватара для группы Вконтакте следует помнить о его миниатюре, которая составляет по ширине и высоте 200 px. Так что основную информативную нагрузку аватара (название или описание группы, девиз, призыв к действию и прочее) нужно разместить в одной области, которая будет соответствовать заданным размерам.
Проще всего сделать аватар для группы Вконтакте в программе Photoshop . Причем не обязательно знать ее и уметь пользоваться всеми функциями. Достаточно научиться использовать основные инструменты (выделение элементов, работой со слоями, прочее). Ниже можете увидеть пример сделанного мной аватара для группы Вконтакте.
Этот аватар состоит из двух совмещенных картинок, текстового элемента и фона. На его создание ушло не так много времени и сил. С подобной задачей, при желании, сможет справиться каждый владелец групп.
А если Вы хотите создавать сложные и красивые аватары для групп Вконтакте , с нуля рисуя каждую деталь, тогда обучитесь программе Photoshop, научитесь пользоваться ею профессионально. Это можно сделать несколькими способами:
- Пробовать все самостоятельно путем проб и ошибок.
- Читать статьи о данной программе и смотреть видеоролики.
- Прочитать книгу или посмотреть обучающий курс.
Первый вариант малоэффективен, так как мало у кого хватит терпения добиться результата подобным образом. Второй вариант имеет место быть. В интернете сейчас множество сайтов и каналов YouTube, которые направлены на обучение Photoshop.
Однако структурировать полученную информацию подобным образом будет сложно. К тому же постоянный поиск информации займет много времени. Но зато это бесплатно, также как и первый способ.

Проще всего изучить программу Photoshop будет по видео курсу. Так как в нем вся информация будет изложена от простого к сложному, подробно описывая и обучая Вас всем азам программы. И подобный видео курс я могу Вам порекомендовать.
« » – обучающий видео курс для начинающих пользователей. С помощью него, в любое удобное для себя время, дома за компьютером, можно начать изучать программу Photoshop.
В этом курсе Вы подробно узнаете, как пользоваться всеми функциями программы Photoshop. После чего легко сможете создавать аватары с нуля и красиво оформлять группы Вконтакте. Если Вам была интересна данная статья, чтобы получать первыми новую информацию.