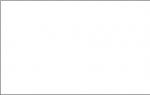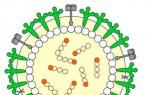Подключение телевизора к роутеру. Подключение TV Samsung к интернету через Wi-Fi
Большинство современных телевизоров оснащены технологией Smart TV. Благодаря ей можно через интерфейс телевизора присоединиться к сети Интернет и смотреть высококачественные фильмы он-лайн. И даже на этом не конец, ведь имея камеру и микрофон, можно общаться через приложение Skype. Но чтобы всё получилось, важно правильно подключить и настроить Smart TV.
Подключение Smart TV
Чтобы задействовать все функции технологии Smart TV, необходимо подключить телевизор к Интернету. Осуществить это можно 2-мя способами:
- подключение беспроводного типа с использованием Wi-Fi сети;
- соединение телевизора и роутера при помощи Интернет-кабеля.
Правильнее всего – определиться со способом соединения ещё до приобретения телевизора. Однако настоятельно рекомендуется приобретать устройства, взаимодействующие с Интернетом посредством Wi-Fi. Такой способ соединения с сетью гораздо быстрее Интернет-кабеля, схему гораздо проще подключить, можно избежать лишних трат и прокладывания кабеля по квартире.
В любом случае, подключить технологию Smart TV к Интернету несложно:
- Кабельное соединение.
Это самый простейший способ, хоть и не очень практичный. Берётся Интернет-кабель и напрямую соединяется между телевизором, модемом и Ethernet-портом. Связь будет распознана мгновенно, после чего можно начинать пользоваться всеми удобствами системы Smart TV на телевизоре : смотреть видео, скачивать их, пользоваться Skype (при наличии периферийного оборудования).
Недостатки:
- перемещение устройств затрудняется и полностью зависит от расположения роутера и длины кабеля;
- малейшее повреждение провода может вызвать определённую нестабильность в работе сети или полностью испортить подключение к Интернету;
- со временем оболочка кабеля может трескаться, обнажая внутренности кабеля (повышается вероятность удара током);
- в некоторых случаях нет возможности проложить дополнительный кабель красиво (под плинтусом или полом), в итоге он будет неряшливо лежать прямо на полу.
Преимущества:
- самая простая схема подключения, которую только можно придумать (справится любой человек, даже полноценный новичок);
- нет необходимости разбираться в настройках и как-либо дополнительно настраивать телевизор на приём сигнала;
- 99% всех неисправностей заключаются в кабеле – после его замены Интернет вновь появляется;
- Интернет-кабель приобретается по низкой цене, а вся процедура подключения длится не больше 1 минуты.
Один конец LAN-кабеля необходимо подключить к Ethernet-разъёму в телевизоре с технологией Smart TV, а второй конец – к внешнему модему Интернет-сети. Сам модем также соединяется с Ethernet-портом в стене (если этого не было сделано ранее). Затем произойдёт непродолжительное распознание устройством нового соединения, и доступ к Интернету появится. На этом подключение заканчивается.
- Беспроводное соединение.
Чтобы подключить Smart TV через Wi-Fi, необходимо иметь в телевизоре встроенный Wi-Fi модуль. Именно он будет «ловить» Интернет от роутера. Если такового не имеется, следует приобрести специальный адаптер (маленькое устройство, подключающееся к телевизору/компьютеру), который выступит связующим звеном. Подключается такой адаптер в USB-порт на телевизоре.
Для начала необходимо убедиться, что Wi-Fi роутер работает исправно и всецело подключён к сети Интернет. Далее после установки адаптера (не требуется при встроенном модуле) в опциях телевизора следует выбрать соответствующий раздел и запустить процесс поиска доступных Wi-Fi соединений.
Важно обратить внимание на название доступной Интернет-сети. Если это окажется роутер соседа, он в любой момент времени может быть отключён. Поэтому следует отнестись ответственно к выбору доступных сетей, чтобы иметь постоянную и гарантированную связь с Интернетом.
При наличии кода безопасности/пароля его нужно будет ввести в процессе подключения. Как только связь между телевизором и Wi-Fi роутером будет настроена, пользователь получит полный доступ к Интернет-ресурсам и приложениям.
Также в комплекте с приобретаемым телевизором всегда имеется руководство пользователя, обладающее исчерпывающей информацией по поводу правил подключения, настройки и использования технологии Smart TV.
Как подключить Smart TV к сети Интернет посредством LAN-кабеля и через Wi-Fi, смотрите в следующем видео:
- Подключение через компьютер.
Использования технологии Smart TV можно добиться посредством компьютера. Подключать ТВ можно 2 способами:
- через упомянутый Wi-Fi.
Однако соединение через HDMI не сможет предоставить доступ к Интернету. Таким образом, можно будет лишь просматривать фильмы на компьютере, используя телевизор в качестве монитора.
А вот при подключении к компьютеру через настройку Wi-Fi Интернет станет доступен, как если подключаться к обычному роутеру (по факту, это одно и то же).
После всех проведённых процедур остаётся лишь окончательно настроить Smart TV.
Особенности настройки телевизоров LG
В разных телевизорах существуют разные настройки, поэтому для полноценной работы Smart TV важно настроить устройство для правильного соединения с Интернетом.
Для моделей ТВ от производителя LG, зачастую, требуется пройти регистрацию в системе Smart TV. Без этого устанавливать и пользоваться приложениями (как и остальным функционалом телевизора) будет невозможно.
Сперва требуется зайти в главное меню ТВ. Затем в верхнем правом углу меню будет расположена кнопка для входа в аккаунт. Там будет необходимо ввести логин и пароль от него, но т. к. аккаунта ещё не существует, его необходимо создать. Для этого и нужна кнопка «Создать аккаунт/Регистрация».
В открывшейся форме следует придумать и ввести пароль, логин, а также добавить адрес электронной почты:

В любом из случаев в процессе регистрации понадобится смартфон или компьютер, чтобы зайти в электронную почту и подтвердить процесс регистрации профиля в сети.
Особенности подключения в Sony Bravia
Настройка технологии Smart TV в телевизорах марки Sony Bravia значительно отличается:
1. Первым делом на пульте дистанционного управления следует нажать кнопку «Home»:

Это переведёт пользователя в главное меню телевизора.
2. Затем в открывшемся окне следует выбрать значок с изображением чемодана, после чего появится меню «Установки»:

3. В выпадающем списке следует выбрать пункт «Сеть»:

4. В итоге появится ещё несколько пунктов, из которых следует выбрать «Обновить Интернет-содержимое»:

После этих действий Интернет условно перезагрузится, и телевизор настроится на нужную сеть. На этом настройка Smart TV окончена.
Настройка телевизоров Samsung
Вместе с телевизором поставляется инструкция к пользованию, в которой досконально объясняется процедура подключения, но не подробные настройки Smart TV. Возможно, это связано с тем, что компания Samsung полностью уверена, что проблем в ходе подключения не возникнет:
1. На пульте дистанционного управления необходимо зайти в меню Smart Hub:

2. Чтобы проверить работу Smart TV, достаточно запустить любое из доступных приложений:

Если оно запустилось, то технология успешно работает, и можно начать наслаждаться всеми преимуществами сервиса.
Что делать, если не удалось подключить интернет?
А вот что делать при возникновении разнообразных ошибок, сказать трудно. Для каждой неисправности существуют свои способы решения, поэтому определить действия, которые наверняка помогут, невозможно.
Тем не менее, можно постараться исправить ошибку самым распространённым способом. Углубиться в настройки Smart TV и изменить их, если понадобится:
1. Выбирается пункт «Меню», затем «Сеть» и «Настройки Сети»:

2. Там же появится сообщение, которое предложит автоматически попытаться настроить соединение.
Не стоит сразу ставить крест на этой идее, т. к. вполне возможно, что возникшую неисправность телевизор сможет решить самостоятельно. Поэтому в окне следует нажать на «Пуск», чтобы начать процесс автоматической настройки.
Если сеть Интернет удастся настроить, появится соответствующее сообщение. Если нет, то «выскочит» уведомление с ошибкой.
3. При невозможности наладить соединение таким образом, нужно зайти в меню «Состояние сети». Оно находится сразу под «Настройками сети»:

4. В новом окне нужно зайти в пункт «Настройка IP», а затем выбрать автоматическое получение IP-адреса:

5. Если и это не поможет, то все данные придётся ввести самостоятельно:

Узнать IP-адрес, маску подсети и пр. можно, обратившись к провайдеру Интернета посредством телефонного звонка. Также при наличии компьютера и использовании того же самого Интернета можно зайти в меню локального подключения и выбрать «Сведения». В появившемся окне будут показаны все данные об Интернет-сети, но для Smart TV будут интересны только подчёркнутые:

Ввести их следует в меню телевизора в одноимённых разделах.
После проведённых действий соединение с Интернетом должно установиться, и можно начинать пользоваться Smart TV на телевизоре от Samsung.
Идентичные действия по настройке сети можно проводить на любых иных моделях, т. к. разница заключается лишь в расположении меню и названии разделов. Но не нужно беспокоиться, потому что они будут интуитивно понятны: «Настройка сети» и «Сетевые установки» – это одно и то же.
Для проверки Smart TV можно запустить любое приложение или как-то иначе попытаться воспользоваться функциями ТВ, которые требуют наличия Интернета. Если получилось, значит, всё в порядке, а если нет, нужно настраивать. Всё очень просто, главное – понимать суть работы устройства и внимательно ознакомиться с инструкцией для пользователя.
Вконтакте
Сегодня все чаще люди вместо старых телевизоров покупают современные Samsung Smart TV с выходом в сеть Интернет путем изменения настроек wifi. На самом деле присоединить такое устройство просто, но мы предлагаем прочитать подробную инструкцию, чтобы при подключении не возникло трудностей.
Сегодня все чаще люди вместо старых телевизоров покупают современные Samsung Smart TV с выходом в сеть ИнтернетПодобные статьи полезны тем, что пользователи находят важную информацию в одном месте с пошаговой инструкцией. Кстати, множество людей на компьютерных форумах задают вопросы о том, как правильно подключить тв к интернету, но не находят ответа. Мы решили помочь, начнем с того, что имеется несколько вариантов соединения.
В первом случае необходимо приобрести сетевой адаптер для телевизора, а во втором – Ethernet
кабель для прямого подключения. Во втором случае понадобится просто воткнуть шнур от провайдера в соответствующий порт ТВ. Рассмотрим вариант беспроводного присоединения при помощи роутера, поскольку этот метод позволяет управлять домашней сетью через телевизор.
Используя адаптер можно соединить кабель и по Wi-Fi. Сегодня мы рассмотрим тему, как подключить роутер к телевизору Samsung Smart TV. Если вы предпочитаете использовать сетевой кабель, то лучше запастись специальными клещами для обжима коннектора и . Опрессовать и самостоятельно и при помощи специалистов. Этой теме мы посвятили другую статью.
Что нужно сделать перед настройкой телевизора?
Если вы приобрели теливизор с wifi, внимательно прочтите данный раздел. Часто пользователи считают, что сеть Wi-Fi – не надежная связь, поскольку соединение прерывается, сигнал пропадает или ухудшается. Данные показатели зависят исключительно от качества и надежности роутера и скорости подключения.
При покупке оборудования внимательно изучите технические характеристики, возможности процессора и т.д.
Перед тем, как настроить телевизор samsung, выполните следующие действия:
- уточните, оборудован ли телевизор встроенным Wi-Fi адаптером. При отсутствии такового необходимо приобрести портативный USB-роутер, обеспечивающий подключение к Интернету.
Запомните, для каждой модели ТВ существует соответствующее оборудование. Поэтому при выборе адаптера учитывайте фирму-производителя и версию.
Уточните, оборудован ли телевизор встроенным Wi-Fi адаптером. При отсутствии такового необходимо приобрести портативный USB-роутер- далее переходим к настройке роутера. Как только вы подключили устройство, на ваших мобильных устройствах отобразится активное соединение, Интернет есть и все работает. Отдельные модели имеют специфические параметры, чтобы подключить телевизор с интернетом и wifi.
Как настроить Samsung Smart TV
Как только вы установили устройство, телевидение на телевизоре настраивается автоматически. К сожалению, часто оборудование проверяют в магазине или на складе, осуществляя первичную настройку. Поэтому при повторном присоединении в домашних условиях этот шаг может быть пропущен.
Если вы используете wifi адаптер samsung для телевизора вместо витой пары, то устройство самостоятельно выполнит поиск беспроводных сетей. Пользователь учитывает уровень сигнала и подключает ТВ к подходящей сети.
- когда телевизор samsunг смарт включен в сеть, появится Главное меню. Оттуда перейдите в раздел Сеть;
- далее перейдите во вкладку Настройки сети. Если тяжело сориентироваться в кнопках телевизора, используйте специальную кнопку на пульте «settings».
- пользователь справа увидит небольшую подсказку, о том, что в этом разделе можно настроить сетевое подключение и использовать многочисленные интернет услуги;
- после того, как вы выберите пункт Настройки сети, появится заставка с предложением начать процесс настройки. Выбираем кнопку Пуск;
- на следующем этапе устройство требует выбрать конкретный тип соединения: беспроводное подключение или сетевой кабель. Нам необходимо указать wifi для samsung телевизора. Нажимаем Далее и переходим к следующему шагу;
- теперь придется подождать 5-10 секунд, пока ТВ выполнит поиск доступных беспроводных соединений, среди которых находится ваше.
Телевизор ищет сети в диапазоне 2,4Гц. В настройках роутера ранее вы указали SSID – название подключения, поэтому найти ее не составит труда.
- поскольку в городах все больше пользователей используют Wi-Fi-роутеры, в появившемся списке появится одновременно несколько подключений, среди которых необходимо выбрать вашу. При попытке подсоединения система выдаст сообщение о необходимости ввести защитный пароль.
После указания уникального пароля присоединение выполнится автоматически.
Иногда система выводит сообщение о вводе IP, DNS шлюз интернета. В таком случае выбирайте пункт «получать автоматически». После этого пользователю станут доступны все функции Smart Смарт ТВ. При активном подключении появится значок соединения с глобальной сетью.
Завершающий этап подключения wifi для телевизора – включение режима «Smart Hub». Для этого зайдите в меню Поддержка и установите функцию «Smart Hub», которая открывает доступ к различным интернет-ресурсам. При активированном режиме можно просматривать видео-ролики в социальных сетях и посещать другие страницы. Чтобы посетить нужный сайт запустите встроенный системный обозреватель и наслаждайтесь просмотром.
Что делать, если ТВ не подключается к сети?
В целом, может быть множество причин невозможности установить подключение к Интернету. но чаще, это некорректные настройки адаптера. Проверить теорию просто – достаточно попробовать присоединить другое устройство, ноутбук или планшет. Если попытка увенчалась успехом, то ищем дальше, если нет – копаем настройки роутера.
Однако случается, что телевизор не коннектится, а другие устройства присоединяются быстро. Рассмотрим несколько причин этого.
- Когда вы настраиваете wifi приёмник для телевизора на этапе подключения перейдите к ручным настройкам. Для этого в параметрах роутера деактивируйте опцию DHCP. После этого в настройках СМАРТ ТВ вручную пропишите IP адрес и шлюз. Как правило, необходимо ввести адрес 192.168.1.1, но если у вас устройство TRENDnet, то понадобится прописать 192.168.10.1.
Например, установим следующие параметры. IP-адрес: 192.168.1.102, маска подсети: 255.255.255.0, шлюз: 192.168.1.1, DNS: 192.168.1.1.
После изменения параметров устройство присоединится к сети по Вай-фай и можно пользоваться интернетом на телевизоре.
- После ручной корректировки и присвоения оборудованию уникального IP адреса, рекомендуем повторно зайти в параметры роутера и присвоить МАС-адрес телевизору или другим портативным устройствам, что избавит от введения айпишника при очередном подключении к Интернету.
- Попробуйте перезагрузить блютуз адаптер для телевизора или сам ТВ. Для этого на 1-2 минуты отключите их, а потом повторите настройку.
- Иногда при воспроизведении видео-роликов изображение дергается, останавливается или загружается с перебоями. Это свидетельствует о недостаточной скорости Интернета. Причиной может быть низкая скорость передачи и слабый процессор у роутера. Рекомендуем расширить канал и запастись мощным оборудованием.
- Качество сигнала зависит от расположения устройств. Если роутер находится в другой комнате, то сигнал будет гораздо хуже, поэтому страницы будут медленнее загружаться. Расположите оборудование ближе и проблема решена.
- Если на роутере и телевизоре есть кнопки WPS, зажмите их на 10-15 секунд и попробуйте подключить wifi к телевизору в автоматическом режиме.
Поскольку у вас имеется адаптер беспроводной сети, можно выполнить подключение ноутбука к телевизору через wifi. Но это несколько другая тема, которую мы раскрывали в другой статье.
ПОСМОТРЕТЬ ВИДЕО
Обновление прошивки через Интернет
Иногда при отсутствии подключения помогает обновление прошивки телевизора. Для этого установите соединение Samsung Smart TV к Интернету, перейдите в меню Поддержка – Обновление ПО. Выбираем пункт «По сети», в результате выполнится автоматическое подключение телевизора к сайту с прошивками.
При установленной последней версии, система выдаст сообщение о том, что обновление не требуется. В противном случае, пользователю будет предложена последняя версия ПО. Нажмите кнопку Ок.
При загрузке новой прошивки и обновлении не выключайте телевизор.
Привет, друзья! В этой статье будет идти речь о том, как подключить телевизор к интернету через кабель. Согласитесь, тема очень актуальна.

К подобному подключению появляется желание обратиться в тех случаях, когда телевизор без Wi-Fi, или просто нет роутера. Мною будут предложены 2 способа возможного подключения:
- Через кабель, проводимый провайдером.
- Используя Wi-Fi роутер.
Оба способа простые и не требуют особых навыков.
Подключение через роутер
Для проведения подключения необходим сетевой кабель подходящей длины. Если подойдет кабель, который идет в комплекте с телевизором или роутером, то можете его использовать. При желании, конечно, можно обратиться в какой-либо компьютерный сервис, где вам обожмут кабель нужной длины, или вы попробуете сделать его самостоятельно. Далее производим подключение одного из разъемов к желтому гнезду роутера.
В сетевой разъем выключенного телевизора мы вставляем второй конец нашего кабеля.
Выглядит это примерно вот так:
Информация о коннекте с проводной сетью появится на экране после успешного подключения.
Можете смело использовать все преимущества Smart TV.
Как подключить телевизор к интернету через кабель — разбираем ньюансы
Перед тем как подключить телевизор к интернету через кабель, предоставляемый вашим провайдером, следует уточнить в поддержке, пользуются ли они технологией «Динамический IP». Если ответ утвердительный, то подключение будет таким же, как и в вышеописанном способе.
Однако может все оказаться немного сложнее. У многих ТВ нет возможности настройки соединения, если провайдер использует PPPoE технологию. Выходом из этой ситуации будет установление связи через роутер, с использованием в последующем кабеля.
Есть модели, выпускаемые уже с поддержкой PPPoE, а значит читайте характеристики вашего телевизора или поинтересуйтесь непосредственно у производителя.
Активируем статический IP и DNS
Не исключено, что у вас возникнет необходимость активации статического IP и DNS при подключении по локальной сети. Возможно, провайдером используется подобная технология. Делаем так:

Привязка по MAC адресу
Расскажу еще один вариант, где возможно возникновение трудностей при подключении. Это происходит, если идет привязка по MAC адресу. В таком случае не выйдет подключить интернет к телевизору. Обратитесь к провайдеру с просьбой смены адреса компьютера на MAC телевизора, перед этим посмотрев параметры в настройках телевизора.
Теперь вы знаете, как подключить телевизор к интернету через кабель. Надеюсь, что все ваши вопросы нашли свой ответ.
Как подключить телевизор к интернету через кабель
Видео-урок: подключение телевизора Samsung Smart TV к Интрнету с помощью Wi Fi
Нельзя не согласиться с тем, что современный телевизор Самсунг Смарт ТВ, подсоединенный к Интернету, дает человеку доступ к любым ресурсам всемирной паутины, безграничные горизонты видео и аудиофайлов, информации и много других преимуществ. Чтобы пользоваться всеми этими благами, вам нужно немного - всего лишь правильно подключить свой Самсунг Смарт ТВ к Интернету. Стоит отметить, что этот процесс сам по себе не сложный, но справиться с ним могут далеко не все обладатели данных телевизоров. Если у вас тоже возникают трудности в процессе такого подключения, вы можете обратиться к грамотным специалистам сервисного центра Samsung , либо прочитать статью ниже и попробовать выполнить подключение самостоятельно.
Выполнить данное подключение можно двумя методами: через Wi Fi или LAN кабель. Какой способ подключения лучше выбрать и почему? Если вы не являетесь любителем проводов под ногами, то первый метод для вас будет самым удобным. Есть один небольшой нюанс - при таком методе подключения, случаются зависания воспроизведения при просмотре фильмов Online. Но такие помехи могут происходить при любой нестабильной работе сети Интернет. Это надо знать.
Подключение и настройка сети Интернет на Samsung Smart TV через Wi Fi
- В первую очередь проверьте стабильность и уровень сигнала, а также правильность настроек на вашем роутере или маршрутизаторе. Далее войдите в «Меню» вашего телевизора Samsung Smart TV. Найдите раздел «Сеть», далее подраздел «Состояние сети» и выберите в появившемся окне «Настройки IP». В данных настройках выставите значение напротив параметров IP и DNS «Получать автоматически».

- Затем мы вновь заходим в «Меню» в раздел «Сеть» и выбираем вкладку «Настройка сети». После нажатия кнопки «Пуск» ваш телевизор начнет искать и составлять список найденных устройств передачи беспроводной сети.

- В открывшемся списке выберите свой маршрутизатор или роутер и введите код безопасности в открывшееся окно.

- После идентификации введенного пароля произойдет соединение, и вы получите возможность зайти во встроенный веб-браузер на вашем телевизоре Samsung.

- Если соединения не произошло, то вполне вероятно, что произошли сбои в работе протокола DHTPC. В таком случае вам следует отключить на своем маршрутизаторе настройки DHTPC. Вновь зайти в «Меню» телевизора в «Настройки сети» и выбрать вместо «Получать автоматически» вкладку «Ввести вручную». В данном окне ввести параметры согласно параметрам на вашем маршрутизаторе. В строке «Сервер DNS» можно ввести значение, как адрес шлюза у маршрутизатора - 192.168.1.1, так и адрес сервера компании Google - 8.8.8.8.

В следующей статье мы расскажем, как подключить ваш телевизор Samsung Smart TV к сети Интернет с помощью кабеля.