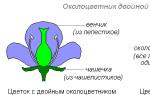ペイントの塗り方。 エリア全体をペイントします。 ペイントバケツツール。 ズームインとズームアウト
ビデオチュートリアルを見るには、ミニチュア画面をクリックしてください。
次のことを学びます:
- 色だけでなくテクスチャも塗りつぶすことができます。
- 「パターンの定義」を使用してパターン塗りつぶしを作成する方法。
- CS5 での Content Aware 塗りつぶしの仕組み。
- 空が壊れた写真に雲を追加する方法。
- グラデーションエディターウィンドウの使用方法。
- 空に夕日の色を追加し、独自のグラデーションを作成する方法。
- グラデーションを使用してパターンを作成する方法。
- グラデーションを使用して画像に虹を追加する方法。
ペイント バケット ツールは、画像または選択範囲を色で塗りつぶします。 前景またはテクスチャー。 ショートカットキー – G. 
埋める(埋める)- 2 つのタイプがあります。 前景(前景色/メインカラー) - メインカラーと パターン(サンプル/パターン/レギュラー)- パターン、テクスチャ。 何らかの理由で、ロシア語では CS4 と CS5 は次のように翻訳されました。 通常.これを選択すると  パラメータを使用すると、画像がパターンで塗りつぶされます。リストから選択するか、右上隅の矢印をクリックして新しいセットをロードできます。
パラメータを使用すると、画像がパターンで塗りつぶされます。リストから選択するか、右上隅の矢印をクリックして新しいセットをロードできます。
モード(ブレンドモード)- ピクセルは選択したモードに応じて変化します。 教科書には 5 つのレッスンがあり、各モードについて詳しく説明しています。 不透明度(不透明度)- 塗りつぶしの不透明度;
許容範囲– 0 ~ 255。0 では、色が正確に一致するピクセルのみがペイントされ、255 では画像全体がペイントされます。
アンチ- エイリアスされた(スムージング)- 塗りつぶしのエッジの不均一性と粗さを和らげます。
連続した(隣接)– このボックスをチェックすると、色が隣接するピクセルのみが塗りつぶされます。 チェックボックスをオフにすると、画像全体のピクセルが塗りつぶされます。 
レイヤーの透明な領域を塗りつぶしたくない場合は、レイヤーパレットでそのレイヤーをクリックします。
独自のパターンを作成します。
独自のパターンを作成するには、ハイライト表示します 長方形の領域画像上で編集コマンドを選択します – パターンの定義、名前を入力し、「OK」をクリックします。 エリアの選択を解除します。 作成したパターンは、パターン選択パネルのリストの最後に表示されます。
コンテンツを意識して記入します。
このツールは、バージョン開発者の主な成果の 1 つと考えることができます。 CS5 。 画像内の不要な領域を削除するために以前は実行する必要があったいくつかの手順を 1 回の動作で置き換えます。 ほとんどの場合、背景は何も遮るものがなかったかのように復元されます。
画像から削除したいオブジェクトの周囲になげなわツールを描きます。 のために 最高の結果選択範囲は背景領域を少し覆う必要があります。
メニュー 編集(編集) – 埋める(フィルを実行)。 登場した中では  ウィンドウで を選択します。 置換はランダムな選択によって行われます。 したがって、結果に満足できない場合は、フィルをキャンセルしてください。 Ctrl +
Zそしてそれをもう一度繰り返します。 または内容に従って入力後、選択を解除します Ctrl +
Dそして丸 新しいサイト、プログラムが誤って入力したものです。
ウィンドウで を選択します。 置換はランダムな選択によって行われます。 したがって、結果に満足できない場合は、フィルをキャンセルしてください。 Ctrl +
Zそしてそれをもう一度繰り返します。 または内容に従って入力後、選択を解除します Ctrl +
Dそして丸 新しいサイト、プログラムが誤って入力したものです。
比較してください。中央の写真では、ツールを使用して人物が削除されています。 パッチ(パッチ)、右側の図では、コンテンツベースの塗りつぶしを使用しています。 
パノラマをつなぎ合わせると、白と黒のエッジが残ることがよくあります。 魔法の杖ツール ( ワンド)。 その後、内容に基づいて入力します。 プログラム自体が不足している部分を埋めます。

新しいフィルの可能性は無限ではありません。 たとえば、ラジエーターを選択してコンテンツ対応塗りつぶしツールを使用しただけでは、写真からラジエーターを削除することはできません。
さらにマスクでその人を保護する必要があります。 マスクのレッスンでは、マスクの使い方を詳しく学ぶことができます。 私の教科書では、3 つのレッスンがこのトピックに当てられています。 ここで、これを行う方法を簡単に説明します。 背景レイヤーのコピーを作成します。 便宜上、目のアイコンをクリックして背景の表示をオフにします。 [レイヤー]パレットでマスクのサムネイルをクリックします。 黒いブラシ ツールを選択します。 下半身と腕を塗装します。 レイヤーのサムネイルに切り替えます。 メニューの「編集」→「塗りつぶし」に移動します。 開いたウィンドウで、「コンテンツ対応」を選択し、「OK」をクリックします。 最下位レイヤーの表示をオンにし、レイヤーを平坦化します。

このツールの範囲は非常に広いです。 これは影の作成と ![]() 空に夕日の色を追加したり、グラデーション マスクを使用してあるデザインから別のデザインにスムーズに移行したりできます。 等 色の滑らかな遷移は自動的に作成されます。極端な色を設定する必要があります。 これらの色は次のように設定されています 前景 (フロントカラー プラン)そして 背景(背景色)。 このツールは Paint Bucket と組み合わせて使用できます。
空に夕日の色を追加したり、グラデーション マスクを使用してあるデザインから別のデザインにスムーズに移行したりできます。 等 色の滑らかな遷移は自動的に作成されます。極端な色を設定する必要があります。 これらの色は次のように設定されています 前景 (フロントカラー プラン)そして 背景(背景色)。 このツールは Paint Bucket と組み合わせて使用できます。
オプションパネルを見てみましょう。
勾配- 複数の色の間で滑らかに変化する塗りつぶしを作成します。
グラデーションには次の 5 種類があります。

モード -選択したモードに応じてピクセルが変わります。 レッスン 16 ~ 20 では、それぞれについて詳しく説明します。
不透明度 -グラデーションの不透明度。
ディザ(色の希釈) -より多くの色を模倣します。
逆行する -グラデーションを幾何学的に反転します。
透明度 -透明を使用します。
多くの優れたさまざまなグラデーション
右上隅の矢印をクリックします。 リストが開きます。  位置した 追加セットグラデーション。 いずれかを選択してください。
位置した 追加セットグラデーション。 いずれかを選択してください。  をクリックする必要があるウィンドウが表示されます 追加(追加)、古いグラデーションをそのままにして新しいグラデーションを読み込む場合、または [OK] をクリックすると、古いグラデーションの代わりに新しいグラデーションが読み込まれます。
をクリックする必要があるウィンドウが表示されます 追加(追加)、古いグラデーションをそのままにして新しいグラデーションを読み込む場合、または [OK] をクリックすると、古いグラデーションの代わりに新しいグラデーションが読み込まれます。
このリストには、追加のグラデーションをダウンロードする機会もあります (たとえば、インターネットから Program Files\Adobe\Adobe Photoshop CS….\Presets\ Gradient フォルダーにダウンロードします)。
グラデーションエディタウィンドウ
このウィンドウを開くには、ツール オプション メニューでグラデーション サンプルをダブルクリックします。
 このウィンドウでは、グラデーション塗りつぶしを設定するか、リストから選択できます。 プリセット。 ボタンをクリックすると ロード… (ロード…)では、グラデーション セット (ファイル拡張子 .grd) を読み込むか、[保存..] ボタンを使用して独自のグラデーション セットを保存できます。 作成したグラデーションを [プリセット] ウィンドウに表示するには、[名前] フィールドに名前を付けて、[新規] ボタンをクリックします。
このウィンドウでは、グラデーション塗りつぶしを設定するか、リストから選択できます。 プリセット。 ボタンをクリックすると ロード… (ロード…)では、グラデーション セット (ファイル拡張子 .grd) を読み込むか、[保存..] ボタンを使用して独自のグラデーション セットを保存できます。 作成したグラデーションを [プリセット] ウィンドウに表示するには、[名前] フィールドに名前を付けて、[新規] ボタンをクリックします。
名前– このフィールドは、選択したグラデーションの名前を示します。 設定を変更すると、名前が「カスタム」に変更され、後で保存するために変更できます。
グラデーションタイプ – ソリッドとノイズの 2 つのオプションから選択できます。
固体 – 色間のスムーズな移行を作成します。
ノイズ – グラデーションは次のように表示されます ランダムな組み合わせあらゆる色のライン。 他のオプション ボタンをクリックすると、カラー ノイズの次のランダムなバリエーションが読み込まれます。 色の遷移にノイズが発生し、ウィンドウの下部が変化します。
滑らかさを調整できます。 ゼロにすると、勾配が滑らかになります。 50% ではぼかしが得られ、100% では虹のすべての色の縞模様が保証されます。 他にも設定があります。 さまざまなチャンネルごとに色を調整できます  カラーモデル (RGB、HSB、LAB)。 色を制限したり、透明度を有効にしたりできます。
カラーモデル (RGB、HSB、LAB)。 色を制限したり、透明度を有効にしたりできます。
– グラデーションの滑らかさの度合いを設定します。  この値が低いほど、色の間の変化がより鮮明になります。
この値が低いほど、色の間の変化がより鮮明になります。
色– 選択したカラーリミッターの色を設定します。
位置 – スライダーの位置を数値で設定します。 カラーリミッターの位置 (0 ~ 100%)。 スライダーを 50 に設定すると、正確な中央を設定できます。
カラーバーの上部には、グラデーション透明度スライダーがあります。 新しいマーカーを追加するには、マウス カーソルをストリップの上部に移動し、目的の場所でマウスをクリックします。 [ストップ] セクションの対応する項目を減らすことで、この時点でのグラデーションの不透明度を変更できます。 マーカーを削除するには、カーソルでマーカーをマークし、[削除]ボタンをクリックする必要があります。 目的のマーカーが編集用に選択されているかどうかを確認するにはどうすればよいですか? とてもシンプルです! 選択したマーカーの先端が黒くなります。
同様に、カラーバーの下部にスライダーを追加します。ここには、色の間の遷移スライダーが配置されています。 カラー バーにスライダーを追加すると、そのスライダーがアクティブになり、[カラー] ボックスをクリックして別の色をカラー バーに割り当てることができます。 中間点インジケーター (小さなひし形) もここにあります。 隣り合う色が同じ割合で混ざり合う場所を示します。 スライダーとポインターの両方を移動できます。 スライダーはいくつでも使用できます。 選択した色のスライダーの外観は異なります。 グラデーションの色が固定/カスタムの場合、スライダーはこの色でペイントされます。
Alt キーを押しながらドラッグすると、スライダーが複製され、ストリップ上に新しい色のトランジションが表示されます。
水平、90 度、または 45 度のグラデーションを作成するには、キーを押したままカーソルを移動します。 シフト押した。 グラデーショントランジションを終了したい位置でマウスボタンを放します。
虹を描こう
新しいレイヤーを作成します。 虹のようなグラデーションを選択します。  スライダーを右に移動します。 「OK」をクリックします。
スライダーを右に移動します。 「OK」をクリックします。
線形グラデーション ツールを使用して、45 度の角度で小さなセクションを描画します。
メニューから「編集」→「変形」→「ワープ」を選択します。 または、キーボード ショートカット Ctrl + T を押し、ツール オプション メニューで アイコンをクリックします。 ベクトルの角点と接線を移動することで変形できるメッシュが表示されます。
 変形モードを終了するには、 を押します。 入力または、ツール オプション メニューのアイコンをクリックします。
変形モードを終了するには、 を押します。 入力または、ツール オプション メニューのアイコンをクリックします。
虹レイヤーの不透明度を下げ、描画モードを 柔らかいライト(柔らかな光).

質問:
(ビデオレッスンの最後にあるクイズから正しい答えを見つけることができます):
- 選択した領域をパターンでペイントするには、ペイント バケツ ツールのどのオプションをチェックする必要がありますか?
– モード (オーバーレイ モード) – オーバーレイ (オーバーラップ)。
– [塗りつぶし]ウィンドウで、[パターン]を選択します。
– 許容値をゼロに設定します。
– 編集 – パターンを定義します。
– レイヤー – 新しい塗りつぶしレイヤー – パターン。
3. レイヤーの透明な領域が色やパターンで塗りつぶされるのを防ぐにはどうすればよいですか?
– モード (オーバーレイ モード) – 除外 (例外)。
– [連続]チェックボックスをオンにします。
– [ツール オプション] メニューの [不透明度] 項目をゼロに下げます。
– レイヤーパレットで「透明ピクセルをロック」をクリックします。
– レイヤーパレットの不透明度(Opacity)がゼロになります。
4. グラデーション エディター ウィンドウを開くにはどうすればよいですか?
– メニュー編集 – 塗りつぶし – グラデーション。
– 右クリックのコンテキスト メニュー – [パターンの定義]。
– ツール オプション メニューのグラデーション見本をクリックします。
– 5 種類のグラデーションのいずれかをダブルクリックします。
5. 黒と白のグラデーションから黒、赤、白のグラデーションを作成するにはどうすればよいですか?
– グラデーション エディターで、カラー バーの上部に赤いスライダーを追加します。
– グラデーション エディターで、カラー バーの下部に赤いスライダーを追加します。
– グラデーション エディターで、既製のグラデーションを探します。
– グラデーション エディターで、[ノイズ]を選択します。 そして50%滑らかさ。
隠しテキストを表示する必要があります。
ターゲット レッスン:
- グラフィックエディター「ペイント」について得た知識を統合します。
- ペイント プログラムの「塗りつぶし」ツールについて学びましょう。
- 塗りつぶしツールの使用方法を学びます。
タスク レッスン:
教育: 「ペイント グラフィック エディター」というトピックに関する知識の形成、体系化、一般化、ペイント グラフィック エディターを使用したマウスの操作の習得、「塗りつぶし」ツールの習熟。
発達:精神活動技術(一般化、分析、統合、評価)、注意、記憶、創造的活動の発達。
教育: 生徒の認知的関心の発達、コミュニケーションの基本、自信、正確さ。
基本概念と用語: グラフィック エディター、ファイル、ファイルを開く、ファイルの作成、ファイル名、ツールバー、描画ツール、ワークスペース、メニュー バー。
授業計画:
1. 組織化の瞬間– 1~2分
2. 基本知識の更新 - 10 分。
3. 新しい教材の学習 – 10 分。
- ペイント グラフィック エディターの塗りつぶしツール、
- ツールの使用方法。
4. 体育セッション – 2 分。
5. 知識の統合と一般化。 – 12分。
- PCを使った実務。
- 目の運動をしましょう。
- 得られた結果についての議論。
6. 理論的知識の管理 – 5 分。
7. 宿題。 レッスンの要約 - 3 分。
1. 組織の瞬間
今日は、ペイント グラフィック エディターの塗りつぶしツールについて説明します。 このツールを使って色々な仕事をしてみましょう。 次に、十分な図面を蓄積したら、それらをアルバムに集めます。その名前はあなた自身が考え出します。 オリジナルの名前やデザインを考えるのが宿題です。
2. 基礎知識のアップデート
前のレッスンでは、ペイント グラフィック エディタについて学習しました。 生徒は、グラフィック エディタとは何か、どのグラフィック エディタに慣れてきたのか、新しいファイルを保存したり、開いたり、作成したりする方法など、前回のレッスンで学んだ内容を繰り返すように求められます。
質問: メモリ内のグラフィック エディタ インターフェイスを復元してみます。<図1>。 誰が理事会でこれをやりたいですか? ボード上のエディター インターフェイスを概略的に示し、主要な要素にラベルを付けます。
図1
生徒たちはその絵に色を塗るよう求められます<図2> 鉛筆とマーカーを使って 5 分で完了します。 教師は評価基準を伝えます。 この任務の: 正確さ、色が正しく選択されているかどうか、完了したタスクの完全性。 学生は隣人と作品を交換し、基準に従って互いの作品を評価します。 評価の後、割り当てられた評点についてのディスカッションが行われます。

図2
3. 新しい教材を学ぶ
ペイント グラフィック エディタで色を塗り始める前に、生徒は塗りつぶしの色の選択と変更について教師の説明を聞きます。 新しいツールの名前と目的をワークブックに書き留めます。
塗りつぶし – 選択した色で図面の閉じた領域をペイントします。
色の選択 – 図面内で 1 つまたは別の色を指定できます。
4.体育分
安全ルールを繰り返して体育を行うことができます。 教師はその規則を「間違っている」と言い、同意する場合は腕を前に伸ばす、反対する場合は腕を横に伸ばす。
5. 知識の統合と一般化。 実務
次の段階は、生徒たちがコンピューターで作業する段階です。 コンピュータで作業するときは細心の注意を払う必要があります。 安全ルールの見直し。
安全上の注意事項
事故、感電、または機器の故障を避けるために、次の規則に従うことをお勧めします。
- 許可なく機器の電源を入れないでください。
- 事故や設備の故障の場合は、先輩(先生)を呼んでください。
- ワイヤやコネクタには触れないでください (感電の可能性があります)。
- 機器の損傷を避けてください。
- アウターを着たまま作業しないでください。
- 飛び跳ねない、走らない(粉塵を出さない)。
- 騒音を立てないでください。
- モニターは目の高さに、視野角に対して垂直に配置する必要があります。
タスク 1. 同じ絵に色を塗る<図2> ペイント ツールを使用します。
教師はまず同じ図面をコンピュータにダウンロードし、生徒がそれを開いてペイントを使用して装飾できるようにする必要があります。 <Рисунок 2> 。 次に、彼らは仕事を続けるべきです。 教師はまず、各コンピュータのドライブ C に、たとえば 5_class という名前で生徒の作業用のフォルダを作成する必要があります。 生徒は後で、作成したファイルがどこにあるのか、どのフォルダーに保存する必要があるのかを覚えます。
タスク2。強い生徒の場合は、追加のタスクをダウンロードすることをお勧めします <Рисунок 3> .

図3
すべての三角形を見つけて茶色で塗りつぶし、他の形状はすべて変更しないでください。 生徒はどの動物をもらうかを決めなければなりません。 (タスクが正しく完了すると、ラクダが得られます)。
生徒は結果を保存します。 コンピューターの電源を切ります。
タスクを完了したら、生徒と一緒に目の体操をする必要があります。
6. 理論的知識の管理
生徒はテストにカードで答えるように求められ、正解にマークが付けられ、カードに署名されて教師に渡されます。
| F.I. ____________クラス_________ 日付_________ | |||||
正しい答えを選択してください:
1. グラフィック エディタは、次の目的で設計されたプログラムです。
a) フォントの種類とスタイルを編集する
b) テキストのグラフィック画像の作成
c) グラフィック画像を扱う
2. 以下のようにペイントプログラムが起動します。
a) スタート – プログラム – アクセサリ – グラフィック エディター ペイント
b) スタート – プログラム – グラフィックエディターペイント
c) プログラム – スタート – アクセサリ – グラフィック エディター ペイント
3. ペイントで新しいファイルを作成するには、次の操作を行う必要があります。
a) ファイル – 新規
b) ファイル – 開く
c) 描画 – クリア
4. グラフィックエディターで実行できる主な操作は次のとおりです。
a) 選択、コピー、貼り付け
b) 鉛筆、筆、消しゴム
c) カラーセット(パレット)
5. クリップボードまたはファイルから貼り付ける場合、貼り付けられたフラグメントはデフォルトでどこに配置されますか?
a) 画面の左上隅
b) 画面の左下隅
c) 画面の右下隅
6. 形状を塗りつぶすときに、次の場合は他の領域も塗りつぶされます。
a) 図形の輪郭が連続している場合
b) 図形の輪郭が途切れている場合
c) 図形の輪郭が 1 つの直線上で 2 回連続して切れている場合
7. 宿題
ペイント グラフィック エディターで作成した図面を使用して、アルバムのオリジナルの名前とデザインを考え出します。
8. レッスンのまとめ
注記。 他の図面を使用して実際の作業を完了することができます。<Рисунок 4>, <Рисунок 5>, <Рисунок 6>, <Рисунок 7>.
文献: コンピュータ サイエンスと ICT。 教科書。 エントリーレベル。 N.V.マカロワ編集。

図4

図5

図6

Paint.NET はあらゆる面でシンプルです。 そのツールは限定的ではありますが、画像を操作する際の多くの問題を解決できます。
Paint.NET ウィンドウには、メインの作業領域に加えて、次のパネルがあります。
- グラフィックエディタの主な機能を備えたタブ。
- 頻繁に使用されるアクション (作成、保存、切り取り、コピーなど)。
- 選択したツールのパラメータ。

補助パネルの表示を有効にすることもできます。
- ツール。
- 雑誌;
- 層。
- パレット。
これを行うには、対応するアイコンをアクティブにする必要があります。

次に、Paint.NET で実行できる基本的なアクションを見てみましょう。
イメージを作成して開く
タブを開く "ファイル"希望のオプションをクリックします。

同様のボタンが作業パネルにあります。

開くときにハードドライブ上の画像を選択する必要があり、作成するときにパラメータを設定する必要があるウィンドウが表示されます。 新しい写真そして押します "わかりました".

画像のサイズはいつでも変更できることに注意してください。
基本的な画像操作
編集プロセス中に、画像を視覚的に拡大、縮小したり、ウィンドウ サイズに合わせたり、実際のサイズに戻したりすることができます。 これはタブから実行します "ビュー".

または、ウィンドウの下部にあるスライダーを使用します。

タブ内 "画像"画像やキャンバスのサイズを変更したり、反転したり回転したりするために必要なものがすべて揃っています。

すべてのアクションは、次の方法でキャンセルして返すことができます。 "編集".

または、パネル上のボタンを使用します。

選択とトリミング
画像の特定の領域を選択するには、4 つのツールがあります。
- 「長方形の領域を選択」;
- 「楕円形(円形)の領域を選択する」;
- 「なげなわ」– 輪郭に沿ってトレースすることで、任意の領域をキャプチャできます。
- 「杖」– 画像内の個々のオブジェクトを自動的に選択します。
各選択オプションは、選択範囲の追加や選択範囲からの削除など、さまざまなモードで機能します。

画像全体を選択するには、 CTRL+A.
以降のアクションは、選択した領域に関連して直接実行されます。 タブ経由 "編集"選択範囲を切り取り、コピーし、貼り付けることができます。 ここで、この領域を完全に削除したり、塗りつぶしたり、選択を反転したり、キャンセルしたりできます。
これらのツールの一部は作業パネルに表示されます。 これにはボタンが含まれます 「選択範囲による切り抜き」をクリックすると、選択した領域のみが画像上に残ります。

選択範囲を移動するために、Paint.NET には特別なツールが用意されています。

選択ツールとトリミング ツールを賢く使用すると、 透明な背景写真の中で。
描画と塗りつぶし
絵を描くための道具 「ブラシ」, "鉛筆"そして 「クローンブラシ」.
との作業 「ブラシ」, 幅、硬さ、塗りつぶしの種類を変更できます。 パネルを使用して色を選択します "パレット"。 絵を描くには、マウスの左ボタンを押したまま移動します 「ブラシ」キャンバス上で。

右ボタンを押し続けると追加の色で描画します 「パレット」.

ちなみにメインカラーは 「パレット」現在の図面内の任意の点の色に似た色にすることができます。 これを行うには、ツールを選択するだけです "ピペット"色をコピーしたい場所をクリックします。

"鉛筆"に固定サイズがあります 1ピクセルおよびカスタマイズオプション 「ブレンドモード」。 それ以外の場合、その使用法は同様です 「ブラシ」.

「クローンブラシ」画像内の点を選択できます ( Ctrl+LMB) を使用して、別の領域で絵を描くためのソースとして使用します。

を使用することで 「満たす」画像の個々の要素を指定した色ですばやくペイントできます。 タイプを除く 「満たす」、不要な領域が写らないように感度を正しく調整することが重要です。

便宜上、通常は必要なオブジェクトが選択されてから塗りつぶされます。
テキストと図形
画像に碑文を適用するには、適切なツールを選択し、フォント パラメータと色を指定します。 "パレット"。 その後、目的の場所をクリックして入力を開始します。

直線を描くときは、その幅、スタイル (矢印、点線、破線など)、塗りつぶしの種類を決定できます。 いつものように、色はで選択されます "パレット".

ライン上の点滅している点を引っ張ると曲がります。

図形は同様の方法で Paint.NET に挿入されます。 タイプはツールバーから選択します。 図形の端に沿ってマーカーを使用すると、そのサイズと比率が変わります。

図の横にある十字に注目してください。 これを使用すると、挿入されたオブジェクトを図面全体にドラッグできます。 文字や線も同様です。

補正と効果
タブ内 "修正"すべて位置しています 必要な道具変える 色調、明るさ、コントラストなど。

したがって、タブ内で 「エフェクト」他のほとんどのグラフィック エディターにあるフィルターの 1 つを選択して画像に適用できます。

画像を保存する
Paint.NET での作業が終了したら、編集した画像を忘れずに保存する必要があります。 これを行うには、タブを開きます "ファイル"そして押します "保存".

または、作業パネルのアイコンを使用します。

画像は開いた場所に保存されます。 また、古いオプションは削除されます。
ソースを置き換えずにファイルパラメータを自分で設定するには、次を使用します 「名前を付けて保存」.

保存場所を選択し、画像形式とその名前を指定できます。

Paint.NET の動作原理は、より高度な Paint.NET と似ています。 グラフィックエディタ、しかしツールはそれほど豊富ではないので、すべてを理解するのははるかに簡単です。 したがって、初心者には Paint.NET が適しています。
ペイント、ペイント、ペイント
この状況を想像してみてください。 画像内に 1 色の断片があり、それを別の色で再描画したいと考えています。 もちろん、ブラシ (ブラシ ツール) を使用して目的の領域をペイントしてみることもできますが、これは最速ではなく、最も高速でもありません。 最良の選択肢。 結局のところ、異なる色の領域に入り込まないように、非常に慎重にブラシを動かす必要があります。 ペイントしている領域の形状が複雑な場合は、混乱を避けるために一生懸命作業する必要があります。
このような状況では生活を大幅に簡素化できます
ペイント バケット ツール。このボタンはツールバーで使用できます。 それを選択すると、マウス ポインタが、そこから絵の具が流れ出る傾いたバケツとして表示されます。 そこで、バケツから突き出た絵の具の流れの先端を、色で塗りつぶしたい領域 (事前に色を選択しておく必要があります) に向け、マウスをクリックすると、見よ、領域全体が色で塗りつぶされます。選択した色で均一に塗装されます。

米。 3.20。 ペイントバケツツール
同様に、画像のさらにいくつかの断片に色を付けることができます。 ペイント バケツ ツールの使用中に、スポイトを使用して別の色を選択する必要がある場合は、ツールを変更する必要はなく、Alt キーを押すだけです。 押している間、ペイント バケツ ツールが一時的にスポイト ツールに置き換えられます。 スポイトを使用して色の選択を終了したら、Alt キーを放すと、自動的に塗りつぶしモードに戻ります。
ペイント バケツ ツールを使用すると、領域を任意の色で塗りつぶすだけでなく、特定のパターンでペイントすることもできます。 これを行うには、設定で何かを変更する必要があります (何をどのように正確に変更するかについては、この章の次のセクションを読んでください)。
結論として、ペイント バケット ツールの目的と機能は、無地の領域をペイントするよりも若干広いことに注意する必要があります。 基本的に、ペイント バケットは、選択した領域またはレイヤーを、選択した前景色またはスウォッチでペイントするように設計されています。 画像内で何も選択されていない場合、ツール自体が塗りつぶしの境界を決定しようとし、単色の領域の境界をその境界として取得するだけです。 選択範囲では、単色の領域の一部のみが選択されている場合、塗りつぶしは選択範囲を超えて広がりませんが、単色の領域はさらに広がります。 レイヤー上の特定の領域が選択されており、その選択下のレイヤーに何も描画されていない場合、塗りつぶし時に選択範囲全体がそのまま描画されます。
ペイント バケット ツールの追加の設定と機能
オプション バーでは、次のペイント バケット ツール設定を使用できます。
[塗りつぶし] リストでは、塗りつぶす内容 (色または指定したパターン) を選択できます。 2 番目のオプションを選択すると、オプション バーで [パターン] ドロップダウン パレットが使用可能になり、目的のパターンを選択できます。
[モード] リストで、ブラシ ブレンド モードを設定します。 デフォルトでは、通常が選択されており、他のすべての機能は、色付きのタブの 1 つにある情報によって判断できます。
不透明度フィールドは、塗りつぶしの透明度を決定することを目的としています。
[許容値] フィールドでは、ペイント バケット ツールでクリックしたシェードからの許容偏差を指定します。 偏差が [許容値] フィールドで指定した値よりも小さいすべての色合いは、1 つの色として認識され、塗りつぶしの対象となります。 値は 0 ~ 255 の任意の単位で指定します。デフォルトは 32 です。塗りつぶすときにより広い色域が必要な場合は、値を大きくします。 与えられた値特定の色だけを塗りつぶす必要がある場合は、その色を減らします。
[アンチエイリアス] チェックボックスを有効にすると、塗りつぶされた領域のエッジがきれいに滑らかになり、柔らかくなります。
デフォルトでは、「連続」チェックボックスが有効になっています。 これは、選択した点と直接接触する、または類似のピクセルを介してチェーンに沿って接触する、指定された色のピクセルのみが色付けされる必要があることを意味します。 画像に同じ色の領域が含まれており、それらの領域が異なる色の連続した境界によって互いに分離されている場合は、[連続] チェックボックスをオンにして、それらの領域を個別に塗りつぶす必要があります。 チェックボックスをオフにすると、ワンクリックで画像内のすべての領域を特定の色で着色できます。
[すべてのレイヤーを使用] チェックボックスは、編集された画像が複数のレイヤーで構成されている場合に機能します。 また、中には半透明のものもあります。 したがって、このボックスをチェックすると、ペイント バケット ツールにベース カラーを決定するよう指示することになります。ベース カラーは、アクティブなレイヤーだけではなく、表示されているすべてのレイヤーに基づいて塗りつぶされる必要があります。 適用されたカラーは、いずれの場合もアクティブなレイヤーにのみ適用されます。