Windows 10 でローカル ネットワーク経由でプリンターをインストールする。ローカル ネットワーク経由でプリンターを接続する。
こんにちは、 親愛なる読者の皆様! この記事、またはその手順では、ネットワーク上でプリンタを構成して接続するための最も信頼性の高い方法について詳しく説明します。 また、プリンターの接続に必要なすべてのシステム設定についても触れ、ネットワーク経由でコンピューターにログインしようとするとサーバーへのアクセスに関するメッセージが拒否される理由を解明します。 (プリンターがローカルに構成されている PC に)。
簡単に言うと、2 台以上のコンピュータを 1 台のプリンタに接続して、両方のコンピュータが常に印刷にアクセスできるようにする方法を以下に説明します。 もちろん、このオプションはさまざまなオフィスや企業で最も頻繁に実践されています。 しかし、自宅のユーザーが通常のルーターを使用して独自の小規模ネットワークを作成し、複数のマシンを 1 台のコンピューターに接続することもあります。
手順自体はいくつかの部分に分かれています。 まず、すべての基本的なシステム設定、つまり、プリンタがインストールされている PC に別のコンピュータがネットワーク経由で接続できるようにするために何を有効または無効にする必要があるかを扱います。
このコンピュータにログオンする権限がありません
プリンターが構成されているマシンに接続しようとすると、このメッセージまたは同様のメッセージが表示される場合があります。これは、セキュリティ設定を調整する必要がある可能性が高いことを意味します。
プリンタがインストールされているすべてのコンピュータ、およびプリンタに接続するすべてのコンピュータで、以下で説明するシステム パラメータを変更することをお勧めします。 こうすることで、権利の欠如などに関連するエラーの発生を確実に回避できます。
では、ネットワーク経由でプリンターを接続するには何が必要でしょうか?
ステップ1
最初に行う必要があるのは、ネットワークから PC にログインするために使用されるローカルの「ゲスト」アカウントを有効にすることです。
- 「マイコンピュータ」を右クリックし、「管理」を選択します。
- 次に「」に進みます。 ローカルユーザー" - "ユーザー"。
- 表示される利用可能なアカウントのリストで「ゲスト」を見つけ、ダブルクリックして開きます。
- 次に、アカウントのプロパティで「」のチェックを外します。 アカウントを無効にする」をクリックし、変更を「適用」します。

その後、コンピューターの電源を入れるたびに、Windows にログインするアカウントの選択を求められる場合でも問題ありません。これは、ゲストのローカル ログインを無効にすることで無効にすることができます。 この方法でゲストを有効にした後は、そのような状況がユーザーを悩ませることはありません。
ステップ2
2 番目のポイントは、以前にブロックを解除したゲストがネットワーク経由でコンピュータに入る禁止を無効にすることです。

実際には、この方法で、このコンピュータへのアクセスを禁止されるユーザーのリストからゲストを除外します。 Windows の「Home Edition」バージョンにはローカル セキュリティ ポリシーがないことに注意してください。そのため、そのようなバージョンでは、プリンタを共有できない可能性が高く、別のコンピュータを使用してプリンタに接続する必要があります。
ステップ3
さて、最後のポイントは Windows ファイアウォールです。 もちろん、これはかなり物議を醸す点であり、まったく触れないことを推奨する人もいれば、その反対を主張する人もいます。 私の意見としては、原則として、Windows XP ユーザーには、このコンポーネントを担当するサービスに至るまでこの機能を無効にすることをお勧めします。
Windows 7 以降のユーザーに関しては、ここではすべてがそれほど明確ではないため、コントロール パネルにある対応するセクションでのみファイアウォールを無効にする必要があります。 ただし、サービスを完全に無効にしないでください。無効にしないと、今後プリンタを共有できなくなります。
一般に、Windows 7 では、このコンポーネントを無効にするか有効にする必要があるかは状況によって異なるため、念のため、両方の場合にプリンターに接続できるかどうかを確認することをお勧めします。
Windows 7 以降でファイアウォールを無効にする:
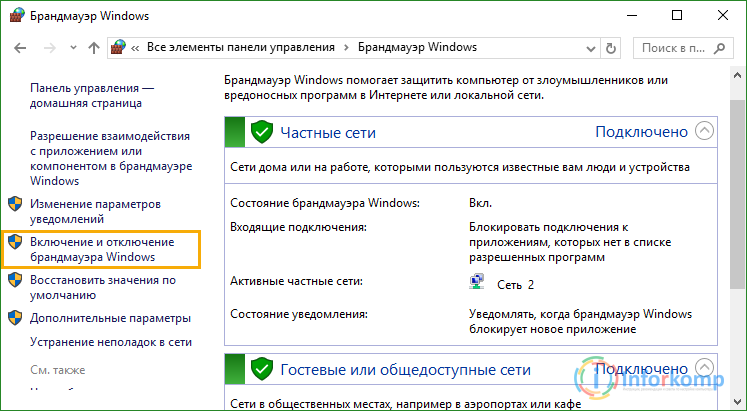
Windows XP サービスでのファイアウォールの停止:
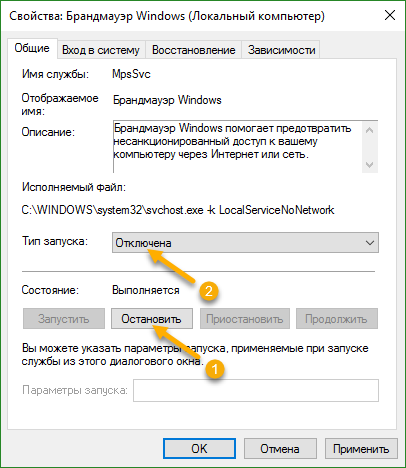
念のため、Windows 7 ではサービスを無効にしないでください。無効にしないと、後で説明するプリンターの共有時に問題が発生することになります。
プリンターのセットアップ
したがって、システム設定が完了したら、プリンター自体に直接進むことができます。 もう少し高いところでは、コンピューター自体への直接ネットワーク アクセスを開きました。 したがって、コンピュータにログインすることはできますが、残念ながら、プリンタが共有されるまで、コンピュータにインストールされているデバイスは表示されません。
これを行うには、さらにいくつかの簡単な手順に従う必要があります。
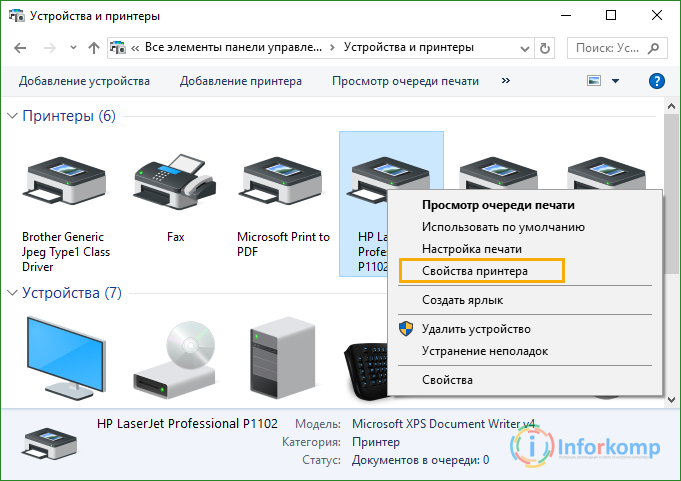
ただし、このウィンドウを急いで閉じないでください。障害が発生した場合に他のユーザーが少なくとも印刷キューをクリアできるように、セキュリティ ルールを設定することもお勧めします。
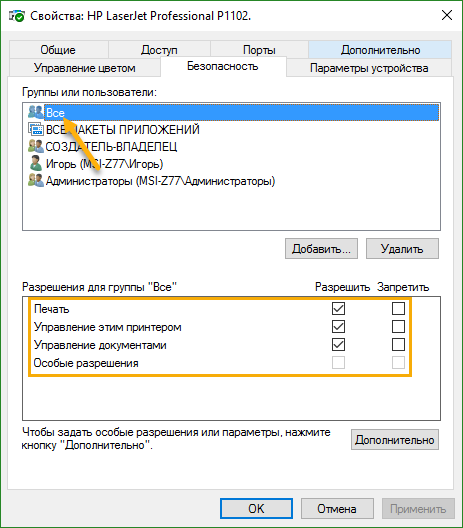
さて、プリンターとオペレーティング システムの設定を整理したので、安全にネットワーク経由でプリンターを接続する作業に進むことができます。
他のコンピューターからプリンターに接続する
さて、私たちはすでにゴールラインに到達しています。あとは、他のすべてのコンピューターを共有プリンターに接続するだけです。これは非常に簡単に行われます。
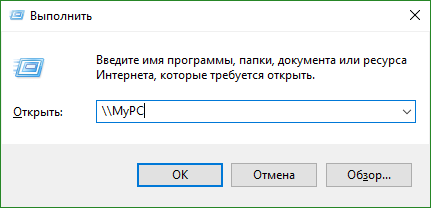
ただし、接続は必ずしも簡単ではありません。場合によっては、接続しようとすると、このデバイスに必要なソフトウェアがないため、手動で接続する必要があると表示されることがあります。
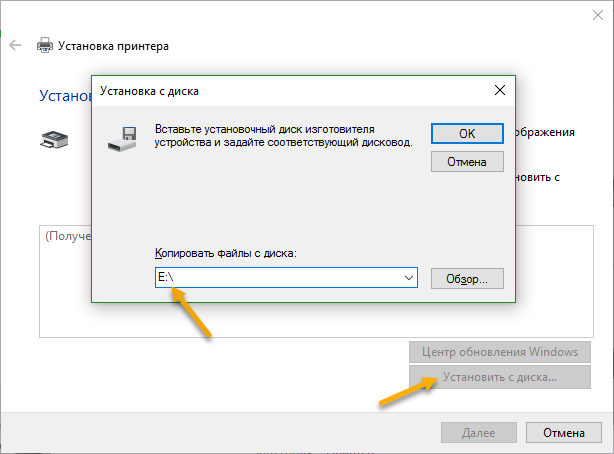
ネットワーク プリンタを接続するためのこのオプションに加えて、さらにいくつかの実際のオプションがあります。 良い方法接続については、今後の記事で学習します。そのため、推奨事項は 1 つだけです。ブログの更新を購読するか、さらに良い方法です。
プリンターをインストールする ローカルコンピュータ Windows 7 では - ほとんどのホーム ユーザーにとっては問題ありません。接続し、ドライバー ディスクを挿入しました - 5 分後にはすべてが機能しました。 しかし今日では、家族全員が自分の PC を持ち、全員が 1 台のプリンタを持っていることが非常に多くなっています。 分割方法は? この問題を次のように解決する人もいます。あるコンピュータから何かを印刷する必要がある場合、コンピュータはそれを持ち運んでプリンタに接続し、別のコンピュータから必要な場合は別のコンピュータに持ち運ぶのです。 これが誰にとっても便利だとは思えないでしょう。
多くのユーザーは、自宅のコンピュータに接続して共有インターネット アクセスを取得する方法をすでに学習しています。 同様に、取り付けも簡単で、 ネットワークプリンター— 物理的にはネットワーク ノードの 1 つにのみ接続されますが、それぞれのノードからアクセスできます。 これがどのように行われるかを見てみましょう。
Windows 7 へのローカル プリンターのインストール
インストールに必要なもの
まず、1 台のコンピューターにプリンターを接続してインストールする方法について簡単に説明します。 PC とプリンター本体に加えて、次のものが必要です。
- 接続ケーブル。場合によっては別途購入する必要があります。
- 印刷デバイス用のドライバーとユーティリティが含まれたディスク - 通常は付属していますが、ディスクがない場合は、製造元の Web サイトからドライバーをダウンロードしてください。
ほとんどすべての最新のプリンタと多機能複合機 (スキャナ、プリンタ、コピー機) は、USB インターフェイスを介して PC に接続されています。 コンピューターのマザーボードには、特別な LPT プリンターと COM ポートが装備されなくなりました。 したがって、古いモデルを接続するには、COM-USB または LPT-USB アダプターが必要になります。

USBプリンターの接続方法
- ドライバー ディスクをコンピューターのレーザー ドライブに置きます。
- プリンタの電源をオンにし、接続ケーブルを使用して PC に接続します。
- ドライバー インストーラー (通常は Setup.exe ファイル) を実行します。
- インストール後、コンピュータを再起動すると印刷を開始できます。
プリンターの設定に移動して印刷設定を変更するには、Windows 7 のコントロール パネルで [デバイスとプリンター] をクリックします。

同じオプションは、右側の [スタート] パネルでも使用できます。

プリンターのリストから、インストールしたばかりのプリンターを選択します。 ここには物理デバイスだけでなく仮想デバイスも表示されるので、注意深く見てください。

選択したプリンタのアイコンをクリックすると、そのプロパティが開きます。パラメータを変更するためのウィンドウ、設定ウィンドウ、および印刷結果を表示するためのウィンドウが表示されます。

ローカル COM または LPT プリンタのインストール
- [コンピューター] フォルダーから [ネットワーク] ディレクトリに移動します。 上部パネルの「プリンターの追加」ボタンをクリックします。

- 「ローカルプリンターを追加」を選択します。

- プリンターの接続ポートを選択します。

- メーカーとモデルを選択します。 ドライバーディスクをお持ちの場合は、「ディスクから入手」ボタンをクリックしてください。

- ディスクを開いて、インストール情報ファイルを指定します。このファイルは .inf 拡張子を持ち、通常はルート フォルダーにあります。

- 前のウィンドウに戻り、「次へ」をクリックします。 インストールが成功したことを示すメッセージが表示されたら、「完了」をクリックします。

- プリンタードライバーを正しく使うために Windowsシステム 7 コンピュータを再起動します。
ネットワークプリンターのインストール
パソコンの皆様へ ホームネットワーク印刷機能を使用できた場合は、プリンターが物理的に接続されているコンピューターで印刷機能の共有が許可されている必要があります。 また、すべての PC を 1 つのワークグループに含めます。 これは、Windows 7 だけでなく、この OS の以前のリリースを搭載したマシンがネットワーク上にある場合に特に当てはまります。
ワーキンググループ
共有ワークグループを作成するには、ネットワーク上の各マシンで以下の手順を繰り返します。
- システム プロパティを展開します。「コンピュータ」フォルダのコンテキスト メニューで、「プロパティ」をクリックします。 または、コントロール パネルからシステム アプレットを開きます。

- [システムの詳細設定] ナビゲーション バーをクリックします。

- 「コンピュータ名」タブに切り替えます。 「編集」をクリックします。 次のウィンドウで、新しいワークグループの名前を入力し、「OK」をクリックして変更を保存します。

アクセス許可
- ネットワークと共有センターに移動します。 ナビゲーションバーの「詳細設定の変更...」項目をクリックします。

- 「自宅または職場」デバイス グループ (ホーム ネットワークまたは小規模オフィス ネットワークがある場合) - 「ネットワーク探索」で、「プリンターとファイルの共有を有効にする」にチェックを入れます。 「変更を保存」をクリックします。

ネットワークプリンターの接続
最初のステップは、プリンターが物理的に接続されているコンピューター上で実行されます。
- [スタート] または [コントロール パネル] から [プリンタと FAX] を開きます。 ネットワークアクセス用のプリンターを選択し、そのアイコンをクリックします。
- 次の画面で「プリンター設定」をダブルクリックします。 デバイスのプロパティで、「アクセス」タブに移動し、「このプリンターを共有する」の横のチェックボックスをオンにします。 ここでは、「描画印刷ジョブ...」をマークすることをお勧めします。 Windows 7 だけでなく、ネットワーク上にコンピュータがある場合は、追加のドライバ (ウィンドウの下部にある同じ名前のボタン) をインストールする必要があります。

第 2 段階は、ネットワーク上の残りのコンピューター (Windows 7) で実行されます。
- 「ネットワーク」フォルダに移動します。 上部のバーで「プリンターのインストール」をクリックします。 今回は一番下の項目「ネットワーク、ワイヤレスなどのプリンターを追加する」を選択する必要があります。

- 接続可能なネットワーク プリンタを検索すると、Windows 7 にそのリストが表示されます。 必要なデバイスがある場合は、それを選択します。 「次へ」をクリックします。

- 接続すると、システムはインストールが成功したことを通知します。

- 以上でネットワークプリンターのインストールは完了です。 「デバイスとプリンター」のデバイスのリストに表示されます。
共有アクセスが開いており、他のすべての設定が正しく行われているにもかかわらず、Windows 7 が単一のネットワーク印刷デバイスを見つけることができないことがあります。 次に、プリンターへのパスを手動で入力する必要があります。 これを行うには、[プリンターの追加] ウィンドウで、システムが検索を実行して何も見つからなかった後、[必要なプリンターがリストにありません] をクリックします。

- 次のステップでは、名前またはネットワーク アドレスでプリンターを検索するように求められます。 「名前でプリンターを選択」の横にあるチェックボックスをオンにします。 正しいエントリの例は、その行のすぐ下に示されています。二重バックスラッシュの後に、コンピュータの名前を書き込み (忘れた場合は、システム プロパティを確認してください)、次に単一のバックスラッシュとプリンタの名前を書き込みます。 プリンターのネットワーク名を覚えていない場合は、「アクセス」の下のプロパティを確認してください。

この例では、正しいエントリは次のようになります。 \\112-PC\HP Deskjet 1050 J410 シリーズ。 入力された名前を確認すると、システムはデバイスを見つける可能性が高くなります。
プリンターの設置時によくある問題を解決する
場合によっては、文字通りすべての推奨事項に従っているにもかかわらず、プリンターがインストールされないことがあります。 ローカルでもネットワークでもない。 ほとんどの場合、これは次のことが原因で発生します。
- 正しくない、またはサポートされていない Windows 7 デバイス ドライバー - 非常に古いプリンターを接続しようとすると、これが発生することがあります。
- 他の機器がプリンターと競合します。
- プリンター ドライバーがセキュリティ ソフトウェアによってブロックされています。これは、署名のないドライバーをインストールする場合に特によく発生します。
- 別のブランドのプリンタがこのコンピュータに以前にインストールされており、その痕跡 (ユーティリティまたはドライバ) がシステムに残っています。
- コンピュータがウイルスに感染している。
- アカウント現在のユーザーには機器をインストールする権限がありません。
- システムには、一時フォルダーなどの特定のリソースへのアクセスを制限するセキュリティ ポリシーがあります。
問題を解決する前に、利用可能なドライバーが Windows 7 のバージョンに適していることを確認してください。64 ビットと 32 ビットのオペレーティング システムには異なるドライバーがあります。 ディスクからインストールする場合は、ディスクが破損していないかどうかを確認してください。おそらく、表面の傷のためにドライバーが正しく読み取れない可能性があります。 ハードウェア開発者の Web サイトから最新のドライバーをインストールしてみるのも良いでしょう。
すべて削除 ソフトウェア、以前に設置された印刷デバイスの残り。 これにはアンインストーラー ユーティリティを使用するか、 自己資金システム - 「プログラムとコンポーネント」。
アカウントに十分な権限があることを確認してください。 Windows 7 の Professional、Enterprise、および Ultimate エディションの管理者グループのユーザーの場合は、グループ ポリシー管理スナップインを開きます (コマンド gpedit.mscスタート検索バーから)、すべての権限を慎重に確認してください。
ハードウェアの競合を確認するには、システム情報 (C:\Windows\System32\msinfo32.exe) を開き、[ハードウェア リソース]、[競合と共有] の順に展開します。

ウィンドウの右半分のデバイスのリストにプリンターが表示されている場合は、そのプリンターとリソースを共有しているデバイスを無効にします。 もちろん、そのような機会があればですが。
いくつかのバグを修正
プリンター共有時のエラー 0x000006d9

エラーの原因は、無効になっている Windows ファイアウォール サービスにあります。

「」セクションに進みます。 サービスとアプリケーション» — サービス。

変更する」 スタートアップの種類「自動に。

申請します。 エラー 0x000006d9ネットワークプリンターのインストール時に発生する問題が解決されました。 この後、もう一度実行することをお勧めします。作業を開始できるようになります。
複数のコンピュータがあり、1 台しかない場合は、ドキュメントを印刷するために、あるコンピュータから別のコンピュータにフラッシュ ドライブを使用する必要があるでしょう。 これは非常に時間がかかり、現在の仕事から離れざるを得なくなるため、非常に不便です。 ネットワーク プリンタは、この問題を解決できる可能性があります。 この記事では、プリンターを接続する方法について説明します。 ローカルネットワーク.
この記事では、ローカル ネットワークについてのみ説明します。 これらの手順を使用するには、ローカル ネットワークが構築されており、プリンターがいずれかのコンピューターに接続されている必要があります。
ステップ No. 1. プリンターを共有します。
ネットワーク経由で使用するには共有する必要があります。 これを行うには、[スタート] メニューを開き、[デバイスとプリンター] セクションに移動します。
を使用している場合は、タイルでスタート画面を開き、「デバイスとプリンター」を検索する必要があります。

その後 オペレーティング·システムこのウィンドウを開くように求められます。 [デバイスとプリンター] ウィンドウには、コンピューターに接続されているプリンターとその他のデバイスが表示されます。

ここでは、ネットワーク経由でアクセスできるようにするプリンターを右クリックし、「プリンターのプロパティ」メニュー項目を選択する必要があります。
この後、「プリンターのプロパティ」ウィンドウが開きます。ここで「アクセス」タブに移動する必要があります。 [共有] タブで、[このプリンタを共有する] 機能を有効にする必要があります。

共有を有効にした後、「OK」ボタンをクリックしてこのウィンドウを閉じます。 これで、プリンタがローカル ネットワーク経由でアクセスできるようになりました。
ステップ No. 2. プリンターをローカル ネットワーク経由で別のコンピューターに接続します。
次に、このプリンタをローカル ネットワーク経由で別のコンピュータに接続する必要があります。 これを行うには、2 台目のコンピュータで「デバイスとプリンタ」ウィンドウを開き、「プリンタの追加」ボタンをクリックします。

この後、「プリンターの追加」ウィンドウが表示されます。その中で「ネットワーク、ワイヤレス、または Bluetooth プリンターを追加」ボタンをクリックする必要があります。

プリンターを検索した後、オペレーティング システムは、以前にアクセスを共有したプリンターに接続するように求めるプロンプトを表示します。
![]()
見つかったプリンターを強調表示して「次へ」ボタンをクリックするだけです。 これでローカルネットワーク経由の処理が完了します。
ただし、オペレーティング システムが必要なプリンタを見つけられない場合は、「必要なプリンタが検索にありません」ボタンをクリックしてください。 このボタンをクリックすると、プリンターのアドレスを手動で入力するように求められます。

プリンターアドレスは「\\コンピューターのIPアドレス\プリンター名」の形式で入力する必要があります。 例: \\192.168.1.2\hp。
プリンターを検索した後、オペレーティング システムはプリンターがネットワーク経由で正常に接続されたことを報告します。

このメッセージの後、接続されたネットワーク プリンタがシステムに表示され、使用できるようになります。
最近では、オフィス内の一部のコンピュータではまだ Windows XP が実行されており (ハードウェアの性能が新しいオペレーティング システムをインストールできるほど強力ではないため)、一部のコンピュータでは Windows 7 または Windows 8 が実行されているという状況がよく見られます。想像してみてください。 : 私たちは 2 台のコンピュータを持っています。1 台は Windows XP、もう 1 台は Windows 7 です。プリンタは USB 経由で各コンピュータに接続されています。 そして、どのコンピュータからでもどのプリンタでも印刷できるようにする必要があります。 両方のコンピュータが同じ OS を実行している場合、プリンタの接続は簡単ではありません。 ただし、OSが異なる場合は簡単です プリンターを「接続」するいつでも可能なわけではありません。
この記事では、ローカル コンピュータと目的のプリンタを備えたリモート コンピュータが実行されている場合に、ネットワーク経由でプリンタを正しく接続する方法を説明します。 違う OS。
したがって、2 台のコンピューターがあります。1 台は Windows XP (comp1) を搭載し、2 台目は Windows 7 (comp2) を搭載しています。
1 台のプリンタが USB 経由で各コンピュータに接続され、ローカル印刷用のドライバがインストールされます。 それらの。 これまでのところすべてのコンピュータ 多分プリンターに印刷して、 でもできないネットワーク経由で他の人のプリンタに印刷します。
ステップ1.コンピューター 1 号をセットアップしています。 いつものように、最初のステップはネットワークでプリンターを共有することです。 プリンターを共有します。
Windows XP の場合: [スタート] -> をクリックします。 コントロールパネル -> プリンターとファックス-> 目的のプリンターを右クリック -> 共有を選択 -> ... プリンターのネットワーク名を設定します。
(Windows 7(8) の場合、この場合は次の手順を実行する必要があります: [スタート] -> [スタート] をクリックします。 コントロールパネル -> デバイスとプリンター-> 目的のプリンターを右クリック -> を選択します プリンターのプロパティ-> [アクセス] タブ -> プリンターのネットワーク名を設定します。)

また、Windows 7 および 8 の場合は、コンピューター上で共有が有効になっているかどうかを確認する必要があります。
ステップ2。コンピューター 2 に行きましょう。 そこからネットワーク経由でコンピューター 1 にアクセスし、ネットワークに公開されているプリンターが表示されるかどうかを確認します。 これを行うには、エクスプローラーで「\\comp1」と入力します。 そして Enter を押します。

コンピュータ 1 上の目的のプリンタがネットワークに接続されていることがわかります。 ただし、コンピューターが異なる OS を実行しているため、印刷サービス (spooler.exe) がクラッシュする可能性が高いため、[接続] をクリックしません。

プリンターのネットワーク名を確認できるように、このウィンドウを開いたままにしておきます。
ステップ3。プリンターメーカーの公式サイトからコンピューターOS No.2のドライバーをダウンロードします。 この例では、これは HP LaserJet 1020 プリンタ用の Windows 7 ドライバです。
ダウンロードしたファイルを右クリックし、[フォルダー hp-lj-1020-xp に抽出] を選択します。

秘訣は、exe ファイルの代わりに、解凍されたドライバーを含むフォルダーができ、それをインストール ウィザードに指定して、そこから必要な OS 用のドライバーを取得できることです。

ステップ 4. ネットワーク プリンタをコンピュータ No. 2 に手動で追加します。。 ウィンドウでこれを行うには プリンターとファックス(Windows XP) または デバイスとプリンター(Windows 7 (8) の場合) をクリックしてください:
プリンターのインストール -> ローカルプリンター
(XP の場合はすぐにチェックを外してください) PnPプリンターの自動検出) -> セレクターを の位置に設定します 新しいポートを作成する-> ドロップダウン メニューで [ローカル ポート] を選択します -> ウィンドウで ポート名を入力してくださいコンピュータ 1 から必要なプリンタの完全なアドレスを手動で入力します。
\\comp1\HP1020 (スペースがある場合は、スペースも含めて 1 文字ずつ入力してください)

そして押します わかりました
システムは新しいローカル ポートを作成します。

-> [OK] をクリックします -> リストから必要なドライバーを選択します -> 次へ -> コンピューター 2 に表示されるネットワーク プリンターの名前を選択します (例: HP1020 ) -> 次へ -> [プリンター共有なし] を選択します (Windows 7.8 の場合)。 -> 次へ -> 必要に応じてチェックを入れるか外します...デフォルト -> 完了。
プリンター追加しました!
同様に、コンピューター 2 からコンピューター 1 にプリンターを追加できます。 この場合、Windows XP で HP LaserJet 1005 MFP のドライバーをダウンロードし、ローカル ポート経由でプリンターをコンピューター 1 に追加する必要があります。
一般的な使用のためにローカル ネットワークにネットワーク プリンタをインストールして構成するには、コンピュータがローカル ネットワークに接続されており、将来のネットワーク プリンタをインストールするときに標準的な方法でそのうちの 1 つにプリンタがインストールされる必要があります。ローカル ネットワークに接続されているコンピュータの 1 つを使用している場合は、[コントロール パネル] に移動し、[プリンタと FAX] を右クリックして、メニューから [プロパティ] を選択する必要があります。 プリンターのプロパティ ウィンドウが表示されるので、[アクセス] タブを選択する必要があります。
ここでは、「このプリンターを共有する」という碑文の反対側にドットを置き、作成中のプリンターに割り当てるネットワーク名を入力します (またはコンピューターによって提案された名前のままです)。 共有リソース。 ネットワーク名にはスペースを入れないでください。 ネットワーク上のすべてのコンピュータに、プリンタが接続されているコンピュータと同じバージョンの Windows がインストールされている場合は、[OK] ボタンをクリックするだけでこの手順は完了します。 ネットワーク上に他のバージョンの Windows がインストールされているコンピュータがある場合は、[追加のドライバ] ボタンをクリックし、他のバージョンの他のコンピュータに必要なドライバをリストから選択する必要があります。
 「インストール済み」列に「いいえ」と表示されている場合は、プリンターの製造元のディスクを挿入するか、選択したドライバーを Web サイトからダウンロードする必要があることに注意してください。
「インストール済み」列に「いいえ」と表示されている場合は、プリンターの製造元のディスクを挿入するか、選択したドライバーを Web サイトからダウンロードする必要があることに注意してください。
これで、ローカル ネットワーク上のすべてのコンピュータで、作成した共有ネットワーク プリンタを使用できるようになります。 これを行うには リモートコンピュータ「プリンタと FAX」フォルダに移動し、ネットワーク プリンタの追加ウィザードを実行します。 プリンターの接続方法を選択する画面が表示されますので、「ネットワークプリンター」を選択し、「次へ」をクリックします。

次に、プリンターへのネットワーク パスを指定する必要があります。 構文に注意してください。これらは常に 2 つのスラッシュの後にスペースなしでプリンターが接続されているコンピューターのネットワーク名が続き、さらにスラッシュとリソース共有段階で割り当てられたプリンターのネットワーク名が続きます。 :

共有プリンターが接続されているコンピューターのネットワーク名を確認するには、このコンピューターの「マイ コンピューター」アイコンを右クリックし、「プロパティ」から「コンピューター名」タブを選択します。 [Active Directory で検索] オプションは、コンピュータが Active Directory に登録されている場合にのみ表示されます。 次に、ドライバーのインストール プロセスが自動的に進行し、完了するとテスト ページを印刷するように求められます。 これで、ネットワーク プリンタがローカル ネットワーク上で共有使用できるように設定されました。 また、ローカル ネットワーク上のネットワーク プリンタは、サードパーティ メーカーの外部プリント サーバーまたは内蔵プリンタを介して設定できます。 ネットワークカードプリンター自体 (利用可能な場合)。
記事が役に立った場合は、お友達と共有してください




