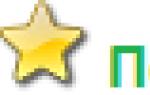Как сделать презентацию в ворде - пример в помощь. Как сделать презентацию в ворде
Уметь грамотно преподнести свою работу – высокое искусство. Вот почему так важно знать тонкости создания презентации на компьютере. Но если раньше вы никогда не встречались с этим «зверем», мы подробненько расскажем и покажем, как сделать презентацию в ворде (а также в powerpoint) с пошаговой инструкцией.
Какую презентацию можно сделать самому?
В офисном пакете (а именно в Microsoft Power Point), который уже освоили, скорее всего, все студенты, можно сделать весьма достойную презентацию – из нескольких листов (слайдов), со звуковыми эффектами, с графиками и диаграммами.
Но перед началом работы вам придется запастись самым необходимым – тем, без чего не получится ни одна презентация:
- качественный текст – лучше писать его самостоятельно с учетом особенностей аудитории, перед которой вы будете выступать с вашей презентацией. Немного юмора (главное не переборщить) и красивого оформления – и презентация пройдет на «Ура»!
- качественные картинки, графики, схемы, диаграммы – лучше всего использовать личные фото или рисунки. Но если таковых нет, смело используйте стоковые изображения с хорошим разрешением. Если не знаете, в какой программе можно лучше сделать чертежи для презентации на компьютере, используйте graph – она отлично справляется с составлением графиков. Если все это слишком сложно для вас – ок: берите листик и ручку, чертите сами, фотографируйте и вставляйте в презентацию как рисунок!
- видео (при необходимости). Если вы не умеете снимать качественные видео, то лучше не использовать их совсем. Кроме съемок нужно также уметь хорошо обрабатывать отснятый материал. Впрочем, да здравствует youtube, где можно найти массу всего полезного и уже отснятого кем-то.
Ну и конечно же, самое главное, что нужно для составления презентации в powerpoint – это план! Как бы красиво не представлялась вам ваша собственная презентация в мыслях, без плана и строй логической последовательности мыслей она будет лишь набором текста, картинок и графиков. Тщательно продумайте свою целевую аудиторию, а также время, в которое вы должны будете уложиться.
Бесценная инструкция, как сделать презентацию в powerpoint

Здесь можно создавать и удалять слайды, менять их местами при необходимости, задавать им заголовки.
Если установленный вид презентации вас не устраивает, поиграйте с выбором макетов слайдов. Просто щелкните по слайду правой клавишей мышки по самому слайду. Слева появится действий, где выберите настройку «макет\...» 
Теперь самое время поработать над внешним видом презентации в поверпоинт. Выбрать тему можно путем открытия тем – найдите в панели инструментов кнопку «Дизайн» и выберите там «Темы». 
Кстати!
Для наших читателей сейчас действует скидка 10% на
Видите, как преобразилась сразу презентация? А теперь давайте перейдем к содержанию слайдов.

После того, как вы выбрали нужный тип диаграммы, программа откроет для вас окошко, в которое нужно будет ввести основные показатели для отображения в презентации. Вот как это будет выглядеть: 
С таблицами тоже работать просто – в инструментах выбираем «Вставка/Таблицы», сразу выбираете нужное количество строк и столбиков (все как в ворде) и заполняйте себе на здоровье! 


Соглашаемся на условие программы, что во время просмотра слайда видео будет проигрываться автоматически и все.
Можно также поиграть с разными видами анимации, кадрирования и прочих «фишек», но мы с вами рассматриваем базовое создание, поэтому как-нибудь в другой раз.
- Непосредственное представление презентации . Чтобы начать просмотр вашей презентации, достаточно запустить ее и нажать F5. Можно и иначе – запустить презентацию, нажать «Показ слайдов» и выбрать «Начать показ сначала».

Вот вы и создали самую простую, но вполне симпатичную презентацию, которая поможет вам добиться желаемого эффекта. Если же у вас нет возможности (ну, скажем, компьютера) или времени на собственноручное ее в Power Point, вы всегда можете обратиться за помощью к !
Для действительно быстрого получения результата необходимо воспользоваться объединенной мощью нескольких офисных программ. Мы покажем, как это работает, на примере PowerPoint.
После загрузки документа Word вы получите практически готовую презентацию, которую останется лишь немного отполировать. После выбора темы и целевой группы можно начинать.
1 Подготавливаем грубый набросок в Word
Откройте новый пустой документ и напишите все заголовки, которые понадобятся вам в презентации. Для того чтобы PowerPoint впоследствии смог с этим работать, заголовки необходимо отформатировать в соответствии с иерархией. Из «Заголовков 1» PowerPoint создаст новый слайд.
Подчиненные форматы (Заголовок 2, Заголовок 3 и т. д.) будут присвоены первому «Заголовку 1» и попадут в тот же слайд. Тексты без заголовков будут полностью проигнорированы. После составления плана запустите PowerPoint и выберите «Файл | Открыть». Перейдите к месту расположения документа, поменяйте «Все презентации PowerPoint» на «Все структуры» и откройте файл.
2 Создаем структуру в PowerPoint

Разумеется, разбивку можно сделать напрямую в PowerPoint, однако это чуть сложнее. Перейдите на вкладку «Структура» или же выберите в PowerPoint 2016 «Вид | Режим структуры». Нажмите на значок для создания нового слайда и введите заголовок. Клавишей завершите создание слайда.
Чтобы добавить подзаголовки, нажмите на . Клавишами + вы перейдете на ближайший более высокий уровень. Создайте необходимое количество слайдов.
3 Добавляем разбивку в презентации

Если необходимо расширить уже имеющуюся презентацию, создайте новый план в Word, перейдите в PowerPoint и на вкладке «Главная» в категории «Слайды» нажмите на «Новый слайд».
С помощью команды «Слайды из структуры» вы можете выбрать свой документ Word и «Добавить» новые заголовки.
4 Подбираем подходящий дизайн

На вкладке «Дизайн» выберите один из предложенных вариантов. При движении по ленте мышью PowerPoint отображает текущий слайд в соответствующем дизайне. Стрелкой в нижнем правом углу вы сможете вызвать дополнительные шаблоны.
Чтобы остановиться на каком-то варианте, щелкните по нему. Если же тема должна применяться только к определенным слайдам, правой кнопкой мыши щелкните по ней и выберите пункт «Применить к выделенным слайдам».
5 Разрабатываем индивидуальный дизайн

Если вам не понравилось ни одно из готовых решений, на вкладке «Дизайн», в окне «Варианты | «Дополнительные параметры»», нажмите по параметру «Цвета» и выберите «Настроить цвета». В левой части окна укажите желаемую цветовую гамму, задайте имя и сохраните тему.
Теперь щелкните по кнопке «Шрифты», выберите «Настроить шрифты». После выбора подходящего, сохраните свой вариант. Теперь в группе «Темы» нажмите на самую нижнюю правую стрелку и выберите «Сохранить текущую тему». Ваш собственный дизайн вы найдете в группе «Пользовательские».
6 Улучшаем внешний вид содержания

Теперь добавьте собственно содержание. Длинные тексты вы можете выделить и оформить через «Главная | Параграф | Преобразовать в графический объект SmartArt». Инструменты категории «Работа с рисунками SmartArt» улучшат внешний вид остальных элементов презентации.
Напоследок на вкладке «Переходы» в группе «Переход к слайду» выберите подходящий вариант. Откажитесь от оптических игр и при необходимости смягчите эффект в разделе «Параметры эффектов».
Благодаря кнопке «Просмотр» вы можете оценить проделанную работу. В группе «Время» щелкните по «Применить ко всем». Теперь ваша презентация готова к показу.
Фото: компании-производители
Вам понадобится
- - персональный компьютер;
- - приложение Microsoft Word;
- - приложение Microsoft PowerPoint от Microsoft Office;
- - программа ABBYY FineReader.
Инструкция
Сделать несложно. Главное перед работой – определить ее тему, подобрать текстовое содержание (его можно набрать в отдельном текстовом документе) и иллюстрации. Когда все компоненты презентации будут подготовлены, приступайте к ее созданию. Для этого вам потребуются средства Microsoft Office – PowerPoint или Word. В последнем приложении, кстати, можно сделать неплохую презентацию с анимацией, изображениями, сносками и надписями.
Для работы в Word создайте «Документ Microsoft Word», откройте его и добавьте текст. Его можно набрать по ходу создания презентации или, скопировав из другого документа, вставить в проект. Поместите текст на странице, используя табуляцию, добавление буквиц, разнообразные шрифты, цвет.
По мере необходимости добавляйте в документ фотографии, графики и картинки. Для этого воспользуйтесь функциями «Копировать» (Ctrl+Ins), «Вставить» (Shift+Ins), «Вырезать» (Shift+Del). Разместите рисунки на странице, предварительно выбрав в меню «Файл» пункт «Параметры страницы» и указав их ориентацию: или альбомную. Сделайте к изображениям сноски и подписи. Для этого используйте режимы рисования и автофигуры.
Чтобы задать размер картинки, кликните по ней правой кнопкой мыши и найдите опцию «Формат рисунка», где можно настроить размер, цвет, прозрачность, положение в тексте. В меню «Формат» оформите фон, заливку и границы страниц. Также в качестве фонового изображения можете использовать любое подходящее по теме изображение. Поместите его на задний план, установите процент прозрачности и сохраните изменения.
Сделайте самостоятельно элементарные рисунки, накладывая на картинку слой за слоем. Отлично смотрятся на странице и объекты Word Art. Добавьте их из меню «Вставка» или кнажмите на соответствующую пиктограмму на панели рисования.
Кроме этого, в Word есть возможность придать тексту элементарную анимацию. Выделите необходимый фрагмент, выберите меню «Формат» и перейдите к пункту «Шрифт». В открывшемся окне найдите кнопку «Анимация» и отметьте в списке подходящий вариант.
Когда ваш материал будет готов, сохраните его (для этого выберите опцию «Сохранить как») в одном из возможных форматов: XML-документе, веб-странице, веб-странице в одном файле, веб-странице с фильтром или любом другом.
Для преобразования презентации из Word в формат PowerPoint распечатайте созданный и сохраненный в doc. документ, желательно на цветном . А потом воспользуйтесь программой ABBYY FineReader, при помощи которой отсканируйте документ, распознайте его страницы и передайте их PowerPoint. Остальную работу программа выполнит самостоятельно. Вам же нужно будет только сохранить презентацию и настроить в ней анимацию и другие параметры.
Яркие, красочные и функциональные презентации получаются в приложении Microsoft PowerPoint. Чтобы им воспользоваться, запустите программу и выберите в меню «Файл» пункт «Создать» (Ctrl+N). Затем перейдите к опции «Параметры страницы» и укажите размер слайдов, их ориентацию и способ размещения текста и заметок.
В панели инструментов выберите раздел «Создать слайд» и кликните по нему столько раз, сколько страниц необходимо для вашего проекта. Если количество слайдов окажется недостаточным, вы в любой момент сможете добавить дополнительные страницы.
В меню «Конструктор слайдов» выберите разметку, дизайн (фон), макет. Для каждого слайда они могут быть индивидуальными. Чтобы применить к слайдам соответствующие изменения, укажите необходимые страницы и кликните по нужному дизайну или шаблону. По ходу оформления презентации вы можете редактировать слайды и добавлять в них дополнительные элементы.
Для размещения материала кликайте по каждой части макета страницы и вносите данные. При редактировании применяйте функции «Копировать», «Вырезать», «Вставить» и т.д. Аналогичным способом добавьте в проект изображения. Если потребуется, для оформления страниц выберите размер и цвет шрифта, фон, цвет заливки и т.п.
В меню «Показ слайдов» настройте продолжительность слайдов, эффекты используемой анимации. Когда все изменения будут внесены, сохраните презентацию на компьютер, диск или съемный носитель.
Источники:
- как создать меню в word
Программа Microsoft Word позволяет производить с текстом различные операции - вводить, редактировать и оформлять в зависимости от потребностей пользователя. С помощью текстового редактора Word в документ можно вставлять различные файлы - диаграммы, таблицы, графики и мультимедиа.
Инструкция
В открывшемся окне «Вставка рисунка» выберите изображение, которое вы хотите вставить, и нажмите на соответствующую кнопку («Вставить»). В MS Office 2003 для вставки картинок нажмите на «Вставка» → «Рисунок» → «Из файла» и далее выберите картинку. При необходимости измените параметры рисунка: его положение, размер и т. д.
Для добавления видеоклипа или музыкального файла в документ MS Word 2007 перейдите на вкладку «Вставка» и нажмите на «Клип». В правой панели нажмите на «Упорядочить клипы». Затем откройте «Файл» → «Добавить клипы в организатор». Выберите видеоклип или композицию. Зажав файл левой кнопкой мыши, перетащите его в документ.
Также клип или музыку в MS Office 2007 и 2003 можно вставить с помощью «Вставка» → «Объект» → «Создание из файла» → «Обзор». Выберите мультимедийный файл и нажмите «Открыть», затем «Ок». Файл появится в виде значка. При двойном нажатии вам будет предложено открыть его или вначале внедрить, а затем открыть.
Чтобы вставить в Word шрифт (а это тоже файл), нажмите Win+R и впечатайте Fonts либо откройте «Пуск» → «Панель управления» → «Шрифты». Перетащите в папку шрифт, который вы хотите установить. Перезагрузите Word – закройте программу и откройте ее снова. Выберите из списка шрифтов тот, который вы установили и хотите использовать.
При необходимости вставить в документ Word данные из таблицы MS Excel, выделите данные, которые вы хотите вставить из Excel в документ. На вкладке «Главная» нажмите кнопку «Копировать» из группы «Буфер обмена» (для MS Word 2007) или нажмите Ctrl+C (для MS Word 2007/2003). Установите в документе Word курсор туда, куда вы хотите вставить данные. Вставьте с помощью сочетания Ctrl+V.
Нажмите рядом с данными кнопку «Параметры вставки» и поставьте точку на одну из четырех возможных команд: «Сохранить исходное форматирование» (данные будут представлены в виде таблицы MS Word), «Вставить как рисунок» (данные будут вставлены в виде рисунка), «Сохранить исходное форматирование и связать с Excel» (чтобы установить связь с данными Excel, которые будут обновляться при изменении) или «Сохранить только текст» (чтобы данные были представлены как текст).
Вставьте из MS Excel диаграмму по схеме, описанной выше. Используйте «Параметры вставки», чтобы отредактировать вид диаграммы: «Диаграмма» (вставленная диаграмма из Excel будет сообщаться с исходным документом), «Диаграмма Excel» (будет возможен доступ ко всей книге Excel), «Вставить как рисунок» (диаграмма будет в виде рисунка), «Сохранить исходное форматирование» (будет использован исходный формат диаграммы).
Обратите внимание
Если у вас нет кнопки «Параметры вставки», включите ее. В MS Word 2007 нажмите кнопку «Microsoft Office», затем «Параметры Word». Далее, в категории «Дополнительно», выберите группу «Вырезание, копирование...» и установите флажок возле «Отображать меню параметров вставки». В MS Word 2003 «Параметры вставки» включаются с помощью «Сервис» → «Параметры» → «Правка» → «Показать кнопки возможностей вставки».
Источники:
- Как вставить рисунок в документ?
- как вставить в excel документ word
При работе с длинным текстом, разбитым на разделы и подразделы, удобно использовать содержание для поиска и навигации. Текстовый редактор MS Word позволяет создать оглавление автоматически.

Как форматировать документ
Сначала необходимо структурировать текстовый файл, разбить его на разделы, создать заголовки и подзаголовки, затем применить к готовому документу стиль. Важно, чтобы ко всему документу был применен единый стиль. Если вы используете Word 2003, зайдите в меню «Формат» и щелкните пункт «Стили и форматирование». В окне справа от текста выбирайте формат оглавления вашего документа. Например, выделите название документа и отметьте «Заголовок 1», название главы - «Заголовок 2», название параграфа - «Заголовок 3». Чтобы изменить тип и размер шрифта, щелкните по стрелке вниз справа от заголовка, нажмите «Изменить» и выбирайте в окне изменения стиля новые значения.
В Word 2010 группа «Стили» находится во вкладке «Главная». Выберите стиль для заголовков и подзаголовков аналогичным образом.
Как создать содержание
В Word 2003 зайдите во вкладку «Вставка» и в разделе «Ссылка» щелкните пункт «Оглавление и указатели». Перейдите во вкладку «Оглавление». В разделе «Общие» вы можете указать количество уровней (глубину форматирования) и выбрать тип оформления содержания в списке «Форматы». В окне «Образец» будет отображен вид вашего документа.
В более поздних версиях Word зайдите во вкладку «Ссылка» и нажмите «Оглавление». Выберите стиль оформления и нажмите ОК.
По умолчанию оглавление помещается в начало документа. Вы можете создать для него отдельную страницу или отметить курсором место в документе для вставки.
Для навигации с помощью оглавления зажмите клавишу Ctrl и щелкните мышкой по нужному пункту.
Видео по теме
Источники:
- Видео на тему как в ворде сделать оглавление 2003
В документе бывает необходимо задать фон или выделить отдельные блоки текста. Для этого можно воспользоваться специальными документами программы Microsoft Word.
Можно использовать разные варианты – например, поиск и вставка любого рисунка на ваше усмотрение. Но намного удобнее воспользоваться способом вставки фигуры в текст. Например, можно попробовать выделить часть текста на странице созданного в Word документа при помощи фигуры, представляющей собой свиток. Для этого зайдите на вкладку «Вставка» и выберите «Фигуры». Из выпадающего списка выберите желаемый объект и кликните на него правой клавишей мыши.
Значок курсора после этого поменяется на крестик, который будет появляться при наведении курсора на лист. Нажатием левой клавиши вы сможете установить на лист фигуру в нужном месте, после чего можно отредактировать ее размер. Возможно, вам захочется выделить таким образом не весь текст, а его часть. Установите размер для фигуры, смещая точку границы в правом нижнем углу.
Для создания электронной презентации в программе «Word» нужно выполнить несколько простых шагов.
Подготовить план
Предварительная подготовка должна быть фундаментом последующего оформления и содержания. На первом этапе обращайте внимание на такие нюансы :
- Продумывание темы;
- Определение количественного соотношения слайд/текст (избыточность последнего – распространенная ошибка);
- Выстраивание логической структуры доклада.
Знайте, что готовый материал следует конвертировать в формат презентации. Среда «Word» позволяет качественно составить текстовую часть и подобрать ее графическое сопровождение.
Печатная работа в среде Word
Запускайте программу. На нескольких строках напечатайте опознавательные слова «Заголовок
» (или похожие), под которыми будут расположены информационные блоки. Эти слова формируются по принципу старшинства. Скажем, H2 должен включать в себя H3. Создавайте тексты
, всячески корректируя их с помощью интуитивно понятных функций на верхних панелях.
У «Ворда» предусмотрено множество инструментов для:
- Размещения текста;
- Выбора размеров и типов шрифтов;
- Конструирования таблиц и другого.
Не ленитесь использовать табуляцию, применять в нужных местах курсив или подчеркивание. Главное: доходчиво и броско.
Добавление изображений
Картинки – основополагающий элемент презентации. Некоторым слушателям не так важен текст, как со вкусом подобранный фон и сочные изображения.
- Несколько слоев тематических рисунков . Мини-галерея всегда смотрится эффектно;
- Анимация . Динамика на экране высоко оценивается аудиторией.
Сперва находится привлекательная картинка, потом она копируется и вставляется на страницу «Word». Далее (факультативно) настраиваются поля по длине и ширине с помощью зажатой ЛКМ на маркерах. В качестве симпатичной декорации можно добавить рамку.
Важный момент: делайте больший акцент на текстовой составляющей , так как впоследствии над рисунками можно усердно постараться в Power Point.
Экспорт презентации
Файл.docx (.doc), созданный в «Ворде», легко конвертировать в.pptx (.ppt):
- Сохранить работу в стандартном формате;
- Нажать ПКМ по файлу и в выпавшем меню кликнуть по пункту «Открыть с помощью». Здесь выбирается именно «Power Point».
Теперь остается только запустить измененный файл и внести окончательные правки.
Часто пользователи сталкиваются с необходимостью создания красивой презентации. Им на ум в первую очередь приходит PowerPoint. Разумеется, это удобный инструмент, который позволяет в короткое время осуществить задуманное. Однако не стоит забывать о том, что такую же по значимости презентацию можно создать и в текстовом редакторе Microsoft Word. Здесь работа получается максимально доступной и понятной для всех. Ворд, в отличие от Пауэр Поинт, отлично адаптирован к текстам в любых объемах. Любая презентация состоит из текста, потому его удобнее структурировать в документе, а уж после адаптировать под презентацию. Стоит лишь освоить несколько несложных этапов о том, как делать презентацию в Ворде .
Любую тему, используемую в презентации, нужно преподнести ярко, интересно и понятно. Именно эти пункты и повлияют на итоговый успех выступления. В Ворде слайды получаются более информативными и доступными для визуального восприятия. Это и есть первостепенная задача –
Пользователю нужно разделить текст, фигурирующий в документе, и сжать его до минимальных размеров с сохранением смысла. Не стоит забывать о том, что время – очень ценная вещь во время выступления. Аудитория не воспринимает ту информацию, о которой монотонно говорят больше 20-и минут. Лучше всего вписываться в эти параметры.

Структура информации
Главное в Ворде — понять принцип построения презентации. Здесь каждый отдельный слайд является новой темой, привязанной к основной. Слайд частично раскрывает общую идею, дополняя картину. Поэтому в Microsoft Word начинают со структуры заголовков. Если подробнее, то начинаются слайды с «Главного заголовка». Затем идут несколько дополнительных, которые нумеруются 1 – 10.
Для начала открываем новый документ Microsoft Word на вашем компьютере. Вверху есть несколько вкладок, которые помогут в дальнейшей работе. Каждый отдельный лист будет одним кадром презентации. Наберите необходимый текст на первой странице. Затем, выделив его левой кнопкой мыши, можно отредактировать отображаемый текст – его гарнитуру, размер и стиль во вкладке «Шрифт». Латинская буква А с красной строчкой внизу поможет выбрать цвет шрифта. Чтобы добавить уже готовый стиль, также выделяется текст, и во вкладке «Стили» подбирается необходимый. Таким образом, создается текстовая составляющая презентации.
Следующая вкладка «Вставка» поможет добавить картинки и фотографии, а также видеоклипы, сохраненные на вашем компьютере. С помощью этой же вкладки создаются таблицы, диаграммы и рисунки.

Информационные блоки
Каждая стартует с титульного листа. Основной заголовок в этом случае будет отражать тему, которая постепенно раскрывается. Последующая структура выступления строится согласно списку (например, если речь идет о презентации какой-либо компании):
- вступительная часть;
- знакомство;
- достижения, возможности;
- основное направление деятельности.

Для создания такого проекта надо на первом слайде размещать название компании, а на втором миссию фирмы и ее слоган. Текст не должен включать более 6-ти подзаголовков подряд.
Затем слайды отражают основные сведения о фирме, среди которых:
- опыт компании;
- принципы ее работы;
- данные о сертификатах;
- информация о наличии лицензий;
- преимущество перед конкурентами.
Актуальными будут листы с текущими акциями и специальными предложениями. На них акцентируется внимание больше всего, потому эти материалы должны выглядеть красочно и понятно. Последние изображения показывают контактную информацию и остаются видимыми до завершения выступления. Допустимо использование простых обобщений или общих выводов. Эти слайды не должны быть перегружены текстом и таблицами.
Важно! Контактная информация должна содержать актуальные на момент презентации данные.

Редактирование презентации в Microsoft Word
Редактор помогает , а также отредактировать ее в дальнейшем, если такая необходимость возникнет. Можно менять размер и цвет шрифтов, общий вид документа, а также стиль. Это делается посредством выделения заголовка и установления нужных параметров для него. Обратите внимание на то, что текст должен быть достаточно крупным для того, чтобы его видели все участники, находящиеся в зале. Наиболее выигрышная цветовая гамма — та, что является контрастной к основному фону. Самые популярные варианты: черно-белый и красный с синими оттенками.

Стиль заголовков
Для задания определенного стиля для заголовка, нужно воспользоваться командной лентой. Категория «Главная» поможет отредактировать любой текст презентации путем использования многочисленных функций. Стиль должен быть единым для каждого отдельного слайда. Разумеется, стилизация напрямую будет зависеть от того, какой продукт или компанию вы представляете.
Важно! Не актуальный для презентации шрифт может отвлечь от основной идеи и негативно повлиять на восприятие информации.

Видео — Word для Начинающих