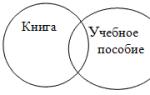Эффект рисованной фотографии в фотошопе. Как сделать фото как нарисованное с помощью PhotoShop
В этом уроке вы узнаете, как превратить обычное фото в потрясающий рисунок. Я постараюсь максимально доступно объяснить все детали, так что каждый сможет создать подобную иллюстрацию.
Мы будем создавать эффект, который изображен в левой части изображения. Если вы хотите сделать рисунок более красочным, воспользуйтесь готовым экшеном .

Для работы нам понадобится стоковое фото, но вы можете взять любое другое.
Начинаем
Открываем фото, с которым будем работать. Переходим File - Open (Файл - Открыть), выбираем нужную картинку и жмем кнопку Открыть. Перед тем, как продолжить, я дам вам несколько советом по подготовке документа:
- Ваше фото должно быть в цветовом режиме RGB , 8 bits / channel (бит/канал). Чтобы проверить так ли это, переходим Image - Mode (Изображение - Режим).
- Чтобы получить наилучший результат, размер фото должен быть между 1500-4000 пикселями в ширину/высоту. Чтобы проверить, переходим Image - Image Size (Изображение - Размер изображения).
- Фото должно быть фоновым слоем. Если это не так, переходим Layer - New - Background from Layer (Слой - Новый - Преобразовать в Задний план).
- Чтобы выполнить автоматическую цветокоррекцию, переходим Image - Auto Tone (Изображение - Автотон), Image - Auto Contrast (Изображение - Автоконтраст) и Image - Auto Color (Изображение - Автоматическая цветовая коррекция).

2. Создаем фон
Фон мы будем заливать сплошным цветом. Переходим Layer - New Fill Layer - Solid Color (Слой - Новый слой-заливка - Цвет), чтобы создать новый слой-заливку, и называем его «Фоновый цвет».

3. Создаем базовый набросок
Шаг 1
Теперь мы создадим базовый набросок. Выбираем фоновый слой с машинами (слой «Background» на скриншоте) и переходим Layer - New - Layer Via Copy (Слой - Новый - Скопировать на новый слой), чтобы скопировать фоновый слой, затем перемещаем дубликат в самый верх панели слоев. После этого жмем D, чтобы сбросить цвет на стандартные. Переходим Filter - Sketch - Photocopy (Фильтр - Эскиз - Ксерокопия) и настраиваем фильтр:

Шаг 2
Называем этот слой «Базовый эскиз» и меняем его режим смешивания на Multiply (Умножение).

4. Создаем черновой набросок
Шаг 1
Теперь мы создадим черновой набросок. Переходим Layer - New - Layer Via Copy (Слой - Новый - Скопировать на новый слой), чтобы скопировать слой «Базовый эскиз». Берем Lasso Tool Free Transform (Свободную трансформацию) и увеличиваем ширину и высоту на 105%, как показано ниже:

Шаг 2
Называем этот слой «Большой черновой эскиз» и уменьшаем непрозрачность до 14%.

Шаг 3
Выбираем слой «Базовый эскиз» и переходим Layer - New - Layer Via Copy (Слой - Новый - Скопировать на новый слой), чтобы скопировать его. Берем Lasso Tool (L) (Лассо), кликаем правой кнопкой по рабочему полотну, выбираем Free Transform (Свободную трансформацию) и уменьшаем ширину и высоту на 95%, как показано ниже:

Шаг 4
Называем этот слой «Меньший черновой эскиз» и уменьшаем его непрозрачность до 14%.

5. Создаем грубый набросок
Шаг 1
Теперь мы создадим грубый набросок. Выбираем фоновый слой с машинами и переходим Layer - New - Layer Via Copy (Слой - Новый - Скопировать на новый слой), чтобы скопировать его, затем перемещаем дубликат в самый верх панели слоев. Переходим Filter - Artistic - Cutout (Фильтр - Имитация - Аппликация) и настраиваем фильтр:

Шаг 2
Переходим Filter - Stylize - Find Edges (Фильтр - Стилизация - Выделение краев), а затем Image - Adjustments - Desaturate

Шаг 3
Называем этот слой «Грубый эскиз_1», меняем его режим смешивания на Color Burn (Затемнение основы) и уменьшаем непрозрачность до 30%.

Шаг 4
Теперь, используя описанный выше метод, мы создадим больше слоев с грубым наброском. Повторяем шаги 1-2, но в первом шаге используем другие настройки фильтра:

Шаг 5
Называем этот слой «Грубый эскиз_2», меняем его режим смешивания на Color Burn (Затемнение основы), уменьшаем непрозрачность до 25% и перемещаем его под слой «Грубый эскиз_1».

Шаг 6
Снова повторяем шаги 1-2, но в первом шаге используем новые настройки фильтра:

Шаг 7
Называем этот слой «Грубый эскиз_3», меняем его режим смешивания на Color Burn (Затемнение основы), уменьшаем непрозрачность до 20% и опускаем под слой «Грубый эскиз_2».

Шаг 8

Шаг 9
Называем этот слой «Грубый эскиз_4», меняем его режим смешивания на Color Burn (Затемнение основы), уменьшаем непрозрачность до 20% и опускаем под слой «Грубый эскиз_3».

Шаг 10
Еще раз повторяем шаги 1-2, но в первом шаге используем новые настройки фильтра:

Шаг 11
Называем этот слой «Грубый эскиз_5», меняем его режим смешивания на Color Burn (Затемнение основы), уменьшаем непрозрачность до 18% и опускаем под слой «Грубый эскиз_4».

Шаг 12
Последний раз повторяем шаги 1-2, но в первом шаге используем новые настройки фильтра:

Шаг 13
Называем этот слой «Грубый эскиз_6», меняем его режим смешивания на Color Burn (Затемнение основы), уменьшаем непрозрачность до 7% и опускаем под слой «Грубый эскиз_5».

Шаг 14
Теперь мы должны сгруппировать все слои с грубым эскизом. Выделяем слой «Грубый жскиз_6», зажимаем клавишу Shift и кликаем по слою «Грубый эскиз_1», чтобы автоматически выделить все шесть слоев. Далее переходим Layer - New - Group from Layers (Слой - Новый - Группа из слоев), чтобы создать из выбранных слоев группу, которую называем «Грубый эскиз».

6. Создаем тени
Шаг 1
Теперь мы добавим легкое затенение на рисунке. Выделяем фоновый слой и переходим Layer - New - Layer Via Copy (Слой - Новый - Скопировать на новый слой), чтобы скопировать его, и перемещаем слой в самый верх панели слоев. Переходим Filter - Stylize - Find Edges (Фильтр - Стилизация - Выделение краев), затем применяем Image - Adjustments - Desaturate (Изображение - Коррекция - Обесцветить).

Шаг 2
Переходим Filter - Brush Strokes - Angled Strokes (Фильтр - Штрихи - Наклонные штрихи) и применяем следующие настройки:

Шаг 3
Называем этот слой «Тень_1», меняем режим смешивания на Multiply (Умножение) и уменьшаем непрозрачность до 12%.

Шаг 4
Повторяем шаг 1, затем применяем Filter - Brush Strokes - Crosshatch (Фильтр - Штрихи - Перекрестные штрихи) со следующими настройками:

Шаг 5
Называем этот слой «Тень_2», меняем режим смешивания на Multiply (Умножение), уменьшаем непрозрачность до 5% и перемещаем его под слой «Тень_1», чтобы иметь правильный порядок на панели слоев.

7. Добавляем шум
Шаг 1
В этом разделе мы добавим немного шума. Выбираем слой «Тень_1» и переходим Layer - New - Layer (Слой - Новый - Слой), чтобы создать новый слой, и называем его «Шум».

Шаг 2
Жмем клавишу D, чтобы сбросить цвета на стандартные, затем переходим Edit - Fill (Редактирование - Заливка) и вводим следующие настройки:

Шаг 3
Переходим Filter - Noise - Add Noise (Фильтр - Шум - Добавить шум) и применяем следующие настройки:

Шаг 4
Теперь меняем режим смешивания слоя на Screen (Осветление) и уменьшаем непрозрачность до 64%.

8. Тонировка
Шаг 1
Теперь мы добавим легкую тонировку. Переходим Layer - New Adjustment Layer - Curves (Слой - Новый корректирующий слой - Кривые), чтобы добавить новый корректирующий слой, который мы называем «Тонировка».

Шаг 2
Дважды кликаем по миниатюре корректирующего слоя на панели слоев и настраиваем его:

9. Финальные штрихи
Шаг 1
В этом разделе мы добавим финальные штрихи. Переходим Layer - New Adjustment Layer - Photo Filter (Слой - Новый корректирующий слой - Фото-фильтр), чтобы создать новый корректирующий слой Фото-фильтр, который мы называем «Оттенок».

Шаг 2
Дважды кликаем по миниатюре корректирующего слоя, чтобы настроить его:

Шаг 3
Теперь добавим контрастность. Жмем клавишу D, чтобы сбросить цвета на стандартные, и переходим Layer - New Adjustment Layer - Gradient Map (Слой - Новый корректирующий слой - Карта градиента), чтобы добавить корректирующий слой Карта градиента, который мы называем «Контрастность».

Шаг 4
Меняем режим смешивания корректирующего слоя на Soft Light (Мягкий свет) и уменьшаем непрозрачность до 18%.

Шаг 5
Теперь мы настроим насыщенность. Переходим Layer - New Adjustment Layer - Vibrance (Слой - Новый корректирующий слой - Вибрация), чтобы создать новый корректирующий слой, который мы называем «Насыщенность».

Шаг 6

Шаг 7
Теперь мы подкорректируем яркость. Переходим Layer - New Adjustment Layer - Levels (Слой - Новый корректирующий слой - Уровни), чтобы создать новый корректирующий слой, который мы называем «Яркость».

Шаг 8
Дважды кликаем по миниатюре корректирующего слоя и настраиваем его:

Шаг 9
Далее добавим резкость. Жмем сочетание клавиш Ctrl+Alt+Shift+E, чтобы объединить все видимые слои на отдельном новом слое. Затем переходим Filter - Other - High Pass (Фильтр - Другое - Цветовой контраст) и настраиваем фильтр:

Шаг 10
Называем этот слой «Резкость», меняем его режим смешивания на Hard Light (Жесткий свет) и уменьшаем непрозрачность до 76%.

Поздравляю, вы сделали это! Вот так выглядит финальный результат:

Я дам вам несколько советом, как можно дополнительно изменить готовый рисунок:
- Выбираем слой «Фоновый цвет», дважды кликаем по его миниатюре и подбираем другой цвет. Закончив, кликаем ОК.
- Поиграйте с непрозрачностью любого слоя с эскизом, чтобы получить другой результат.
- Выбираем слой «Тонировка», дважды кликаем по его миниатюре и на панели Properties
- Выбираем слой «Оттенок», дважды кликаем по его миниатюре и на панели Properties (Свойства) применяем другие настройки.
- Выбираем слой «Контрастность» и экспериментируем с его непрозрачностью, чтобы настроить контрастность рисунка.
- Выбираем слой «Насыщенность», дважды кликаем по его миниатюре и на панели Properties (Свойства) применяем другие настройки для Vibrance (Вибрация) и Saturation (Насыщенность), чтобы получить другой результат.
- Выбираем слой «Яркость», дважды кликаем по его миниатюре и применяем другие настройки.
- Выбираем слой «Резкость» и экспериментируем с его непрозрачностью, чтобы настроить степень резкости.
Получаем вот такой результат:

Отличная работа!
Если вы хотите сделать рисунок ярче с эффектом краски, воспользуйтесь готовым экшеном.

Экшен работает таким образом, что вам всего лишь нужно закрасить кистью ту область, на которой должна быть краска, затем запустить экшен, который сделает всю остальную работу и предоставит вам полностью настраиваемый результат.
Каждое применение этого экшена будет генерировать новый вариант, даже если вы используете один и тот же слой, закрашенный кистью. В экшене имеется 15 готовых стилизаций рисунка, в том числе холст, полутон и сетчатая текстура. С работой экшена вы можете ознакомиться в специальном
Сегодня на очереди одна из классических тем — создание эффекта карандашного рисунка из фотографии. Это одна из тех быстрых и легких техник, которая приносит проффи настоящее удовлетворение, но и делает урок полезным для новичков. Конечно, Photoshop крут и в нем есть множество встроенных фильтров и художественных эффектов, но они не сравнятся с тем, что мы хотим вам показать.
Что мы хотим получить:

Шаг 1
Начнем с того, что выберем фотографию, над которой будем работать. Желательно, чтобы фон был чистым, а фото — качественным. Как крайний вариант, скачайте такое фото со стока.
Только с этими условиями мы добьемся нужного результата.

Шаг 3
Перетащите фоновый слой поверх иконки нового слоя в панели Layers / Слои, или используйте комбинацию CMD+J для создания дубликата слоя. Переходим Image > Adjustments > Invert / Изображение > Коррекция > Инверсия (или CMD+I ) и правым кликом выбираем Convert to Smart Object / Преобразовать в смарт-объект.

Шаг 4
Выбираем Gaussian Blur / Размытие по Гауссу и меняем радиус на 40 пикс . Использование Smart Object применит этот фильтр как Смарт-Фильтр (то есть умный!) таким образом, что мы сможем просто настроить параметры по необходимости, вместо того, чтобы постоянно применять этот эффект.

Измените режим наложения слоя-дубликата на Color Dodge / Осветление Основы , что существенно повысит контраст и даст поверхности зернистость, которая нам необходима.

Шаг 5
Нажмите на иконку Adjustment Layer / Корректирующий слой и выберите Levels / Уровни . Передвиньте слайдеры теней и Midtones / Cредние Тона немного вправо, чтобы чуть затемнить изображение.

Шаг 6
Добавьте новый Adjustment Layer / Корректирующий Слой и теперь выберите опцию Black and White / Черно-белое . Настроек по умолчанию будет достаточно, чтобы удалить цвет и придать изображению больше «карандашности».

Шаг 7
Используйте CMD+A , чтобы Select All / Выделить Все , потом воспользуйтесь Edit > Copy Merged / Редактирование > Скопировать Cовмещенные Данные (или сочетание клавиш CMD+Shift+C ). Это сделает обтравку всех видимых слоев. Нажмите CMD+V , чтобы вставить этот слой поверх остальных.

Теперь делаем так: Filter > Filter Gallery / Фильтр > Галерея фильтров , потом идем в Glowing Edges / Свечение Краев из меню Stylize / Стилизация . Меняем параметры, как показано ниже:

Теперь Image > Adjustments > Invert / Изображение > Коррекция > Инверсия (или the CMD+I ), чтобы сделать негатив снимка (вместо черного на белом получится белое на черном фоне).

Шаг 8
Поменяйте режим наложения у этого слоя на Multiply / Умножение , затем снизьте непрозрачность слоя до 50-60%.

Шаг 9
Нажмите на иконку New Layer / Новый Слой внизу палитры Layers / Слои , затем нажмите CMD+Backspace , чтобы залить слой белым (это цвет фона по умолчанию). Снова вернитесь в Filter Gallery / Галерея Фильтров , но теперь выбираем Texturizer / Текстуризатор . Измените настройки на Sandstone.

Измените режим наложения у этого слоя на Multiply / Умножение чтобы можно было увидеть основные линии, затем снизьте непрозрачность до 50% , чтобы добиться эффекта текстуры тонкой бумаги. Чтобы добиться усилить эффект цветного карандаша, выключите слой с черно-белой коррекцией.


Итог
В результате мы получили вполне реалистичный эффект карандашного наброска с натуральными линиями и затемнениями.

Перевод — Дежурка
Вы легко сможете достичь этого за короткий период. Из этого урока вы узнаете, каким образом создаются рисунки из фотографии с помощью кистей. Если в работе использовать графический планшет то можно достичь ещё лучшего эффекта. В похожем уроке рассматривался еще один вариант создания из фотографии карандашного рисунка. Итак, начнём!
Вот результат, который должен получиться:
В уроке использовалось изображение с платного ресурса, но вы с легкостью сможете найти в интернете и бесплатные фотографии подобной темы.
1. Настройка изображения
Шаг 1
Открываем наш исходник в программе Photoshop. Кликнем два раза по слою Фон, чтобы разблокировать его и даем название ему Слой 1. Создаём Новый слой и называем его Слой 2. Устанавливаем цвет переднего плана белым, а затем с помощью инструмента Заливка (G), заливаем его белым цветом. Поместим Слой 2 под слоем с исходником.

Цветное изображение преобразуем в чёрно-белое. Делаем активным слой с фотографией и заходим в меню Изображение – Коррекция - Цветовой тон / Насыщенность и в появившемся окне настроек уменьшаем Насыщенность до -100.

2. Создание эффекта рисунка
Шаг 1
Переходим к созданию самого эффекта рисунка. Добавляем к слою с изображением тигра слой-маску. Для этого кликаем по иконке слой-маски и сразу заливаем её чёрным цветом при помощи инструмента Заливка (G).

Дальше, переключаем цвет переднего плана на белый. Цвет заднего плана должен быть чёрным. Активируем инструмент Кисть (B).Выбираем из набора кистей Плоскую тупую с короткой жёсткой щетиной , устанавливаем размер 60 пикс. и начинаем наносить штрихи по чёрной слой-маске (с кистями и размерами можете поэкспериментировать и выбрать другую, понравившуюся).

Шаг 2
Продолжая наносить мазки белой кистью на маске слоя мы восстанавливаем изображение, придавая ему текстуру рисунка. Старайтесь, чтобы мазки кисти были похожи на штриховку или пересекающую штриховку, которая имитирует технику карандашного рисунка.

Шаг3
Инструментом Перемещение (V) расположите изображение тигра по центру документа и добавляйте штрихи до полного удовлетворения. По завершению продублируйте этот слой клавишами Ctrl+J .

Шаг 4
Теперь нужно усилить эффект рисунка. Заходим в меню Изображение – Коррекция – Уровни и устанавливаем настройки для RGB канала как на скрине, тем самым усиливаем контраст и выделение штрихов. После этого объединяем все слои вместе Ctrl+Alt+Shift+E .

Шаг 5
На полученном результате можно и остановиться, но лучше потратить еще пару минут и сделать рисунок максимально приближенным к настоящему, сделанному на бумаге. Делать это будем с помощью градиента, постараемся добиться эффекта фотографии рисунка.Кликаем правой мышкой по слою с рисунком и в выпавшем меню идем в опцию Параметры наложения (можно просто дважды кликнуть на слое левой мышкой). Выбираем стиль слоя Наложение градиента , устанавливаем значения как на скрине.

Adobe Photoshop предоставляет очень широкие возможности для творческой обработки фотографий. В фоторедакторе можно не только улучшить кадр, но и добиться необычных художественных эффектов.
В этом уроке вы узнаете, как сделать рисунок из фотографии в Фотошопе. В качестве основного инструмента будем использовать фильтры.
Для примера возьмём вот такой снимок, сделанный в Португалии:
А вот что получится после наших манипуляций:

Чтобы сделать рисунок из фото в Фотошопе, открываем снимок в программе и создаём цветовой слой: Layer/«Слои» → New Fill Layer/«Новый слой-заливка» → Solid Color…/«Цвет…» .

В появившемся диалоговом окне зададим цвет бумаги, на которой будет наш набросок. Можно выбрать оттенки белого, серого или сепии.

После этого создадим копию основного слоя (Background ) и применим к нему фильтр Photocopy/«Рваные края» из набора .


Новый слой назовём «Грубый набросок» . Установим ему режим наложения Multiply/«Умножение» . Здесь мы имитируем набросок, который художники делают перед прорисовкой деталей.

Но художники никогда не рисуют чёткие и точные линии с первого раза. Мы же хотим сделать что-то похожее на набросок, и черновых линий должно быть больше. Потому создаём копию слоя «Грубый набросок» и немного увеличиваем её. Нажимаем комбинацию клавиш Command + T и в верхнем меню ставим ширину и высоту в 105%.

Холст немного растянется, и линии рисунка будут двоиться. После этого установим непрозрачность этого слоя около 10–20%, чтобы линии стали почти незаметными, как будто бы художник прицеливался и размечал лист для дальнейшего рисунка.

Теперь сделаем то же самое, но уменьшим первоначальный холст, чтобы сделать ещё больше линий-набросков.
Копируем слой «Грубый набросок» и с помощью трансформации уменьшаем ширину и высоту до 95% Устанавливаем для этого слоя непрозрачность 10–20%.

Теперь надо добавить больше графических эффектов, чтобы стилизация была ещё сильнее похожа на рисунок.
Создаём копию базового слоя Background .

После этого воспользуемся фильтром Cutout/«Аппликация» из набора фильтров Filter/«Фильтр» → Filter Gallery…/«Галерея фильтров…» . Параметры фильтра можно подобрать на свой вкус или воспользоваться нашими настройками.

Перетащим стилизованный слой на верхнюю часть панели слоёв и применим к нему фильтр Filter/«Фильтр» → Stylize/«Стилизация» → Find Edges…/«Выделение краёв…» . Он позволит сильнее выделить основные линии и границы объектов, которые на рисунке должны быть прорисованы лучше.

Теперь сделаем выделенные на предыдущем шаге границы чёрно-белыми: Image/«Изображение» → Adjustments/«Коррекции» → Desaturate/«Обесцветить» .

Назовём новый слой «Эскиз» и установим ему режим наложения Color Burn . Отрегулируем непрозрачность.

Предыдущий шаг можно повторить, чтобы добавить больше деталей.
Итак, у нас почти получилось из фотографии сделать рисунок в Фотошопе. Сейчас нужно добавить немного карандашной штриховки.
Background и перетаскиваем её в верхнюю часть панели слоёв. Применяем к новому слою фильтр Filter/«Фильтр» → Stylize/«Стилизация» → Find Edges…/«Выделение границ…» .

Теперь обесцвечиваем его.

Воспользуемся фильтром Angled Strokes/«Наклонные штрихи» из набора Brush Strokes/«Штрихи» в меню Filter/«Фильтр» → Filter Gallery…/«Галерея фильтров…» .

Отрегулируем длину штриха, направление и детализацию.
Новому слою установим режим наложения Multiply/«Умножение» и непрозрачность около 60%. Видно, что на изображение добавились штрихи.

Продолжаем добавлять детали. Сделаем ещё больше штрихов.
Так же дублируем базовый слой Background , применяем фильтр Crosshatch/«Наклонные штрихи» из набора Brush Strokes/«Штрихи» в меню Filter/«Фильтр» → Filter Gallery…/«Галерея фильтров…» .

Обесцвечиваем его.

Устанавливаем режим наложения Multiply/«Умножение» и регулируем непрозрачность.

На данном этапе у нас уже получилось сделать из фотографии рисунок в Фотошопе. Если ваша цель - чёрно-белый набросок, то на этом можно остановиться.

Создаём ещё одну копию базового слоя Background и перетаскиваем её в верхнюю часть панели слоёв. Устанавливаем режим наложения Color/«Цвет» . Рисунок сразу «раскрасился». Осталось по маске оставить раскрашенными отдельные части изображения.

Добавим к слою маску, нажав на пиктограмму Add Layer Mask/«Добавить маску» в нижнем меню на панели слоёв. По умолчанию добавится маска белого цвета, нам нужно её инвертировать: кликаем по пиктограмме маски и нажимаем комбинацию клавиш Command + I .
После этого выбираем кисть на свой вкус. Это может быть имитация карандаша, мелков или акварели из стандартного набора Adobe Photoshop или какие-то дополнительные кисти.

Выбранной кистью на маске белым цветом нарисуем те области, где должен быть цвет. Можно экспериментировать с размером и типом кисти, её плотностью.
У нас получилось так:

С помощью этих нехитрых манипуляций мы смогли сделать из фото рисунок карандашом в Фотошопе. Каждый шаг находится на отдельном слое, так что можно в любой момент усилить или ослабить тот или иной эффект, что-то добавить или убрать с помощью маски.
Взяв принципы этого метода за основу, можно придумать алгоритм с другими фильтрами из набора Filter/«Фильтр» → Filter Gallery…/«Галерея фильтров…» и в Фотошопе сделать из фото рисунок карандашом.

В этом простейшем уроке я покажу технику, как из обычной фотографии с помощью фотошопа можно сделать рисунок, как будто нарисованный цветными красками. Ставка сделана на обведенные края. Получается эффект, что сначала рисунок был набросан карандашом, а потом его закрасили, оставляя подчеркнутую обводку контуров.
Исходное изображение:
Конечный результат:


Шаг 10
Активируем нижний черно-белый слой и устанавливаем режим наложения или , в зависимости от того, как выглядит ваше фото.
С режимом Перекрытие :

С режимом Мягкий свет :

Чтобы понизить интенсивность цвета, можно на втором черно-белом слое или на фоновом слое понизить значение .
ИТОГ
Готовый результат должен выглядеть примерно так:

При выборе фотографии для обработки обратите внимание на то, что наилучшим образом этот урок позволяет стилизовать изображения с природой или с цветами. Также для урока подходят изображения, сделанные при помощи макросъемки. Обработка портретных фото или снимков с изображением животных, скорее всего, будет выглядеть не так эффектно.
Заметили ошибку в тексте - выделите ее и нажмите Ctrl + Enter . Спасибо!