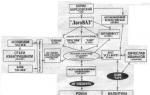How to make lines in Photoshop. How to quickly draw a straight and beautiful line in Photoshop
3 votesGood day, dear readers of my blog. It would seem, what does it cost to draw a straight line in Photoshop? Hold down Shift and there you go. Nevertheless, this can be done in as many as three ways. Everyone's result will be different.
In this article you will learn three ways to draw a straight line in Photoshop. Which filter to use to create a wave. How to do this with the help of another interesting instrument. I'll show you how to achieve a dotted line and draw at a certain angle.

A lot of information awaits you. Let's get started?
Line Tool
First, I'll show you how to use a tool that's designed to create straight lines. In this place you can have a rectangle, oval, ellipse or polygon. Just hold down the left mouse button for a few seconds to open a menu with additional tools.

First things first. One of the most important parameters is thickness. Thanks to the line, you can even draw rectangles. You just need to make it fatter.

Next comes “Fill” and “Stroke”. Click on the color block to the left of the inscriptions and select a shade. If you want to make a stroke, enter its width. Now, my screenshot shows the option without it. The no color icon looks like this. Gray line crossed out in red.

You can see the settings and the result in this screenshot. It's not very visible, but the thickness here is 30 pixels. In a large picture, 30 pixels may look like a modest stripe. Everything needs to be adjusted to your own dimensions.

This is what the line will look like if you select red for the stroke color.

The next button will allow you to create a dotted stroke.

If you reduce the thickness and remove the fill, you will just get a dotted line.

Here you can align the stroke to the inner edge, outer edge, or center of your outline.

And round the corners. True, it will not be so noticeable.

If you press Shift while you are drawing a line, Photoshop will automatically create straight line. Horizontal or vertical. Depending on where you are taking her.

If you need a line at a certain angle, then the easiest way is to look at what the information window shows and adjust it manually, pointing it in a certain direction.

Well, now I’ll show you another one.
Brush Tool
I drew these rectangles using lines drawn with a brush.

Choose the type and size that suits your brush line.

Place a dot at the expected beginning of the line, hold down Shift and left-click where the strip should end.

There are two lines in front of you. The yellow one was painted using the Line tool, and the purple one was painted with a brush.

How to make a wave
No matter what tool you used, do wavy line The easiest way is to use a filter. Go to this category, find “Distortion” and select “Wave”.

Based on the preview picture, you will quickly understand what's what and how to set it up. The amplitude should be approximately the same. If it doesn’t work, you can just click on “Randomize” until a suitable one appears.

The last applied filter is always quickly accessible. I apply it to the layer with the yellow stripe drawn with the tool.

This is the result I got. As you can see, it is different.

Pen tool
To be honest, I still can’t use a pen professionally. I know that you can draw anything with it: smoothly, quickly, fun and cool, but it takes me a lot of time and the result is not always at the level I expected. And yet I can even draw straight lines with a pen. It's worse with curves, but I'll try. I choose “Feather”.

I put a dot, then a second one. While I haven't released the mouse button, I adjust the smoothness.

I do the same thing with each new point.

After all the manipulations are completed, right-click and select “Stroke outline” from the menu that appears.

You can choose several tools: pencil, brush, stamp, pattern, and so on. Now let this one be a brush.

I press the right mouse button again and select “Delete outline”.

This is the result I got.

Well, don’t forget that you can always use your collage making skills. Read the article about how to take a line from any picture and insert it into your image.
If you want to learn how to professionally use the pen and other tools found in Photoshop. I can offer you a course " Photoshop for beginners in video format ».
Lessons created by professionals will teach you everything you need to know about this program. You will save a lot of time searching for answers to this or that question. Ideas will spontaneously appear in your head on how to complete the task.

By the way, do you know how to make sure that you always have interesting needs related to Photoshop? This may take your relationship with this program to the level of new level. All you need is to be passionate about web design. People of this profession never sit idle. There are always clients, projects and new tasks.
There is a job for everyone, and you can do what you really like and bring good money. Read the article about or. Stop inventing tasks for yourself, let someone else pay money for your time.
Don't know where to start? Take the course Commercial Web Design Basics " Try a few free lessons, this will help you understand yourself and understand whether you are ready to explore new horizons.
 An online course with the support of the author is a reliable investment in your future profession.
An online course with the support of the author is a reliable investment in your future profession. OK it's all over Now. It's up to you. Decide when you are ready and start conquering new heights. If you liked this article, subscribe to the newsletter and take one step closer to your cherished goal every day.
Learn as much as you can about the Internet, write your success story, stop sitting around waiting. Take action. Your dream is realized by others every day. Today they are doing what you have been wanting for so long. Do they think about preparedness? The right moment is right now. Don't miss it. You have the strength to do this.
I wish you good luck. Until next time.
Parallel lines and a grid are elements that bring order and rigid structure to a design solution. Lines set the direction for the eye as it fleetingly glides across the picture, emphasizing the surfaces, giving volume to the image. Light shading instead of filling creates the effect of weightlessness and airiness of the object.



It is easier to create parallel lines, a grid of rectangular cells, and a lattice in vector graphics programs such as Adobe Illustrator, for example. You can download a suitable texture or ready-made clipart.
But there is not always time to look for the right textures. Drawing a straight line is easy - draw with any drawing tool while holding down the Shift key. It's difficult to draw multiple lines equally spaced to create a grid, for example. But to solve the problem of creating parallel lines It's not at all difficult in Photoshop.
1 way.
The fastest way to create parallel lines is to use styles.
Draw a straight line with the Pensil tool (to make the line straight, hold down the Shft key).

Among the built-in Photoshop styles There are Dotted Strokes styles (dash-dotted strokes). Select these styles using the Styles palette menu: Window > Styles.

From the style sets, choose the White 1pt 2pt-Spaced Dotted No Fill style or another one if you prefer.

Let's get a line of points.

This line needs to be stretched in width and obtained from the points of the strip. But if you do this right now, you will get a rectangle with a dotted outline. Here's a simple trick: create a new empty layer above the dotted line layer and merge the two layers (select these layers in the Layers panel and do the Merge command).

After that, simply stretch the line wider with the command Edit (Editing)>Transform (Transform).

If you create a new layer above the layer with lines, fill this layer with a gradient fill and apply the menu command from the layers panel Create Clipping Mask to it, you will get this rainbow stripe.

And using the Edit > Transform > Warp command allows you to get interesting effects.

Method 2.
Parallel lines can be created using gradients. The disadvantage of this method is significant - you must first create a gradient using the gradient editor. If you don’t know anything about working with the gradient editor, go here:
The advantage of this method is that, firstly, you can create a striped gradient, save it and use it always, secondly, you can create multi-colored gradients, gradients with blurry or clear transitions from the line color to the background, you can create double, triple lines with different spaces between them. Or download ready-made ones or
Creating a gradient to draw parallel lines is easy. Open the gradient editor and add color markers in the desired positions (just click the mouse in the right places, set the color and distance in the appropriate fields.). The Location field specifies the marker indentation in % from the left edge; the distance between markers is the distance between lines.

Small markers next to the color marker determine how blurry the line is. Try moving them closer to the line and see the result.

Handles above the gradient bar control the transparency of the gradient areas. White markers indicate transparent areas (Opacity is 0). This gradient is convenient for drawing on a ready-made background:

An example of using this gradient:

And don’t forget that there are different gradients - diamond-shaped, radial, mirror, which allows you to create different shapes with one easy movement:

3 way.
To start, draw one line on a new layer.

Go to the Actions palette, create new operation(Line, for example), click the record button and do simple steps: Duplicate the line layer and move it up or down to the desired distance. The job is done, click the Stop recording button. It should look something like this:

After that, press the triangular Play recording button as many times as you need lines.

As a result, the image has many layers with lines. If you are happy with the result, combine the layers with lines into one layer.
Duplicating the lines layer and then rotating the duplicate at right angles or any other angle makes it easy to create a mesh.
And applying styles - effects:


The Photoshop graphics editor is rightly considered a fairly complex program. He has a large number of tools, and therefore is able to perform many tasks. Well, in order to understand all its nuances, you need to make every effort, spend a lot of time and, of course, have a great desire, otherwise nothing will work out.
Of course, not all teams are within the capabilities of a beginner, for example, but this is only at first. But you have to start somewhere! I suggest starting with a simple, but at the same time very necessary lesson: how to draw a straight line in Photoshop. So, let's figure it out.
Brush and Pencil tools
There are several ways to draw a regular straight line in Photoshop, it all depends solely on the user’s preferences. By the way, this is also possible in several ways. To begin with, I would like to introduce you to the tools that are not the most obvious for these purposes: “Brush” and “Pencil”.
Please note that if you hold down the key before drawing, the line will not turn out strictly straight, so do not forget to perform this simple action.
Line Tool
This method of creating a straight line is perhaps very obvious and lies on the surface, and, nevertheless, beginners may not know about it. The point is that this tool is part of a group of others called by the U button on the keyboard. You can also call it manually; to do this, on the vertical Panel, click on the “Rectangle” button with the right mouse button. 
Click on it, then adjust the header with customizable parameters, for example, you can adjust the line thickness. Now let's start drawing: to do this, simply pull the computer mouse to the side while holding its left button. If you press in parallel, you will get a vertical or horizontal line. Also, if you hold down the same key and drag a line along an inclined line, the line will accordingly be inclined at an angle of 45 degrees.
That's all science, as you can see, absolutely nothing complicated! Patience, a little practice, and you will succeed.
25.01.2017 28.01.2018
Hello to all Photoshop lovers!
Drawing a straight line in Photoshop is not at all difficult, just move the mouse cursor, but, alas, this movement does not always turn out straight. In this lesson we will learn how to draw straight lines.
To make the line in Photoshop smooth, hold down the keyboard SHIFT and you will draw a straight line in Photoshop. This allows you to draw straight horizontal and vertical lines. You can also draw diagonally; to do this, click the left mouse button once on the area where the line begins, and a second time where it ends (with the SHIFT). This will draw a straight line at the given coordinates.
There are several ways to draw straight lines in Photoshop, giving them color, thickness and other styles. The following tools are commonly used: Brush, Pencil, Pen, Line, Rectangular area. Which tool is best suited for the task is up to you to decide. Each method has its pros and cons.
Draw a straight line with the Brush Tool
The easiest way to draw a line is with a tool Brush (Brush Tool). Create a document in Photoshop (Ctrl + N) with an arbitrary size, I have this 800x600 pixels:
Activate the tool Brush (Brush Tool). Tool hotkey - B.
![]()
At the top settings panel change tools if necessary size And rigidity brushes:
We draw the line:
![]()
Somehow it’s not quite even, you’ll reasonably notice, right?
To draw a perfectly straight line, you need to hold down the key before starting to draw Shift, draw a line and release the key. This is how smooth the line turned out:
![]()
Keystroke method Shift before starting to draw a line, it helps to draw a strictly horizontal or vertical line at an angle of 90 degrees, but if you need to draw a line, for example, diagonally, you must first click the mouse button at the beginning of the line and hold down the key Shift, draw a line, then release the mouse button and Shift.
![]()
Draw a straight line using the Pencil Tool
Tool Pencil Tool is in the same tool group as the tool Brush, tool hotkey - B.
![]()
Drawing a line using the tool Pencil Tool similar to drawing Brush- click the mouse at the beginning of the line, hold down the key Shift and draw a line.
![]()
Draw a line with the Pen Tool
To draw a line with the tool Feather It will take a little longer than in previous cases.
Activate the tool Pen Tool tool hotkey - P.
![]()
Don't forget to make sure that the tool Feather is in mode "circuit". You can view this at top panel instrument settings:
Create a new layer, click on the layer creation icon in layers panel:
![]()
Draw a straight line - just put two points. To draw a horizontal or vertical line, hold down the key again Shift:
![]()
To start drawing new line, hold down the key Ctrl and click on the canvas; if this is not done, the lines will be created continuously.
Draw arbitrary curved lines and hold down the key at the end Ctrl with a mouse click on the canvas to complete the lines.
![]()
The lines are ready, but, unfortunately, they are only visible in Photoshop in the tab Outlines (Window-Paths), if you save the image, for example, in jpg* format, the lines will not be displayed.
![]()
![]()
In order to make them visible, we return to the tool Brush, V top panel adjusting instrument settings size, brush hardness and if necessary, select the brush itself. We will need a round brush:
![]()
Choosing a color:
![]()
Activate the tool Feather, right-click on the canvas and select “Stroke Path”:
![]()
The following window will open in which you need to select as the source "Brush", and a tick "Simulate pressure" (Simulate Pressure) It is advisable to remove it to get straight lines:
![]()
Result:
![]()
If you leave a checkmark “Simulate Pressure”, the lines will become thinner towards the ends:
![]()
Draw a line with the Line tool
One of the most common ways to draw a straight line in Photoshop is the Line. Located in the left panel:
![]()
The great thing is that you can easily adjust the color and thickness of the line:
With the clamped SHIFT I draw straight lines. They are created by the shape from vector tool. You can easily draw a vertical, horizontal and straight line at a 45 degree angle.
![]()
Straight line using selection in Photoshop
It happens that you don’t want to bother with the settings of vector shapes and brushes. Therefore, you can simply select the desired area in Photoshop, for example, in the form of a line and fill it with color.
There is a Rectangular Marquee tool in Photoshop:
![]()
For example, we need a long and thick line in Photoshop. Select the desired area:
![]()
Choosing a tool Fill and set the color for the future line.
![]()
Fill the selected area with color and deselect it CTRL+D. We have a straight line.
![]()
Like these ones simple ways draw a line in photoshop. We hope you found this information useful! Good luck in your creativity and good mood!
Of course, one of the simplest and most frequently used elements in drawing is the line. Program Adobe Photoshop is no exception. Especially if you plan to seriously study the field of website design.
One of the advantages of the Photoshop program is the interchangeability of actions. You can achieve the same result with many different different ways. Now we will study several options for command sequences with which we can make a line in Photoshop.
Let's start by creating a new document. A document of 1000 by 1000 pixels is quite suitable for us. Detailed description Creating a new document in Photoshop can be found here.
Let's start with the line tool. We will find it on the tank panel.
Now let's set the characteristics of our future line.
Let's set the line thickness. I decided that a thickness of 4 pixels would suit me. If you wish, you can choose its style. I'll make do with the simplest ones.

Let's decide on the color. You will also find the primary color selection icon on the sidebar. By clicking, a window for choosing a color is called up.

Well, that's it now! Let's draw. Click on the work area and draw a line with the mouse.

Now our line is a smart object. You can turn it into a regular layer in the layers window using the “rasterize layer” command.

The line is ready. As you can see, drawing a straight line in Photoshop is very easy. We have discussed an elementary method, which, despite its convenience, has a number of limitations. Let's take the second one apart and draw a line using the pen tool.
It should be noted that in this case it is worth changing the settings of the brush or pencil to suitable ones in advance, because your line will repeat these outlines. Therefore, let's set up the pencil tool together. Select it in the sidebar. And click on the work area.

Set the following pencil settings. How to choose a color is mentioned above.

In the sidebar, look for the pen tool.

We make two clicks on the work area. It should be noted that if you want to make the line smooth and strictly horizontal or vertical, hold down the shift key while clicking.

Click on the line with the left key. In the drop-down list, select the “outline outline” command.

We trace the outline and click again with the left mouse button. Select the “delete contour” command.


So, the line is ready! In just five minutes we learned two ways to draw a straight line in Photoshop.