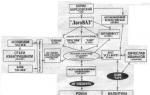Photoshop Lessons: Drawing a car, vector style, draw yourself a cool car! Drawing pictures - all lessons - photoshop - graphics - grafpolit
Hello, dear readers of PhotoCASA magazine!
Today I am with you, Anna Zadvornova, with a new lesson in which I will tell you how to draw a portrait. So, let's begin!
First, open the original image.
Let's go to Curves.

Next Selective color correction, set the values:
RED: Cyan +4, Magenta –9, Yellow +7, Black –2.
YELLOW: cyan –13, magenta –3, yellow +3, black +3.
CYAN: cyan +15, magenta –6, yellow –60, black +7.
BLUE: Cyan +100, Magenta –55, Yellow –84, Black +11.
NEUTRAL: Cyan –2, Magenta –2, Yellow –1, Black 0.
BLACK: Cyan –1, Magenta 0, Yellow –1, Black 0.
Combine all layers into one ctrl+alt+shift+E, go to the Color efex pro 4 filter and apply the Detail extractor effect.
Set the values: detail extractor 32%, contrast 0%, saturation 0%, effext radius (Large).

Duplicate this layer and carefully draw on it.
To do this, take the Finger tool and select a special brush with strokes (you need to download). We draw along the lines of the face, hair, clothes, and so on, changing the diameter and intensity of the brush.

Combine the layers into one, take the Mix Brush tool, set all values to 20% and go over the skin.

Create a new layer, blending mode Overlay. Using a white 5% brush we draw highlights and light on the face, hair and clothes, and with a black brush we draw shadows.

We combine the layers into one, go to the portraiture filter, set the preset to medium, go through the black mask with a white brush only over the skin.

We combine all the layers into one ctrl+alt+shift+E, go to the Color efex pro 4 filter, and apply several effects:
1. Detail extractor. Set the values: detail extractor 10%, contrast 0%, saturation 0%, effext radius (Large);
2. Darken/Lighten center: shape 2, center luminosity 25%, border luminosity –40%, center size 63%, opacity 69%;
3. Ink: color set 1, strength 12%, opacity 31%;
4. Photo stylize (varitone): stile 1, strengtn 28%, opacity 8%.
Go to Levels, set the values as in the screenshot.

Create a Selective color correction layer, set the values:
RED: Cyan –3, Magenta –4, Yellow +8, Black 0.
YELLOW: cyan –12, magenta –5, yellow +10, black 0.
Hue/Saturation, set the values:
RED: +1, +8, 0.
YELLOW: +1, +13, 0.
BLUE: +3, +12, 0.
Next, set the Curves, as in the screenshot. 
Combine the layers into one, go to Filter > Sharpening > Mask Mask. We set the values: effect 152%, radius 3.2 px, isohelium 0.
For those who want a brighter and more saturated photo picture, you can twist the curve in Lab mode, which is what I did.
Finally, let’s combine all the layers into one, ctrl+alt+shift+E, go to Filter > Filter Gallery > Texture > Texturizer. Select Limestone, set the scale to 200%, relief 3, brush the face with a 40% opacity brush through a white mask, set the layer opacity to 70%.
DRAWING OF A CAR IN VECTOR STYLE.
PREPARATION.
Selecting a photo.
Often, the choice of photograph is not given much importance, but in vain - the quality of future work directly depends on the original photograph. So a few hours on the Internet searching for a suitable picture is perhaps the most important part of the entire project. I can recommend the Image Search function in Google and AltaVista search engines.
Size matters! The larger the photo, the better; don't start with a tiny photo and expect the same result as working with a desktop-sized image, i.e. 1024*768 or larger.
Photos taken in a studio work best. In studio photographs, the light is set in such a way as to highlight the shape of the car, and there are no unwanted reflections from the buildings around it. Thus, a good studio photo will make your drawing more accurate and make working on it much easier. If you still don’t have the opportunity to get a high-quality studio picture, a photograph taken outside on a quiet, clear day will help achieve similar results.
For work, I chose this photo measuring 1280*850 pixels. It clearly shows all the details I need, as well as shadows and highlights, headlights and interior.

Preliminary modification.
It's very rare that your original photo perfectly matches the desired result. Don't despair - editing a photo is not difficult. Don't like the wheels, spoiler, body kit or height of your dream car? So change everything that doesn't fit.
Have you always dreamed of seeing what a Nissan R33 GTR tuning looks like with a 240SX front end? Yes, me too, so what’s the problem - do as you want. The great thing about this "finishing" is that you don't have to worry too much about getting the car parts exactly right, since you'll be painting on top of them anyway. And you certainly don’t have to worry about the color of the car, here you are completely free in your choice.
This is what my "modified" RX7 looks like. I just added a tire.

TUNING.
Okay, you've done your homework, found a photo, and what next?
It's time for Photoshop.
Before starting tuning, close all unnecessary menus like History/Actions/Tool Presets and Colour/Swatches/Styles, since you won’t need them and will only get in the way.
The only thing you really need to work is the Layers and Paths window.

We make a stroke.
So, the first step is tracing the outlines.
First, you need to create a new layer. To do this, click on the fifth icon at the bottom of the layers menu.
Then make sure you have the same settings as in the picture below. The standard color for stroke outlines is black, but you can use any color you want.
Using the Pen tool, outline the main outline of the car. Anchor points are added by clicking the mouse. After adding a point, you can manipulate the curve with the mouse.
To accurately trace contours, it is often useful to zoom in on the drawing. To quickly zoom in/out, you can use Ctrl in combination with + (to zoom in) or - (to remove).
I usually draw contours at a large zoom, so moving along the “canvas” can be a certain difficulty. To make navigation easier, you can use the spacebar to move freely in the desired direction. If you release the space bar, the previously selected tool will be activated again.

So, after finishing the stroke, you need to decide on its thickness. Select the Brush tool and set the brush to the desired thickness. I chose a 4 px brush, but where such a stroke looks too massive, I used a 3 px brush, but the parameters of the brush are entirely up to you.
After selecting the brush, select the empty layer created at the very beginning and open the Paths tab (it's next to Layers). The outline you outlined is here. Select Work Path and click on the Stroke Path button at the bottom.

The next step after the basic outline is working out the details. For an optimal look, use a brush of varying thicknesses. Select details that are more or less important to you and adjust the stroke thickness according to the importance of the detail. For example, I outlined the outlines of the windows and headlights with a 3 pixel brush, and for the rest of the details I used a 2 or 1 pixel brush.

Painting.
Create a new layer below the outline layer.
Use the Polygonal Lasso Tool (L) to trace the outside outline of the car. The point of this manipulation is to select and fill the entire contour with color, which will serve as a base for further work with color. As is the case with Pen Tool, use zoom and space+drag to move around the drawing.

After selecting the outline, exclude from the selected area areas that do not need to be painted. For example, I removed the area between the spoiler and the rear body and roof.
It's time to choose a color for the car. It's not easy to explain the best way to do this, but I usually take the Eyedropper Tool (I) and sample a color that takes up a larger area of the car than the rest. It’s easier to work with this fill later.
Paint the selection on a new layer with the selected color using a large brush or fill. The results obtained with the brush and fill are slightly different, personally I prefer the brush.

There you go. From now on you will have to work on the chiaroscuro of the body. There are several here important points. First, always create a new layer for a new color. Always use the Pen to draw areas outside of the pre-drawn outline. Never use Lasso to create such "open" colored areas.

Painting completed successfully. At this stage I finally decided on the final color of my car. So far I've been making it blue since that's the original color of the car in the photo, but after finishing painting I realized I wanted to change the color.
At this stage, changing the color is quite simple. I hope you remember to save your work regularly, but now is the time to save everything into a new file. Whenever I plan to change something radically, I always make a backup copy of the entire file so that I can return to it if something happens. Towards the end of drawing this RX7
I had 7 files with different versions of the drawing.
In one of the copies, glue the layers into one.
Now, if you want to change the overall color of the car, simply change the Hue/Saturation layer (Ctrl+U). If you want to make the car two-color, simply select the desired area with a pen and change its color. I made my car black and orange.

Having figured out the body color, I had to spend a little more time on the outline color. I left some of the lines black, but had to change the color of some to match the orange body, as well as make the outline darker or lighter in some places.
To create the illusion of three-dimensional joints of the body parts, I added light lines next to the dark ones, something like this. I applied this technique to several parts of the body.
Now the body painting is finished, but there is still plenty of work to do. So let's get to the headlights.
LIGHTS.
I always think about how the overall headlights will look in advance when working on the body color.
Here I came to the conclusion that it would be best to paint each part of the headlight separately. For example, here is the original photo of the headlight.

What can we see on it? So, there are two similar light bulbs and an indicator lamp in the center. Around them is a fiberglass body. This entire structure is surrounded by a thick black frame, and the entire headlight is entirely glass with white rivets.
After I have decided what exactly I have to draw, I start working with the headlights using the same algorithm as with the body of the car.
First, a basic fill of the outline, then a new layer for the highlights on the fiberglass, a new layer for the light bulbs, a layer for the edging and rivets.

Base color, highlights and headlight surround.

With lamps.
As you can see, I only drew one light bulb and then duplicated it. This not only helped save time, but also made the whole job more consistent.
All that remains is to add white rivets and create the effect that everything is under glass. To do this, I create a new layer on top of the headlight layers and apply a light white gradient to it from top to bottom. This is intended to create the effect of glass on top of the headlight.

White rivets and gradient.
The finished headlight has a less pronounced blue tint than the original. This happened because after painting the body orange, I decided that blue headlights were out of place.
The second headlight was painted exactly the same way.

And this is a car already with headlights.

SALON.
The process of drawing the interior is similar to drawing headlights. Look at the photo, decide what you want to add or change, and then act.
Here is a photo of the interior of my RX7.

So what do we see there? A couple of seats, a speaker, a steering wheel, a rear view mirror, etc. Here are the drawn individual parts of the interior after tuning.

Since we can't see much through the side window, I didn't even try to draw the parts of the interior that are visible through it.

Now the car has a salon.

WHEELS.
The very first step when drawing wheels is to draw the shadow of the car.
Using basic technique drawing, draw a shadow outline on a new layer. This layer should be the bottom one.

How dark your shadow is doesn't matter. However, if you intend to detail the wheel, it will be better to make the shadow lighter so that the details can be seen. I'm going for realism, so I'm painting a light gray shadow.
Let's start drawing the wheels.
To begin with, I chose a suitable photo.
I cut out the piece I needed, stuck it in place and added a shadow to get the best possible idea of what I wanted to end up with.

Just like for the headlights, I created a wheel-shaped layer with a single color fill. For the disk I added a gray ellipse.
Then with a pen I drew another ellipse for the disk, to give it some realism I applied Bevel to it. To do this, double-click on the layer icon in the Layers menu and select Bevel&Emboss. For such thin objects, a value of just 1 pixel is enough to achieve the desired effect.

Layers within a wheel.
For the other wheel, I simply copied the elements of the right one and distorted them accordingly. Since the other wheel is almost invisible, the distortion did not affect the quality of the final result.
Here is the wheel ply structure for my Fabulous RX8 tuning. The principle of drawing this wheel is exactly the same. The diagram shows how I work with layers, as well as how I give the layers “telling” names.

Here's my RX7 with wheels.

If you have reached this stage, then you can rightfully say that you are finished and have done a great job. However, we can add a few more finishing touches to our tuning.
The last parts of the lesson will be devoted to these finishing touches.
CARBON.
In this part of the tutorial I will try to explain how I draw carbon. For simplicity's sake, I'll only be working on the hood of the car, but you can apply this method to anything, including wheels and the interior.
Create a texture.
As with most lessons on drawing carbon fiber, let's first create a Pattern, the simpler it is, the better.
Today in Design Mania there is a guest and very practical post from web designer Sergey Mishalov, who maintains a design blog about his work, shares his experience, tips and more.
The lesson is actually not difficult and is aimed at beginners. Pentul (Pen Tool)- improvised means every designer, so sooner or later you will still have to master the tool. You can use this guide immediately after. From small to large.
The whole process will take you about 2 hours of precious time, but the practice has never harmed anyone. The purpose of the lesson is to demonstrate arbitrary work with the Pen Tool and further processing of the created forms. I stopped only at the “sketch” version, keep in mind that you can always take the illustration to the technical limit, do not waste time, the quality is worth it, the main thing is not to overdo it.
So, the first stage involves the creation of primitive forms, we use exclusively the Pen Tool. I hope that the technique is already familiar to you. There is no need to rush here and edit the points as little as possible so that the shape ends up being less “charcoal”.
The tool of the same group “Convert Point Tool” helps to edit the shape, hold down “Alt” and drag the points as you wish.
1. We create general shape. Our example looks like a hand or a shoe if you look closely. After closing the circle of the shape, right-click and select “ Make selection«


2. Again, take the pentula and draw the roof of a car or a ship, consider it as you wish. Fill in light color and attach the form we just made to our base so that nothing sticks out.



4.5.6. Using the same principle, we make the shape of the right part of the reactor, the lower part of the wing, while creating volume and a shape separating the roof from the sidewall.



The second stage is working with light and shadow. I paint light and shadows soft brush white and black respectively.
7. We draw the light of the wing tip using the upper-left light source.

8.9.10. Using the same principle, I whitewashed several more parts.



11. I slightly shaded the color of the reactors and wiped the separating form with a soft brush.

12.13.14. Let's move on to the shadows. We darken everything with the same brush, only the back part and a few more places are black, see the picture.



The next step is color and details.
15. Using a transparent brush of 15-20% transparency, paint the glow from the reactor, diffused light, and where it is needed, carefully erase it with an opaque eraser.

16. Draw a blue highlight. I used the tool



17. We draw the same highlight, only narrower, brighter and clearer.

18.-24. Using the same principle and procedure, we make the right reactor.







Final touches. I didn’t bother with the background, I just blurred it in motion (Blur > Motion Blur) and adjusted everything to a blue tone. You, as I already wrote above, can take the illustration to a more serious level.

Afterword. So in a few hours we designed a prototype of the car of the future. Main value lesson in training to use pentula, this irreplaceable thing will save you more than once. I hope you liked the lesson, don’t hesitate to ask anything unclear, I’ll answer all your questions, advise you, and help you.
On behalf of all readers of Design Mania, I also hasten to thank Sergei Mishalov, the author of a personal design blog and, as we see, a good part-time designer. Who would have thought that a shape more like a shoe would turn out like this? aircraft future. I think it turned out very beautiful!
P.S. Guard. Internet company Intelsib offers high-quality website promotion in Yandex in Moscow and other regions.
Obninsk news and city life on the website of AYK Obninsk - a social and information portal.
Take care of your beauty! The best spa hotel in Yalta. The pearl of Crimea is the Oreanda Hotel.