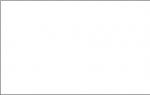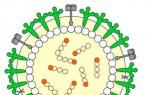Make a picture from a photo app. Oil painting effect
Turning a photograph into a painting is one of the most popular topics in lessons on working with graphic editors. Modern 2D applications are so advanced that they give the opportunity to try themselves as a real artist even for those who have never been able to draw well. Sliders, checkboxes and other settings work no worse than a paint palette and canvas.
One of the confirmations of the high interest of users in the topic of drawing is the appearance in the arsenal latest version Photoshop Oil Paint filter (" Oil paint"), with which you can turn an image into a painting in a matter of seconds. And if you have a modern graphics adapter, you can watch the changes made in real time in the preview window. However, like any other tool, the Oil Paint filter is imperfect. In particular, it does not make it possible to separately control the size and nature of strokes in different parts Images. Therefore, other methods for obtaining a picture from a photograph remain relevant. In this review we will look at both Oil Paint and three other ways to achieve this effect.
⇡ Using the Oil Paint filter
Oil Paint is one of the new Photoshop CS6 filters that uses the Mercury Graphics Engine (MGE). The latter uses OpenGL and OpenCL technologies and makes it possible to significantly speed up obtaining results by shifting part of the work to the GPU. However, unlike some of the other new CS6 filters, Oil Paint also works with older video cards, but in this case only processor resources are used for calculations.
For convenience, the command to call the Oil Paint filter is placed directly in the Filter menu.
The filter contains six sliders: four of them are related to brush parameters, and two are related to lighting settings. The Stylization and Bristle Detail sliders are designed to add contrast to simulated brush strokes. They create light boundaries between each curve or swirl and thus make the effect more pronounced. The difference between these two settings is that the first adds an additional chaotic effect to the design created by the brush strokes, while the second affects mainly the contrast.
The Cleanliness slider allows you to change the detail of each brush stroke. High values of this parameter correspond to drawing a new soft brush, and at low values you can get the effect of painting with an already dirty brush with sticky bristles - there will be more “grain” in the image.
Using the Scale parameter, you can essentially change the size of the brush.
As for lighting-related settings, Angular Direction determines the angle at which the simulated light reaches the surface of the canvas, which in turn affects the contrast between strokes. When lighting changes, strokes may appear bright or, conversely, dark. The Shine parameter sets the overall intensity of the effect.
⇡ Turning a photo into a painting using filters
This method of creating a painting from a photograph is interesting because it allows you to get a completely acceptable result without using a virtual brush. The secret lies in the consistent application of filters, of which there are a great many in Photoshop.
Please note that filter settings will differ for images with different resolutions, so you may need to adjust them. We show the settings for 1024x768 resolution.

So, after loading the original image into Photoshop, use the keyboard shortcut CTRL + U to open the Hue/Saturation window. Increase the saturation of the image to forty-five.
Open the filter gallery by selecting it from the Filter menu. Go to the Glass filter. Since we want to get the image as if it were placed on a canvas, set its settings to a texture type resembling canvas (Canvas). Other parameters should be selected depending on the image resolution. Reduce distortion by setting the Distortion setting to a lower value and select small matter Smoothness parameter.
Click the New effect layer button at the bottom of the Filter Gallery window to add an additional layer to apply the filter to.
Assign the filter to Angled Strokes. It simulates brush strokes applied at a certain angle. Set the Stroke Length to 3 and the Sharpness parameter, which determines how sharp the image will be, to one.
Add another effect layer using the same New effect layer button. Set the filter to Paint Daubs. The key setting parameter here is the brush type. In this case, you need to select the Simple type, and then reduce the brush size to four and lower the Sharpness value so that the strokes are less clear.

Create the last layer of the effect. Assign the filter to Texturizer. It adds a canvas texture to the image. In its settings, select the appropriate texture type - Canvas. Then select the texture scale (Scaling parameter) and its relief (Relief parameter).

The main work is completed. To apply filters to the image, click the OK button. All that remains is to make the strokes clearer. Create a copy of the layer using the CTRL+J command. Select the layer desaturation command Image → Adjustments → Desaturate (“Image” → “Correction” → “Desaturate”).
Now apply the Filter → Stylize → Emboss filter to the top layer. In its settings, reduce the value of the Height parameter to one, and, on the contrary, increase the value of the Amount parameter to 500.

For the current layer, change the blending type to Overlay. Ready!

⇡ “Painted” oil painting
And here's another one interesting way turning any photograph into an oil painting. It's more labor-intensive than using the new Oil Paint filter, but it gives you more creative options.
Open the image.

Create a new layer and select the Fill tool and fill it with white. Select the Art History Brush tool. In the History palette, check Set the Source for History Brush.

In the tool settings, select the oil brush 63 Oil Pastel and in the Area field, set its distribution area to thirty.
Right-click on the image and reduce the brush size and paint the layer. The smaller the size, the smaller the stroke size will be and the more detailed the painting will be.

Apply Filter → Sharpen → Unsharp Mask to make the strokes more expressive. Increase the Amount value. Finally, apply the Texturizer filter to create the illusion of a canvas. In Photoshop CS6, this filter is not in the Filter menu by default, and is accessed through the Filter Gallery. Select "Texture" - "Canvas" from the list and, based on the preview window, select the values for the Scaling and Relief parameters.
Now the image looks like an oil painting.


⇡ Almost real painting in Photoshop
Most methods of simulating painting in Photoshop are based on applying a specific sequence of filters. These methods have one serious drawback - they often lack the individuality of the artist. In this lesson we will talk about one method of simulating painting, which will allow you to create a unique, one-of-a-kind painting based on any photograph.
The secret to the originality of images obtained using this method, consists in the fact that the user himself applies strokes in an arbitrary manner. But in order to paint a picture in this way, it is not at all necessary to have the talent of an artist.
So, open the image that will serve as the basis for the painting. Increase the canvas size a little. To do this, execute the command Image → Canvas Size (“Image” → “Canvas Size”).

Execute the command Edit → Define pattern. Create a new layer and fill it with white using the Fill tool. Make it slightly transparent by lowering the Opacity to 80% so that the original image shows through the top layer.

Create a new layer and use the Pattern Stamp tool. From the list of patterns in the toolbar, select the pattern you saved earlier using the Define pattern command. Check the Aligned checkbox to position the strokes correctly and the Impressionist (Effect) checkbox to give them an impressionistic style.
Select one of the brushes in the Pattern Stamp tool settings. Customize its profile using the settings in the Brush palette. It is desirable that the profile should look like a stroke of a real brush - a trace of lint should be visible in it and the texture of the canvas should be visible. Start painting directly on the image, using short, small strokes. They can be applied in a completely arbitrary manner, trying to ensure that the profile of the brush is visible on each stroke.

In the process of drawing a picture, the size of the brush can and even should be changed. In areas of the image where detail is low, such as the sky or sea, you can use larger brushes. In the same areas where there are many small parts, it is better to reduce the size of the brush used so that the elements of the painting are better defined on the canvas.
The process of creating a painting takes quite a long time, since you have to pay attention to every recognizable detail in the image. However, it is this “handmade work” that makes the picture realistic. The position of the strokes cannot be described by any algorithm; this is solely the work of the artist. When there are no bright spots left in the image, you can save the result.

⇡ Conclusion
This article discussed several ways to obtain a picture from a photograph in Adobe Photoshop, but there are many other programs that can achieve a similar effect. There are many free ones among them, for example FotoSketcher. This program offers more than twenty drawing styles, from watercolor paints And pencil drawing before creating a cartoon image. Each style has several settings with which you can influence appearance finished "painting".

Despite the fact that using FotoSketcher you can quickly obtain a number of interesting artistic effects, still in programs of this kind there is not enough freedom to implement creative ideas. Many operations are done according to a template, and therefore the result, to a greater or lesser extent, repeats the previously obtained pictures. So Photoshop was, is and remains the main tool for an artist working with digital painting.
I'll start from the beginning. About 6-7 years ago I became very interested in such a thing as photo mosaic. At the very beginning I tried to do it manually. An enormous number of layers in Photoshop and a lot of wasted time stopped me for about three years. But over time, excitement only appeared.
And so I began my research software to create photo mosaics, of which a huge number have been tried. And in the end, the best is chosen.
The best will be discussed.
Prehistory
First, I’ll tell you what programs I tried.And many more different programs that I don’t even remember now. All of the above are quite adequate applications that exist. But they are not enough to create high-quality photo mosaics.
Somewhere in early 2008 I came across a share-ware program aolej Mosaic Creator. It was just a super find. Now I’ll tell you how you can use it to create real masterpieces.
Where to begin?
First
The most important thing is the idea. The idea behind a photo mosaic determines how it will be created and the tools that will be used.I will give a few examples of specific mosaics that I personally made.
I gave one banker a mosaic measuring 1.1 m by 1.1 m as a gift, where his portrait was made up of modern banknotes from 160 countries.
The institute's logo, measuring 3.5 m by 1.5 m, is made up of photographs of 2000 graduates of the institute.
Fertility clinic logo from 2000 images of infants under 1 year old.
There can be many options. Use your imagination.
Second
It is necessary to collect a database of photographs or pictures that will be used as mosaic cells. I will describe some requirements that I myself have derived experimentally.- Depending on which mosaic pattern (drawing) you choose, it is necessary that the entire library of photographs be in either vertical or horizontal orientation (I usually use horizontal).
- It is desirable that all pictures have approximately the same aspect ratio. Ideally this is 3x4. But it depends on the pattern.
- If you have a lot of photos of different orientations, you need to crop them to the desired format. This should be done manually.
- The quality of the pictures may not be very high. It has been experimentally established that the best mosaics are obtained with the size of one element no more than 3 cm. Considering that the sufficient print resolution used for work of this type is 300 dpi, then the size of the picture is 400px. by 300 px. quite sufficient.
- Probably the most important thing. It is important that the pictures or photographs are not repeated and not very similar. The most disgusting thing is when there are a couple of clones on the mosaic side by side.
- The optimal number of photos for one project is about 2000 thousand. Although this depends on the type of mosaic and size. Less than 500 results in very poor quality.
- With portrait photographs, you need to tinker more so that the faces are closer to the center of the photo, because when the face of a person in a cell is cut in half, it does not look very nice.
Third
Basic picture or photograph. The quality of the mosaic also greatly depends on its choice.
The requirements for it are as follows:
- Clear lines in a photograph are important. If this is a logo or a picture, then you can increase the contrast in Photoshop. If this is a photo, then it would be desirable for it to be like a passport version, but more fun.
- If the picture or logo is made of thin lines, then it is worth redoing it a little so that the lines are thicker.
- If text is used in the base image, it is desirable that the text font be without squiggles. Arial, Verdana and the like are perfect.
- If a portrait photograph has any non-uniform background, then it is advisable to cut out the background.
Creation
Take the application from this site www.aolej.com/mosaic/download.htmHow to install, etc. I won't tell you. I think anyone can figure this out.
I will not describe all the functions of the program. And there are a huge number of them. Therefore, I’ll just tell you how to make a simple and beautiful mosaic. There are two in this mosaic important points- an interesting idea and mosaic pattern (which, in fact, is my favorite pattern).
We believe that we have the basic image ready. We put it in the Source Image insert. 
Next step. The entire database of pictures for the mosaic should be in one place, preferably even in one folder. We make Add Dir and thus add all our pictures or photographs to the database. 
Next, you need to configure the size of the mosaic and the number of cells vertically and horizontally. There is a cool Size Calculator tool for this. In it we set the size (I usually do this in centimeters), and the number of columns and lines. It is best to set the cell sizes in pixels based on the aspect ratio of the pictures from your database, and based on this, count the rows and columns. 

In the next tab you need to select a mosaic pattern. Here you can turn on your imagination to the fullest. I recommend using a pattern editor. I also recommend turning on Background - Source Image on the left. This will fill the spaces between the cells (if any are provided in the pattern) with the base image. 
The next insert contains key settings that affect the quality of the mosaic.
Cell recognition quality- For good quality It is desirable that the value be higher than 150. The higher the value, the longer the mosaic will be generated and the higher the quality.
Minimal distance between the same image– it is advisable to set the maximum – 9.
Max cell image repetition– it needs to be counted. If our mosaic has 1833 cells, and we have 534 pictures in the database, then the number should be 4 (1833/534 rounded up).
Filling grid– this is a tool if you need to make a mosaic of a certain shape (for example, a heart). Or use different pictures for different areas of the mosaic. 
In the Cell Enhance insert you need to set two parameters:
Single Cell colorize– level of coloring of the entire picture. More than 15% should not be used, because the quality of the mosaic drops significantly.
Detail Cell colorize- level of coloring of parts of the picture. More than 10% should not be used, because the details of the base image begin to appear. 
Next is the Masking insert. Here, in order to make the edges of the cells of our mosaic smoother, with transitions, we use an alpha mask. The program has a bunch different masks, there is a large selection, if one doesn’t suit you, you can edit it in Photoshop. 
So all the settings have been made, now you can start generating the mosaic. Depending on the size of the mosaic, the processor on the computer and the amount of memory, this process can take up to 30 minutes. In this case, the resulting image can even be 1.2 GB in size (I had this; the developers claim that the upper size is limited only by the disk size). It should be noted that the mosaic is generated in bmp format without any compression, etc.
Well, click on the green Play and wait.
Result
From experience I will say, to obtain quality result you need at least 10-15 visits with different settings. This is if the image database has already been verified. If the database is new, you will need to catch duplicates.I’m posting the mosaic I made as an example. 
One more thing: 
The image is clickable and large (2.4 mb).
P.S.
Some practical tips:1. If there are not enough photos, try diluting them with other photos of similar topics. Just don't use photos of leftist people. Raises many questions.
2. Goggle Picassa has a facial recognition feature. If you have a lot of group photos of decent quality in your database, then you can use it to collect faces and replenish the database with unique photos.
We live in an amazing time of new opportunities and rapid development technologies. Everything around us is changing, each of us is increasingly becoming the master of our own world, acquiring new skills, knowledge, and abilities. Art changes, new types appear. Everything is accelerating and our time dictates completely different deadlines even for art. Thanks to the general availability of all kinds of images, computers, photomontages and photographs, new area art painting from a photograph.
Painting from a photograph, rather than from a person posing, gives completely new possibilities. Sometimes fantastic and incredible.
A painting from a photograph is a wonderful and unexpected gift that will capture the imagination.
ArtPhoto technologies are an opportunity to become the author of your own picture and a widest selection of images for your imagination.
Painting from a photograph makes it possible to create a portrait or painting very busy person who won't find time to pose.
Photo montage allows you to use the face from a photograph that you already like.
Now you do not depend on the whims and moods of the artists, you definitely see the final image, which you approve yourself.
We do not need a large advance payment, we are not afraid of wasting time or your refusal.
We will always correct any details, return previous options, add new ones, or start over with different source material.
And finally, the timing. Whatever deadline you set, we will make the picture within that time frame. Even in 1 day.
The technology of creating a painting from a photograph allows the customer to quickly correct the artists’ work and see the final result before receiving and paying for the painting. The ArtPhoto you created using ArtPhoto technology is what you wanted, what was created in your time frame for the desired amount, what you created yourself.
Photos in paintings
To get started, painting from a photograph requires only your successful photo and your imagination. There are no limits to your imagination.
 |
 |
|
A huge selection of images that we offer to use as the basis for your paintings ensure its free flight. You can order a remake of a famous masterpiece of painting and see your photographs in the paintings of legendary masters of painting of the past and present. Images of paintings from best museums world will now decorate your interior, but with the faces of your loved ones.

Why should you keep other people's faces at home? A painting from a photograph of your family will be a wonderful remake of the original world masterpieces. The world's masterpieces were created for all humanity, and from now on you and I can allow ourselves to see our photographs in the paintings of these artists, their remake at home. Agree, photographs in the paintings “Bogatyrs” or “At a Rest” of your friends, remakes of paintings by Vasnetsov and Perov, made with ArtPhoto quality, will delight you and your business associates or childhood friends. And what a delight it is for outside observers to see your photographs in the paintings of these famous masters!
Make a painting out of a photo
 You have decided to make a painting out of a photograph, but you doubt what will come of it and how it will be evaluated. If you want to make a painting from a photo as a remake famous painting, then keep in mind that a painting from a photograph differs from a vulgar mockery of a masterpiece in Photoshop precisely in the quality of ArtPhoto. Our artist-designers will stylize your photo to match the original image, apply the same texture, replace lights and shadows, draw your face on a tablet and combine it with the painting, incorporating your face. The combination of photomontage and copywriting on a tablet and texture overlay allows you to turn a photograph into a picture of decent quality. It is the quality of ArtPhoto that will ensure the harmony of the picture from the photograph and the ideality of the remake. Often contemporary artists give preference to the image rather than the face of a person. Based on this image, we will create a remake of a painting you like with enough emphasis on your face to make you happy with your painting from the photograph. We believe that turning a photograph into a painting for the sake of just the image is half the task. You need to show your face in a winning way. After all, for the sake of the face from the photograph, we create a picture.
You have decided to make a painting out of a photograph, but you doubt what will come of it and how it will be evaluated. If you want to make a painting from a photo as a remake famous painting, then keep in mind that a painting from a photograph differs from a vulgar mockery of a masterpiece in Photoshop precisely in the quality of ArtPhoto. Our artist-designers will stylize your photo to match the original image, apply the same texture, replace lights and shadows, draw your face on a tablet and combine it with the painting, incorporating your face. The combination of photomontage and copywriting on a tablet and texture overlay allows you to turn a photograph into a picture of decent quality. It is the quality of ArtPhoto that will ensure the harmony of the picture from the photograph and the ideality of the remake. Often contemporary artists give preference to the image rather than the face of a person. Based on this image, we will create a remake of a painting you like with enough emphasis on your face to make you happy with your painting from the photograph. We believe that turning a photograph into a painting for the sake of just the image is half the task. You need to show your face in a winning way. After all, for the sake of the face from the photograph, we create a picture.
How to turn a photograph into a painting
We talk about how to turn a photograph into a painting in many articles, and yet...
 First of all, your painting from photo should be created from your favorite photos, some photos we like, some we don't, some we find annoying. In fact, a painting from a photograph plays on your favorite photograph with the image of the original image. When deciding how to turn a photograph into a painting, we first choose an image or source images.
First of all, your painting from photo should be created from your favorite photos, some photos we like, some we don't, some we find annoying. In fact, a painting from a photograph plays on your favorite photograph with the image of the original image. When deciding how to turn a photograph into a painting, we first choose an image or source images.
We determine whether your painting from a photograph will be a remake or a new image based on several original ones or those given indirectly. Our designers translate your plan for creating a painting into a mock-up of the future painting; we call this initial step an estimate.
 |
 |
 |
We will send you an estimate of your painting with your face in the image. e-mail for approval. If you have imagined how to turn a photograph into a painting this way, then we begin to bring your painting from a photograph to perfection under your guidance or trust. As you wish. We approve the final image with you.
After this, we print it on the canvas, which keeps your image unchanged, and hand it over to artists - painters.
 Hand painting in oils using the géclée technique is a difficult skill, the quality of which determines the colors and detail of your painting. Oil painting adds color self made and the vibrancy of colors. We only work with wonderful artists, which you can find out about on their pages - “our artists”. You are the author of the idea and the customer, and you are the author of your painting from the photograph. Therefore, your signature can safely appear on the front side of the canvas. On the back side you can write your comments on the picture or wishes.
Hand painting in oils using the géclée technique is a difficult skill, the quality of which determines the colors and detail of your painting. Oil painting adds color self made and the vibrancy of colors. We only work with wonderful artists, which you can find out about on their pages - “our artists”. You are the author of the idea and the customer, and you are the author of your painting from the photograph. Therefore, your signature can safely appear on the front side of the canvas. On the back side you can write your comments on the picture or wishes.
Painting from photo to order
 The ArtPhoto company offers the service “painting from a photograph to order” in several prestigious shopping malls in Moscow. Painting from a photograph to order will be created in as soon as possible thanks to proven ArtPhoto technologies. If you find it inconvenient to move around Moscow, which is overloaded with transport, you can order a courier or consultant to come to you. The consultant will help you choose initial images and tell you in detail about us and our work, and accept your order. The picture being created based on a photograph, a custom-made product will exactly match what you expect thanks to our approach to working with you.
The ArtPhoto company offers the service “painting from a photograph to order” in several prestigious shopping malls in Moscow. Painting from a photograph to order will be created in as soon as possible thanks to proven ArtPhoto technologies. If you find it inconvenient to move around Moscow, which is overloaded with transport, you can order a courier or consultant to come to you. The consultant will help you choose initial images and tell you in detail about us and our work, and accept your order. The picture being created based on a photograph, a custom-made product will exactly match what you expect thanks to our approach to working with you.
Order a painting from a photograph

You can order a painting from a photograph by calling us by phone from any city. We have regional representatives in many cities. They will answer your questions, tell you what photos we need, and help resolve technical issues. For example, they will help you scan photos from photo paper and send them to us by email. a painting from a photograph is a wonderful opportunity to give an original gift to your dear people or create a family portrait gallery. If you are in Moscow. You can order a painting from a photograph at any of our advertising exhibitions or by phone. If you are passing through Moscow, order a painting and we will send it to you finished form to any city using a transport company.*****
Today we will learn on our own without much difficulty create paintings from photographs!
The technique will be as follows: first we create a canvas simulation, then we apply a watercolor effect to the photo. It will turn out very realistic picture. By the way, if you choose a photo with a high resolution (high-quality photos with a high resolution make excellent SLR Cameras, if you don’t have one yet, then use mine), then it will be quite possible to print it in a large format (local photo centers will help you), then buy a wooden frame with glass and you will have a great picture for your living room or as a gift to friends/relatives !
You should get something like this:
Getting started creating a painting from a photograph:
Step 1
In Photoshop, . Create a new layer (place it on top for now), give it a name "Background" and using the Fill Tool, make it white.

Then apply the Texturizer filter to this layer: Filter – Texture – Texturizer with the following parameters:
- Scale = 100%
- Relief = 4
- Light = Down and Left

Step 2
Drag the bottom layer with the photo to the very top of the list. Name it "Original". Create a duplicate of this layer using the keyboard shortcut Ctrl+J , give the resulting copy a name "Watercolor".
Thus, the document contains three layers: “Watercolor” (Watercolor effect), “Original” (original image), “Background” (paper).

Step 3
Adjust the saturation of the image. To do this, make the “Watercolor” layer active, open the saturation control window (press Ctrl+U or run the command Image - Adjustments - Hue/Saturation).
Change the value Saturation to -50 and click OK.

Step 4
Make the Watercolor layer active. Use a filter on it Filters – Strokes – Cross Strokes with the following settings:
- Stroke length = 3,
- Sharpness = 10,
- Intensity = 1.

Step 5
To add a paper texture, select the Watercolor layer and apply the Texturizer filter again with the same parameters:
- Scaling = 100%
- Relief = 4
- Light= Bottom Left
Step 6
Reduce the Opacity of the Watercolor layer to 80%.

Step 7 Merge the Watercolor and Original layers.
Step 8
Use to remove all unnecessary elements of the picture. Here you can get creative and, for example, remove part of the photo around the edges. In my example, I will remove the extra green elements. For a smooth effect, set the eraser opacity to about 10%.

Step 9
Make a duplicate of the resulting picture (to do this, just press Ctrl+J) and name it “Picture”. Change the opacity of the new layer to 80%. Then change "Watercolor" to Brightness.

Step 10
Merge all layers. To do this, simply press Shift+Ctrl+E. Now you have own painting from a photograph!
An approximate result you should get:
If you notice an error in the text, select it and press Ctrl + Enter. Thank you!
We all want to surprise our loved ones with unusual and an original gift. A do-it-yourself painting from a photograph is something that will definitely surprise and delight your friends. Works on canvas look very beautiful, because anyone can simply print a photo. We bring to your attention a detailed master class on creating such a work of art, which cannot be called anything else.
Making a unique gift

Let's try together to make an unusual gift for your loved ones.
So, to work you will need:
- A photograph printed on plain paper. Here it is worth considering the size, what size the print will be, this will be the final result;
- The canvas is the same size as the photograph;
- Acrylic gel;
- Sponge;
- A plastic card, unnecessary, you will hardly be able to use it later;
- Spray;

Now you need to apply a neat thick layer of acrylic gel onto the prepared canvas with a sponge.

Now you need to attach a printout with the photograph on the front side to the canvas. Apply very carefully, no bubbles should form between the surfaces. This is where we need a plastic card; with its help you can remove all the bubbles and irregularities that appear. Now the product must be left alone for 12 hours for the gel to dry.

When time has passed and the workpiece has completely dried, you need to put it in a spray bottle clean water and moisten the entire surface of the canvas generously.

Now you need to very carefully remove the paper from the canvas. This will not be an easy task, the paper will come off in small pieces, but don’t despair, the result is worth such a little effort.

We remove the paper layer by layer and see how the image becomes brighter and brighter. For convenience, each layer can be moistened with water in unlimited quantities.

When the product is ready and you have received the image on the canvas, it needs to be coated with varnish to fix it. A decoupage product is also suitable for this purpose.
The advantage of such a picture is that it does not need beautiful frame, you can present a photo in a painting in this form.

Second way

There is a slightly different way to transfer a photo to canvas.
So, for this you will need:
- An unprimed piece of fabric for the base;
- Subframe (can be found in craft stores);
- Jet printer;
- Iron;
- Stapler;
- Glue;
- Brush;
- A photograph printed on transfer paper.

Place a thick cloth on the ironing board. Take the printed photo and remove the protective film from it. The blank should be placed face down on the canvas and the picture should be ironed through parchment paper with an iron at medium temperature.

Wait for the paper to cool completely and try to remove the parchment paper.
If it goes badly, sticks, etc., you need to go through the iron again. Otherwise you will have to print it again.

The photograph must remain completely on the canvas. Now the canvas should be placed on a stretcher. Using a stapler, secure the fabric at the base. Make sure there are no folds or irregularities. If the excess fabric is too large, it should be trimmed.


To give the product a slightly vintage look, the top of the image can be covered with colorless glue. If not, then simply fix the picture with transparent varnish.

Modular pictures

Today, modular paintings are very popular - this is a composition of several paintings. It can be as one image on several canvases, or maybe as similar images in a certain location. If you are making a painting from a photograph, it will look just perfect in the form of a modular composition.

You just need to print out several fragments of one photo or take several from one photo shoot. In this case, the paintings should be of different sizes and without frames. Main role location plays a role here. You can see how beneficial modular paintings from photographs will look on the wall in the pictures below:


Please your loved ones with an unusual gift in the form of a painting from a photograph. They look advantageous both in the form of modular and simple version. This work of art can become a great gift for any occasion (wedding, birthday, anniversary, etc.), and they take very little time and are very simple. You will forever leave in the memory of your loved ones their pleasant memories in the form of an ordinary masterpiece.

Video on the topic of the article
Making a painting from a photograph on canvas with your own hands is not at all difficult, but some may still have unanswered questions. It is for such “restless artists” that a video selection with other master classes on this topic is offered. Perhaps, after watching them, someone will be inspired and want to please their relatives with such an unusual gift.