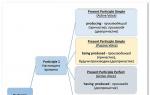Самой подключить вай фай. Скорость и дальность покрытия wi-fi. Нет значка вай-фая или не подключается
Включите поиск Wi-Fi сетей на ваших гаджетах, ноутбуках и компьютерах - и вы убедитесь, насколько популярны технологии беспроводного доступа, и насколько плотно они проникли в квартиры и офисы. Дальнобойность некоторых роутеров, порой, поражает: при поиске сетей можно легко обнаружить сеть даже, например, на другой стороне улицы и подключиться к ней. А двухдиапазонные роутеры позволяют избегать коллизий и освободить эфир, используя более высокую частоту.
Как правило, требуют подключения к интернету ноутбуки, смартфоны, телевизоры и игровые гаджеты. Принципиальные различия по способу подключения имеют операционные системы Windows, Android и iOS. Их и рассмотрим по порядку
Подключаем ноутбук и компьютер к своему роутеру по Wi-Fi
Чтобы подключиться к wifi, нужно, как минимум, знать пароль (ключ шифрования данных в случае криптозащиты сети и трафика). Рассмотрим подключение ноутбука или стационарного компьютера к уже настроенному и функционирующему роутеру удалённо.
Наша цель — подключиться к интернету и к локальной сети.
Проверяем, что:
- Роутер подключен корректно к провайдеру и раздаёт интернет.
- Wi-Fi адаптер установлен, корректно функционирует, драйвера установлены и свежие.
Подключение через WPS
Самый простой, не требующий знаний, способ подключения к роутеру - через WPS . Он может быть аппаратным (с использованием аппаратной кнопки) или программным (с применением pin-кода).
Кнопка нажимается однократно и не долго (достаточно секундного нажатия) и на роутере, и на WI FI адаптере.
Через одну-две минуты роутер и адаптер сами «договариваются» между собой об адресах и пароле шифрования, и интернет становится доступным на устройстве.
Иногда устройство может и не иметь кнопки WPS, но при этом поддерживать её. В этом случае на этикетке указан WPS PIN: при настройке беспроводной сети ОС попросит его ввести.

Не смотря на кажущуюся простоту подключения, она обманчива: при активации подключения к вай фаю при помощи WPS задействуются три процедуры:
- генерирование ключа (пароля);
- шифрование сгенерированного пароля
- наложение на канал дополнительной шифрации при помощи сертификата.
Ввиду не полной прозрачности этой процедуры - вы не знаете пароль и параметров подключения - рекомендуется использовать стандартный вариант подключения с вводом ключа.
Если роутер не был изначально настроен, то введя WPS PIN, вы сможете настроить все параметры сети по желанию: её имя и ключ.

Стандартный вариант подключения ноутбуков и компьютеров к роутеру
Рассмотрим, как подключиться к беспроводному интернету через предварительно настроенный роутер.
Все современные ноутбуки снабжены Wi-Fi модулем. А вот стационарный компьютер следует оснастить Wi-Fi адаптером.

Обращаем внимание на:
(1): здесь видны все доступные сети wifi. Выбираем нашу сеть (2), жмём (3) Подключение, чтобы подключиться к модему и, соответственно, интернету.
Выдаётся окно с предложением ввести пароль (ключ безопасности); и если ключ введён верно, появится значок успешного подключения к интернету:

Ваш компьютер успешно может использовать ресурсы локальной домашней сети и выход в интернет через ваш роутер.
Подключение смартфонов и гаджетов к роутеру
Для смартфонов и мобильных гаджетов подключиться к сети интернет через роутер - возможность сэкономить на трафике и, соответственно, деньги при оплате услуг оператору. Сеть 4G требует больших ресурсов и энергии аккумулятора, чем беспроводной доступ, поэтому смартфон «проживёт» дольше с интернетом от роутера без провайдера GSM-услуг. Любой снабжённый модулем Wi-Fi смартфон может подключиться к Wi-Fi вашего маршрутизатора.
Рассмотрим, как подключиться когда интернет настроен и раздаётся точкой доступа.
ОС Android
Продемонстрируем пошагово, как подключить интернет через роутер на примере смартфона с ОС Android.

- В настройках вашего смартфона включаем модуль Wi-Fi, автоматически просканируются доступные сети.
- Выберите из списка вашу сеть.
- Введите ключ сети (который введён на этапе настройки роутера).
- При успешном подключении появится соответствующая подпись «Подключено».
Если не удается подключиться к сетевому устройству, перезагрузите и его, и смартфон. Проверьте настройки вашего раздающего интернет устройства и попробуйте снова подключиться к беспроводной сети так, как указано выше.
ОС iOS
Разберём пошагово, как подключиться к маршрутизатору гаджетам с операционной системой iOS.

В «Настройках» следует выбрать раздел «Основные», где проверить включение беспроводного модуля: при перемещении ползунка в «ON» происходит автоматический поиск доступных для подключения сетей. Выбирайте вашу сеть и вводите пароль (ключ сети).
Если ключ указан верно, iPad и iphone успешно подключатся к интернету.
Подключение к неизвестному сетевому устройству
Выше было рассмотрено, как подключиться к домашней точке доступа, параметры которой известны. Однако бывают ситуации, требующие подключения к чужому оборудованию удалённо, без данных о ключе и параметрах подключения.
Рассмотрим, как подключиться через Wi-Fi к роутеру в этом случае.
Подбор пароля
Пользователи домашних сетей в силу неопытности, малого количества знаний и лени редко составляют сложные ключи. Поэтому вопрос, как подключиться к беспроводной сети решается несложно: есть ряд программ подбора ключа по словарю. Например, WiFICrack.

Эта программа также решает проблему, как подключиться к скрытой сети, не рассылающей широковещательные пакеты. Достаточно просканировать эфир, выставить галочки тех сетей, подключение к которым вас интересует, загрузить словарь (можно использовать и встроенный) и начать подбор.
В результате создастся файл Good.txt, содержащий названия сетей и их ключей, которые удалось подобрать.
Перехват и взлом пароля
Через интернет доступны также программы захвата и дешифровки пакетов беспроводных сетей. Суть метода: даже при отсутствии верной аутентификации, сетевое устройство обменивается с подключаемым гаджетом пакетами, которые содержат ключ в зашифрованном виде. Выделение таких пакетом и их дешифрация - путь к вскрытию ключа.
Это класс программ для опытных пользователей обладающих знаниями в области компьютерной безопасности.
Один из примеров подобного класса программ - Airslax.

Работает с дешифрацией WPA/WPA2 трафика и WEP шифрацией. Под цифрами обозначено:
- Сканирование эфира, нахождение всех сетей, их уровней сигнала, вариантов шифрования и прочими особенностями.
- Выбор цели дешифрования. Ранжирование сетей в списке идёт по возрастанию уровня их сигнала.
- Процесс перехвата выбранной сети.
- Отключение клиента от точки для инициации повторного процесса аутентификации: в первых 4-х пакетах содержится ключ в зашифрованном виде.
- Подбор пароля к захваченному хедшейку, зашифрованному WPA/WPA2 с использованием словаря.
- Сохранение результатов.
- Автоматический подбор ключа при WEP-шифровании: собираются большое количество пакетов DATA, и пробуется аутентификация через каждый 5000 собранных пакетов DATA.
- Здесь сканируются точки с возможностью авторизации по WPS.
- При помощи Reaver или Bully подбирается pin-код.
- Автоматический режим работы.
Безопасность собственного сетевого оборудования
Вскользь рассмотрев основные способы стандартного и несанкционированного подключения, напомним базовые основные требования к собственному оборудованию.
- Изменить стандартные имена пользователей и их пароли на роутере. Многие пренебрегают или забывают выполнить эту простую процедуру, оставляя лазейку для злоумышленников.
- Включить шифрование максимально сложное для дешифровки - WPA2. Оно существенно усложнит и увеличит время взлома; злоумышленники предпочтут более простую сеть для подключения.
- Ограничить доступ по mac адресу. Хотя подменить адрес сетевой карты не составляет большого труда, ограничение по мак адресу - необходимая процедура защиты внутреннего контура безопасности.
- Не реже раза в полгода менять ключ доступа к Wi-Fi. Даже если злоумышленники всё же подключатся к вашему сетевому оборудованию, регулярно подсоединяться с повтором процедуры взлома вынудит их найти более доступную жертву.Это не убережёт вас от несанкционированных подключений, но значительно уменьшит вероятность взлома. Безопасных и быстрых Вам соединений!
Оставить заявку на Вай Фай Интернет +74951202999 в Москве, без проводов! Провести домашний Wi-Fi ONLIME в квартиру в течение 30 минут! Закажите срочное беспроводное подключение квартиры к «ОНЛАЙМ Ростелеком» за минуту на сайте и за 3 минуты по телефону.
Подключая ОНЛАЙМ, мы бесплатно настроим Wi-Fi роутер, находящийся в собственности клиента. Или предоставим наш, в бесплатную аренду. Вы так же можете подключить Интернет напрямую в ПК — по проводу.
Провайдер ONLIME подключает премиальные скоростные тарифы за минимально возможную цену.
100 Мбит Вай Фай Интернет и Wi-Fi роутер «Премиум»
1. Лучший тариф большой семье от ОНЛАЙМ: 100 Мбит/с, гигабитный WiFi роутер премиум NetGear. 125 телевизионных каналов с ТВ приставкой за 550 рублей на постоянной основе!
2. Телевидение не смотрите? Тариф «ОНЛАЙМ максимальная выгода» 500 рублей: 100 Мбит/с безлимитного беспроводного Интернета, Премиальный гигибитный роутер. Подключите по адресу самый лучший тариф Вай-Фай +74951202999 в Москве! Подключение к Интернету без проводов с максимальным радиусом действия.
3. Роутер есть свой? Подключите за 400 рублей выделенку 100 Мбит на постоянной основе. Бесплатно подключим Фай-Фай оборудование, доступное для подключения в квартире.
4. Нужен самый дешевый, но быстрый Интернет? Безлимит 60 Мбит/с и роутер «Стандарт» за 400 рублей в месяц. Навсегда.
5. Наслаждаясь лучшим Интернетом столицы, не забудьте оставить отзыв в Интернете и социальных сетях, порекомендовать ОНЛАЙМ друзьям, коллегам и соседям;)
Почему Интернет от ОНЛАЙМ самый лучший?
ONLIME гарантирует качество связи и доступные тарифы на Интернет ТВ. С ONLIME Ростелеком легко работать с почтой, просматривать новости, общаться в социальных сетях, смотреть видео и фильмы. На компьютере ВайФай работает очень хорошо.
Почему выбирают безлимитный Вай Фай от ОНЛАЙМ:
- — Минимальной стоимостью услуг на пакетные предложения;
- — Интернет + Роутер от 400 рублей в месяц;
- — Интернет + Роутер + ТВ от 550 рублей в месяц,
- — Полностью бесплатное подключение к Вай-Фай компьютера и роутера клиента!
Почему жители столицы выбирают ОНЛАЙМ?
- — Максимально СРОЧНОЕ подключение, за несколько часов,
- — Реальная экономия времени и денег,
- — Гарантия стабильной скорости и связи — в Договоре с абонентами отдельно указывается качество предоставляемых услуг. Все неполадки устраняются оперативно, системы настраиваются как удаленно (по желанию клиента и в зависимости от поломки), так и с выездом мастеров на дом.
- На подключение к Инету ONLIME не влияют погодные условия и другие факторы — например, отсутствия стационарного телефона в квартире, пожарной охранной сигнализации, протяжки кабеля по стояку и т.д.
Подключаясь к Интернету ОНЛАЙМ, вы приобретаете Премиальные услуги за разумные деньги! Закажите срочный выезд специалиста домой прямо сейчас +74951202999 и на сайте online.
Оставить заявку на Вай Фай Интернет +74951202999 в Москве, без проводов! Провести домашний Wi-Fi ONLIME в квартиру в течение 30 минут! Закажите срочное беспроводное подключение квартиры к «ОНЛАЙМ Ростелеком» за минуту на сайте и за 3 минуты по телефону.
Подключая ОНЛАЙМ, мы бесплатно настроим Wi-Fi роутер, находящийся в собственности клиента. Или предоставим наш, в бесплатную аренду. Вы так же можете подключить Интернет напрямую в ПК — по проводу.
Провайдер ONLIME подключает премиальные скоростные тарифы за минимально возможную цену.
100 Мбит Вай Фай Интернет и Wi-Fi роутер «Премиум»
1. Лучший тариф большой семье от ОНЛАЙМ: 100 Мбит/с, гигабитный WiFi роутер премиум NetGear. 125 телевизионных каналов с ТВ приставкой за 550 рублей на постоянной основе!
2. Телевидение не смотрите? Тариф «ОНЛАЙМ максимальная выгода» 500 рублей: 100 Мбит/с безлимитного беспроводного Интернета, Премиальный гигибитный роутер. Подключите по адресу самый лучший тариф Вай-Фай +74951202999 в Москве! Подключение к Интернету без проводов с максимальным радиусом действия.
3. Роутер есть свой? Подключите за 400 рублей выделенку 100 Мбит на постоянной основе. Бесплатно подключим Фай-Фай оборудование, доступное для подключения в квартире.
4. Нужен самый дешевый, но быстрый Интернет? Безлимит 60 Мбит/с и роутер «Стандарт» за 400 рублей в месяц. Навсегда.
5. Наслаждаясь лучшим Интернетом столицы, не забудьте оставить отзыв в Интернете и социальных сетях, порекомендовать ОНЛАЙМ друзьям, коллегам и соседям;)
Почему Интернет от ОНЛАЙМ самый лучший?
ONLIME гарантирует качество связи и доступные тарифы на Интернет ТВ. С ONLIME Ростелеком легко работать с почтой, просматривать новости, общаться в социальных сетях, смотреть видео и фильмы. На компьютере ВайФай работает очень хорошо.
Почему выбирают безлимитный Вай Фай от ОНЛАЙМ:
- — Минимальной стоимостью услуг на пакетные предложения;
- — Интернет + Роутер от 400 рублей в месяц;
- — Интернет + Роутер + ТВ от 550 рублей в месяц,
- — Полностью бесплатное подключение к Вай-Фай компьютера и роутера клиента!
Почему жители столицы выбирают ОНЛАЙМ?
- — Максимально СРОЧНОЕ подключение, за несколько часов,
- — Реальная экономия времени и денег,
- — Гарантия стабильной скорости и связи — в Договоре с абонентами отдельно указывается качество предоставляемых услуг. Все неполадки устраняются оперативно, системы настраиваются как удаленно (по желанию клиента и в зависимости от поломки), так и с выездом мастеров на дом.
- На подключение к Инету ONLIME не влияют погодные условия и другие факторы — например, отсутствия стационарного телефона в квартире, пожарной охранной сигнализации, протяжки кабеля по стояку и т.д.
Подключаясь к Интернету ОНЛАЙМ, вы приобретаете Премиальные услуги за разумные деньги! Закажите срочный выезд специалиста домой прямо сейчас +74951202999 и на сайте online.
В нынешний век информационных технологий Интернет есть практически в каждом доме, и подавляющее большинство людей знакомо с его благами. Но, вот как сделать сеть wifi дома знает далеко не каждый, хотя многим эта информация будет полезна. Из этой статьи вы узнаете, как подключить wifi дома, зачем это нужно и что для этого необходимо приобрести.
Преимущества Wi-Fi технологий
Чаще всего вопросом настройки сети Wi-Fi задаются люди, которые пользуются мобильными устройствами: ноутбуками, планшетами, смартфонами и телефонами с поддержкой Wi-Fi. Использование этой технологии позволяет избавиться от множества проводов, обеспечить полную свободу передвижений и доступ в сеть для множества самых разных девайсов. Wi-Fi - это способ организации и беспроводной локальной сети, и способ получить доступ в Интернет со всех устройств этой сети: то есть вы можете использовать его для сетевых игр, обмена данными в локальной сети и раздачи Интернета, если он подключен. Все это делает Wi-Fi удобным решением для дома, что и обеспечивает высокую популярность этой технологии.
Необходимое оборудование
Разберемся, как дома сделать wifi. Начнем со списка необходимого оборудования. Использование Wi-Fi возможно, только если у вас есть устройства с его поддержкой: планшеты, ноутбуки и компьютеры с Wi-Fi-адаптером. Но если таких устройств нет, то это можно исправить. И вовсе не обязательно покупать новый компьютер, можно лишь купить сетевую Wi-Fi-карточку. Такое решение возможно и для ноутбуков. Такие сетевые карты могут подключаться через разные интерфейсы: PCMCIA, PCI и другие. В последнее время популярность приобрели Wi-Fi адаптеры, подключающиеся через USB, они небольшого размера, подключаются легко и удобно, подходят практически ко всем устройствам, независимо от их типа, будь то персональный компьютер, ноутбук или нетбук. Часто сетевые адаптеры требуют установки драйверов для них, как правило, эти драйверы расположены на диске, входящем в комплект устройства. Установка их не занимает много времени и не требует высокой квалификации.
Сети Wi-Fi могут работать в режиме "точка-точка", то есть соединять два устройства (к примеру, компьютер и ноутбук) без посредника. Такое решение позволяет использовать и общие сетевые ресурсы (папки или принтеры, например), и Интернет. Но оно является не очень удобным, так как при выключении одного устройства сеть пропадает - так, например, если выключить компьютер, подключенный к Интернету, то и второй потеряет возможность пользоваться всемирной паутиной. Поэтому часто используется дополнительное устройство - роутер (также его называют маршрутизатором).
Это устройство способно поддерживать сеть Wi-Fi и подключение к Интернету без зависимости от клиентских компьютеров. То есть, установив и подключив Wi-Fi роутер, вы по-настоящему сможете использовать все преимущества беспроводной сети. Расскажем, как дома настроить wifi роутер. Для начала надо выбрать подходящее место. Критерии здесь таковы: к роутеру должен быть проложен сетевой кабель (по которому нам подключен Интернет) и сигнал роутера должен проникать во все комнаты квартиры. Роутеры бывают как с внешними антеннами, так и с внутренними. Считается, что сигнал первых значительно мощнее, что позволяет их использовать даже в домах с толстыми стенами. Конечно, роутеру нужен не только сетевой кабель, но и электричество: стоит учесть этот момент при выборе места для него. Если в доме бывают скачки напряжения, то желательно установить сетевой фильтр, чтобы обезопасить важную технику от поломки.
Роутеры бывают различных моделей, но принципы их подключения и настройки примерно одинаковы. Во-первых, нужно подключить роутер к Интернету, так как теперь именно он, а не компьютер будет подключен к сети провайдера, то к нему и присоединим сетевой шнур, который раньше использовался в компьютере. Разъемов на роутере может быть несколько, кабель от провайдера подключает в тот, который обозначен как WAN. К разъемам с подписью LAN можно подключить компьютер или ноутбук, чтобы настроить роутер.
Настройка роутера
Графический интерфейс каждой модели роутера может отличаться, за подробной информацией лучше всего обратиться к инструкции. Мы же изучим наиболее важные моменты, на которые нужно обратить внимание. Сначала нам нужно будет зайти на IP-адрес роутера, к примеру, http://192.168.1.1 - этот адрес указан в документации к устройству. В веб-интерфейсе устройства мы можем настроить подключение к Интернету - это самое важное, не так ли? Современные роутеры поддерживают различные типы подключений, но у провайдеров наиболее популярно PPPoE-соединение. Для такого подключения нам нужно указать логин и пароль, которые нам предоставил провайдер Интернета при заключении договора. Часто требуется указать и DNS-сервера - эта информация также предоставляется провайдером. Некоторые провайдеры выдают IP и предоставляют доступ в Интернет автоматически, без каких-либо специальных настроек. В таком случае нам надо лишь выбрать пункт "Automatic IP" в поле "WAN Connection". Названия настроек могут различаться, конечно же, но незначительно.
Важный пункт в настройке Wi-Fi-роутера - это выдача IP-адресов. Она может быть как динамическая, когда каждому подключающемуся устройству IP назначается автоматически, так и ручная - когда все настройки вводятся самостоятельно. В первом случае необходимо активировать функцию DHCP-сервера вашего роутера.
Ограничение доступа
Если вы изучаете, как установить wifi дома, то вам обязательно предстоит столкнуться с вопросом ограничения доступа к Итернету. Ведь все подключения происходят без помощи кабеля, соответственно, контролировать их сложнее. Возможны следующие варианты:
- шифрование и ограничение доступа паролем;
- ограничение доступа по MAC-адресам клиентских (т.е. подключающихся к роутеру) устройств;
- отсутствие каких-либо ограничений.
Если вы не будете использовать какие-то ограничения в подключении и доступе к Интернету, то пользоваться вашим Wi-Fi смогут все желающие в радиусе сигнала роутера. Конечно, соседи будут вам благодарны, но есть ряд отрицательных моментов: это и снижение скорости у вас, и возможный перехват трафика. Поэтому специалисты по компьютерной безопасности советуют доступ все же ограничивать. Фильтрация по MAC-адресам - это задание списка устройств, которые могут подключаться к роутеру. Это решение не будет удобным, если нужно предоставить доступ временно - например, гостям. Поэтому самый популярный способ ограничения доступа - это шифрование. Существуют три основных вида шифрования Wi-Fi: WEP, WPA, WPA2 - они расположены в порядке увеличения безопасности и сложности используемых алгоритмов. Технология WEP является устаревшей, существуют способы быстрого взлома сетей, построенных на этом алгоритме, поэтому использовать WEP не рекомендуется.
В этой статье мы постарались рассказать о преимуществах Wi-Fi технологии. Теперь вы знаете, как выбрать wifi для дома и сможете использовать все возможности беспроводных сетей, ограничив свою сеть от посторонних пользователей. Настройка роутера не является сложным процессом.