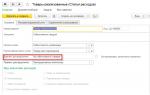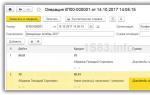Konvertieren eines Rasterbilds in ein Vektorbild in CorelDraw. Corel Draw-Lektionen. Abschrägungseffekt. Hinzufügen von Volumen zu unseren Formularen So erstellen Sie einen Maleffekt in Coreldraw 8
Erscheinungsdatum: 02.11.2012
Scheint es sehr schwierig zu sein, ein Porträt zu zeichnen, ohne über die Fähigkeiten eines Künstlers zu verfügen oder noch nie eine künstlerische Ausbildung absolviert zu haben? In dieser Lektion schauen wir uns an, wie Sie mit guten Ergebnissen auf langes Training verzichten können. Wir zeichnen ein Porträt anhand eines Fotos, vereinfachen komplexe Details und erstellen Ebenen, um unsere Arbeit zu erleichtern.
Nehmen wir gleich an, der erste Pfannkuchen wird höchstwahrscheinlich klumpig sein.
1. Fotografie
2. Beginnen wir mit dem Gesicht
3. Wählen Sie eine Probe aus
4. Hell und dunkel
5. Gesichtszüge zeichnen
6. Highlights hinzufügen
7. Kommen wir zu den Details
8. Zeichnen Sie die Augen
9. Prüfen Sie anhand des Originals
10. Zeichnen Sie den Mund
11. Haare. Beginnen wir mit der Farbe
12. Jetzt leichter
13. Tragen Sie ein T-Shirt
14. Maximale Wirkung
15. Kontrast einstellen
Porträt in CorelDraw – Endergebnis
Foto
1.1 Suchen Sie das benötigte Foto und öffnen Sie es in einem neuen CorelDraw-Dokument (Datei > Neu > Importieren > Dateiname).

Reis. 1.1 Ein Foto auswählen
1.2 Erstellen Sie im rechten Menü ein Lesezeichen (Fenster > Dockers > Objektmanager).
1.3 Erstellen Sie in diesem Menü eine neue Ebene (Neue Ebene) und benennen Sie sie beispielsweise „Bild“.
1.4 Blockieren Sie unser Objekt (klicken Sie im rechten Menü auf das kleine Stiftsymbol)
Beginnen wir mit dem Gesicht
2.1 Erstellen Sie die nächste Ebene, auf der Sie das Gesicht zeichnen möchten.
2.2 Nennen wir diese Ebene „Gesicht“
2.3 Mit dem Freihand-Werkzeug beginnen wir, die Gesichts-, Hals- und Körpermerkmale zu wiederholen.

Reis. 2.3 Freihand-Tool
2.4 Es ist am besten, dünne Linien zu verwenden, beispielsweise eine Haarlinienstärke. Dies kann im Panel unterhalb des oberen Menüs konfiguriert werden.

Reis. 2.4 Kontur von Gesicht, Hals und Körper
Auswahl einer Probe
3.1 Nachdem Sie die meisten Gesichtslinien gezeichnet haben, müssen Sie den Haupthautton aus dem importierten Bild auswählen. Werkzeug - Pipettenwerkzeug

Reis. 3.1 Pipettenwerkzeug
3.2 Klicken Sie auf das Bild, bis wir eine Farbe ausgewählt haben, die uns gefällt und die als Haupthautton verwendet werden kann.
3.3 Füllen Sie den gezeichneten Umriss mit der ausgewählten Farbe.

Reis. 3.3 Gesichtsfüllung
Licht und Dunkelheit
4.1 Jetzt können Sie mit der Erstellung einer Palette von Hauttönen beginnen. Wählen Sie im Bild einen Farbton, der dunkler ist als der Hauptton. Dabei handelt es sich um dunkle Hautpartien. Ebenso müssen Sie eine Farbe für die beleuchteten Bereiche auswählen.
Reis. 4.1 Dunkle Bereiche im Gesicht
Gesichtszüge zeichnen
5.1 Mit einem dunkleren Farbton zeichnen wir weiterhin die abgedunkelten Gesichtsbereiche mit dem Freihand-Werkzeug (siehe Abschnitt 2.3.). Benennen wir die Ebenen Schatten dunkel und Schatten hell

Reis. 5.1 Kontur dunkler Gesichtspartien
5.2 Fügen Sie der Palette dunklere Farben hinzu und bearbeiten Sie die dunkelsten Bereiche. Anschließend gehen wir zu den Details über.
Highlights hinzufügen
6.1 Nachdem wir mit den Schatten fertig sind, gehen wir zu den hellen Bereichen über. Der vielleicht einfachste Weg besteht hier darin, die Ebenen mit Schatten im Gesicht auszublenden, damit Sie das Original auf dem Foto besser sehen können. Um Ebenen auszublenden, klicken Sie auf das kleine Auge in der linken Symbolleiste (wo wir Ebenen erstellen) neben jeder Ebene.

Reis. 6.1 Helle Gesichtspartien
6.2. Um realistische, zarte Lichtbereiche zu erhalten, können Sie Farben nicht per Suche auswählen, sondern eine weiße Füllung verwenden und mit der Transparenz des interaktiven Transparenztools experimentieren

Reis. 6.2 Experimentieren Sie mit Transparenz
Kommen wir zu den Details
7.1 Kommen wir zu den kleinen Details: Beginnen wir mit der Nase und den Augenbrauen. In diesem Stadium wird das Gesicht allmählich realistischer und näher an dem, was wir sehen möchten.

Reis. 7.1 Augenbrauen und Nase
7.2 Erstellen Sie jeden Teil des Gesichts (Augenbrauen oder Nase) in verschiedenen Ebenen und fixieren Sie sie, nachdem sie vollständig fertiggestellt sind, mit einem „kleinen Stift“ in der rechten Symbolleiste.

Reis. 7.2 Symbolleiste „Kleiner Stift“
Die Augen zeichnen
8.1 Zeichnen Sie die Hauptelemente des Auges, wie Wimpern, Augenkontur, Pupille und Iris, und füllen Sie sie mit Farben.

Reis. 8.1 Das Auge zeichnen
8.2 Die Farbe des Augenweißes sollte nicht strahlend weiß sein, damit es nicht ins Auge fällt, machen wir es blassgrau.

Reis. 8.2 Verdunkelung des Auges
8.3 Um Ihren Augen Glanz zu verleihen, müssen Sie die Farben sehr sorgfältig auswählen und sie auf dem Foto studieren. Außerdem muss vorab festgelegt werden, welche Details im Vergleich zum Original leicht übertrieben sein müssen.

Reis. 8.3 Vereinfachung von Elementen
8.4 Das hellste Detail des Auges ist ein kleines Highlight auf der Pupille.

Reis. 8.4 Blendung der Pupille
Überprüfung mit dem Original
9.1 Kopieren Sie nun das Foto, nachdem Sie es zuvor entsperrt haben, und fügen Sie die Kopie an der Seite unserer Abbildung ein. Auf diese Weise können Sie alle Farbtöne so anpassen, dass sie möglichst erfolgreich und harmonisch miteinander harmonieren. Dies lässt sich am produktivsten durch den Vergleich eines separaten Fotos und einer Zeichnung erreichen.

Reis. 9.1 Vergleich Zeichnung und Foto
Einen Mund zeichnen
10.1 Die Arbeit am Mund beginnt damit, dass der Hauptumriss mit dem Freihandwerkzeug gezeichnet und mit einer passenden, leicht rosafarbenen Farbe gefüllt wird.

Reis. 10.1 Den Umriss des Mundes zeichnen
10.2 Fügen Sie einen mittleren dunklen Farbton für die Oberlippe und etwa zwei Nuancen heller für die Unterlippe hinzu.

Reis. 10.2 Anordnung der Schatten auf den Lippen
10.3 Zeichnen Sie den dunkelsten Streifen, den, wo sich die Lippen treffen.

Reis. 10.3 Dunkle Linie auf den Lippen
10.4 Erstellen Sie ein Highlight auf den Lippen, genauso wie wir das Auge gemalt haben. Fügen wir mit dem interaktiven Transparenz-Tool in der linken Symbolleiste ein wenig Transparenz hinzu.

Reis. 10.4 Interaktives Transparenztool
Haar. Beginnen wir mit der Farbe
11.1 Haare sollten auch auf einer separaten Ebene bemalt werden. Wir erstellen ihre Hauptkontur mit dem Freihand-Werkzeug, ohne zu sehr ins Detail zu gehen, und malen sie mit einem Farbverlauf oder einem regelmäßigen Farbton. Dies wird die Haupthaarfarbe sein.

Reis. 11.1 Allgemeine Haarkontur
11.2 Kleine Locken getrennt vom Haupthaar zeichnen (auch mit dem Freihand-Werkzeug).

Reis. 11.2 Kleine Haardetails
Es ist jetzt leichter
12.1 Zeichnen Sie nun mit dem Freihand-Werkzeug hellere Bereiche auf die Haare und füllen Sie diese mit einem hellen Braunton.

Reis. 12.1 Helle Haarpartien
Tragen Sie ein T-Shirt
13.1 Lassen Sie uns die Hauptfarben des T-Shirts bestimmen. In unserem Fall handelt es sich um verschiedene Blautöne.

Reis. 13.1 Den Umriss eines T-Shirts zeichnen
13.2 Falten auf dem T-Shirt zeichnen. Sie müssen auch mit dem Freihand-Tool gezeichnet werden. Erst dunkel, dann hell. Es ist besser, nicht zu viele Details zu verwenden, da unsere Hauptaufgabe darin besteht, die gesamte Aufmerksamkeit des Betrachters auf das Gesicht zu lenken.

Reis. 13.2 Falten am Hemd
Maximale Wirkung
14.1 Alles ist in Ordnung, aber ein wenig Arbeit an den Details, um den maximalen Effekt zu erzielen, wird nicht schaden. Wählen Sie das Hauptobjekt in der Gruppe der Gesichtsobjekte aus und verwenden Sie mithilfe des interaktiven Transparenzwerkzeugs lineare Transparenz, um seine scharfen Kanten in verschwindende umzuwandeln.

Reis. 14.1 Interaktives Transparenztool
14.2 Ändern Sie die Richtung, damit die Transparenz möglichst gleichmäßig ist.

Reis. 14.2 Mit Transparenz arbeiten
Kontrast anpassen
15.1 Tragen Sie die gleichen Schatten mit sanften Übergängen auf andere Hautbereiche auf.

Reis. 15.1 Transparenz anpassen
15.2 Wenn wir die Abbildung als Ganzes betrachten, sehen wir, welche Punkte wir verbessern müssen.
15.3 Fügen Sie einen Hintergrund hinzu, je nachdem, was Ihnen am besten gefällt.

Reis. 15.3 Abschlussarbeiten am Hintergrund
15.4 Die Hauptregel ist, dass alles immer in Maßen erfolgen sollte.
Mit der Übergangsfunktion „Mischen“ können Sie zwischen zwei Objekten übergehen und daraus ein einziges Ganzes erstellen. Mit Extrudieren können Sie 3D-Objekte erstellen, indem Sie Ebenen und Oberflächen aus einem ausgewählten Objekt extrudieren. Kontur ermöglicht es, Kopien eines Objekts zu erstellen, deren Umriss der Form des Originalobjekts folgt.
Teilen Sie Ihre Arbeit in sozialen Netzwerken
Wenn Ihnen dieses Werk nicht zusagt, finden Sie unten auf der Seite eine Liste ähnlicher Werke. Sie können auch die Suchschaltfläche verwenden
Thema: Anwenden von Spezialeffekten auf Objekte Coreldraw
Zweck der Lektion: Studieren Sie die Arten und Methoden zum Anwenden von Spezialeffekten auf Objekte Coreldraw.
Typ: neues Wissen erlernen.
Ausrüstung: Computer, Projektor, Tafel.
Planen
- Organisatorischer Moment 3 Min.
- Neues Material lernen 35 Min.
- Konsolidierung des neuen Materials 5 Min.
- Hausaufgabe 2 Min.
2. Neues Material lernen
Effekte in COREL DRAW
Der Begriff Spezialeffekte - dient der Bezeichnung eines sehr weit gefassten Konzepts. Mit den Spezialeffekten von CorelDraw können Sie Ihre Arbeit automatisieren und die Erstellung komplexer Bilder vereinfachen.
- Perspektive (Perspektive) – ermöglicht Ihnen die Anwendung einer Ein- und Zweipunktperspektive auf ein Objekt. In diesem Fall können Sie den Eindruck erwecken, dass sich Objekte in einiger Entfernung befinden. Dazu müssen Sie lediglich die Knoten am gepunkteten Rand ziehen.
- Hülse (Umschlag) – ermöglicht Ihnen, ein Objekt zu verformen, indem Sie Knoten auf dem Begrenzungsrahmen ziehen.
- Übergangsfunktion(Blend) ermöglicht den Übergang zwischen zwei Objekten und schafft so ein einziges Ganzes. Mit dieser Funktion können auch Sprüh- und Schattierungseffekte erzeugt werden.
- Extrusion (Extrudieren) – ermöglicht die Erstellung dreidimensionaler Objekte durch Extrudieren von Ebenen und Oberflächen aus dem ausgewählten Objekt.
- Schaltkreis (Kontur) – ermöglicht die Erstellung von Kopien eines Objekts, deren Umriss die Form des Originalobjekts wiederholt. Darüber hinaus können sich Kopien sowohl innerhalb als auch außerhalb des Originalobjekts befinden. Dies ist eine weitere Möglichkeit, Schatten, Farbverläufe, Rahmen und viele andere interessante Effekte zu erstellen.
- PowerClip – eine äußerst nützliche Funktion, mit der Sie in einige Objekte Löcher in die Form anderer Objekte schneiden können.
- Linse (Objektiv) – ermöglicht die Anwendung von Spezialeffekten auf bestimmte Bildbereiche.
Perspektive
Mit diesem Effekt können Sie einem Objekt eine Perspektive verleihen, um den Eindruck zu erwecken, dass es sich in einiger Entfernung befindet oder umgekehrt, als würde es sich auf den Betrachter zubewegen. Durch die Anwendung dieses Effekts wird das Bild dreidimensional.
Wenn Sie einem Objekt eine Perspektive hinzufügen, wird um das Objekt herum ein gepunkteter Rahmen mit vier Knoten angezeigt. Sie können diese Knoten ziehen, um den Fluchtpunkt des Objekts zu verschieben. Fluchtpunkt - Dies ist ein Punkt im Vordergrund oder Hintergrund eines Objekts, zu dem hin die Größe des Objekts allmählich abnimmt (im Grenzfall wird es zu einem Punkt am Horizont).
Sie können in CorelDraw Ein- oder Zweipunkt-Perspektiveffekte anwenden. Im ersten Fall gibt es einen Fluchtpunkt und im zweiten Fall gibt es zwei Fluchtpunkte.
Schritt-für-Schritt-Anleitung(Hinzufügen einer Perspektive zu einem Objekt).
- Wählen Sie mit dem Auswahlwerkzeug das Objekt aus, dem Sie eine Perspektive hinzufügen möchten.
- Wählen Sie den Befehl Effekte -> Perspektive hinzufügen. Das Objekt hat nun einen gepunkteten Rahmen.
- Durch Ziehen der Knoten innerhalb des gepunkteten Rahmens erhalten Sie verschiedene Perspektivenoptionen(Abb. 1.) . Sobald Sie mit dem Ziehen des Knotens beginnen, erscheint ein Fluchtpunkt „X“. Durch Verschieben erhalten Sie außerdem verschiedene Perspektivenoptionen.
Bild 1
Um einen Zweipunkt-Perspektiveffekt zu erzielen, ziehen Sie einen der Knoten oder den zweiten Fluchtpunkt, wie in gezeigt Reis. 2. . (Jedes Objekt, auf das der Perspektiveffekt angewendet wird, hat zwei Fluchtpunkte – links und rechts. Wenn einer davon für Sie nicht sichtbar ist, können Sie ihn durch Ziehen des Eckknotens auf dem gepunkteten Rahmen in die Ansicht verschieben.)

Figur 2
Abhängig von der Größe und Form des Objekts, auf das der Perspektiveffekt angewendet wird, müssen Sie einen der Knoten (auf der entsprechenden Seite) ziehen, um beide Fluchtpunkte anzuzeigen. Das Ergebnis der Anwendung der Zweipunktperspektive ist in dargestellt Reis. 3.

Figur 3
Hülse
Eine Hülle ist ein Begrenzungsrahmen, der manipuliert werden kann, um die Form eines Objekts zu ändern. Mit dieser Funktion können Sie ein Objekt auf vielfältige Weise verformen.
Im Umschlagverzeichnis, das in angezeigt wird Reis. 4. , enthält vier Optionen: Gerade Linie, Einzelner Bogen, Zwei Kurven, Unbeschränkte Bearbeitung.

Figur 4
Mit den ersten drei Optionen im Umschlagkatalog können Sie hauptsächlich die Seiten des Objekts beeinflussen. Und mit der vierten Option können Sie der Schale durch Ziehen der Knoten nahezu jede beliebige Form geben – genau wie mit dem Formwerkzeug. Die vierte Option ist sehr nützlich, wenn Sie die Form eines Objekts ändern möchten, um sie an die Form eines anderen Objekts anzupassen (z. B. so, dass der Text der Form des Pfads folgt und ihn ausfüllt).
Schritt-für-Schritt-Anleitung(Erstellen und Verwenden einer Shell).
- Wählen Sie das Objekt aus, das Sie ändern möchten.
- Wählen Sie den Befehl Effekte -> Hülle (Effekte -> Shell).
- Klicken Sie auf die Schaltfläche „Neu hinzufügen“.
- Ziehen Sie den Knoten in die Richtung, in die Sie das Objekt verformen möchten, wie in gezeigt Reis. 5.
- Nachdem Sie Vorgänge an den Knoten in der Shell ausgeführt haben, klicken Sie im Umschlagverzeichnis auf die Schaltfläche „Übernehmen“. Dadurch nimmt das Objekt die Form einer Hülle an.

Abbildung 5
Abhängig vom Modus, der vor dem Klicken auf „Neuen Modus hinzufügen“ ausgewählt wurde, werden unterschiedliche Skins erhalten. An Reis. 6. zeigt, wie sich jeder Modus auf die Art und Weise auswirkt, wie das Objekt verformt wird. Um einen bestimmten Modus auszuwählen, klicken Sie einfach auf die entsprechende Schaltfläche im Katalog. Der Modus „Gerade Linie“ verformt das Objekt, sodass gerade Linien durch seine Kanten gezogen werden können. Im Einzelbogenmodus werden die Kanten des Objekts auf einer Seite des Kontrollknotens gekrümmt. Im Doppelbogenmodus werden die Kanten des Objekts auf beiden Seiten des Knotens gekrümmt. Im uneingeschränkten Modus können Sie die Form eines Objekts nach Ihren Wünschen ändern.

Abbildung 6
Sobald Sie eine Hülle auf ein Objekt angewendet haben, können Sie eine andere anwenden, um es weiter zu verformen. Stattdessen können Sie einfach die erste Shell ändern. Wenn neue Hüllen verwendet werden, verschwinden die alten, die Ergebnisse der Änderung des Objekts bleiben jedoch bestehen.
Interaktive Muscheln
Im Allgemeinen funktioniert das Tool „Interaktiver Umschlag“ auf die gleiche Weise wie der Umschlagkatalog. Es gibt zwei wesentliche Unterschiede: Erstens können Sie Änderungen interaktiv vornehmen und zweitens können Sie Knoten auf die gleiche Weise hinzufügen und bearbeiten wie mit dem Formwerkzeug. Auf den ersten Blick scheinen die Unterschiede nicht so groß zu sein, aber sie werden deutlich, wenn man die Form der Schale verändert, da man nicht mehrere Schalen verwenden muss, um das gewünschte Ergebnis zu erzielen.
Das Tool „Interaktiver Umschlag“ funktioniert in Verbindung mit dem Eigenschaftenfenster. An Reis. 7. zeigt einen Umschlag, der mit dem Werkzeug „Interaktiver Umschlag“ erstellt wurde. Bei der herkömmlichen Methode wären mindestens zwei Schalen erforderlich, um ein ähnliches Ergebnis zu erzielen.

Abbildung 7
Muscheln entfernen
Wenn Ihnen der durch die Verwendung der Shell erzielte Effekt plötzlich nicht mehr gefällt, können Sie mit dem Befehl Effekte -> Umschlag löschen (Effekte -> Umschlag löschen) jederzeit alles in seinen ursprünglichen Zustand zurückversetzen. Mit diesem Befehl können Sie nacheinander Granaten einzeln in umgekehrter Reihenfolge entfernen – beginnend mit der letzten und endend mit der ersten. Der Befehl „Hülle löschen“ ist nur verfügbar, wenn Sie ein Objekt auswählen, auf das eine oder mehrere Skins angewendet wurden. Sie können natürlich den Befehl „Anordnen -> Transformationen löschen“ ausführen, aber dadurch werden absolut alle Änderungen, einschließlich anderer Effekte, rückgängig gemacht. Schriftattribute wie Schriftart und -größe werden ebenfalls entfernt. Daher ist es in manchen Fällen besser, den Befehl „Umschlag löschen“ zu verwenden.
Extrusion
Durch die Extrusion scheint ein flaches Objekt dreidimensional geworden zu sein. Um diesen Effekt zu erzielen, erstellt CorelDraw eine Projektion des Objekts und erstellt eine Oberfläche. Reis. 8.
Abbildung 8
Extrusion eignet sich gut für Text und einfache Formen. Sie können dies mit dem Extrude-Katalog und der Maus sowie mit dem interaktiven Extrude-Werkzeug durchführen. Das Ergebnis der Extrusion hängt davon ab, wie Sie Ihre Lichtquellen, Farbe, Extrusionstiefe, Schattierung und Drehwinkel einrichten.
Die Extrusion mit dem Extrude-Katalog ist viel einfacher als manuell, es ist jedoch nicht immer möglich, den erwarteten Effekt zu erzielen. Der Vorteil des Tools „Interaktives Extrudieren“ besteht darin, dass die meisten vorgenommenen Änderungen automatisch erfolgen, sodass Sie nicht einmal auf die Schaltfläche „Übernehmen“ im Katalog klicken müssen. Darüber hinaus verfügt das Eigenschaftenfenster über Steuerelemente zum Festlegen von Parametern wie dem Winkel des Fluchtpunkts, der Position auf der Seite und der Größe des extrudierten Objekts. Darüber hinaus werden hierfür exakte Werte verwendet, die im Katalog nicht angegeben sind.
Definition Extrusionstiefe
Extrusionstiefe -Dies ist der Abstand von der Vorder- zur Rückseite des extrudierten Objekts. Dieser Parameter kann entweder im Extrude-Katalog oder über das Eigenschaftenfenster (im interaktiven Extrude-Modus) festgelegt werden. Wenn Sie die Extrusionstiefe in Kombination mit den Optionen aus der Dropdown-Liste „Extrusionstyp“ definieren (die Elemente wie „Kleiner Rücken“, „Großer Rücken“, „Rücken parallel“ und einige andere enthält), können Sie die Größe und Form des extrudierten Objekts erheblich ändern . Die Extrusionstiefe kann auch mit der Maus eingestellt werden, indem der Fluchtpunkt vom Objekt weg oder zum Objekt hin gezogen wird. Wenn Sie das interaktive Extrusionswerkzeug verwenden, können Sie die Position des Fluchtpunkts relativ zur Objektmitte und zum Ursprung bestimmen.
Die Extrusionstiefe kann zwischen 1 und 99 liegen, wobei 1 die minimale Tiefe und 99 die maximale Tiefe ist. An Reis. 9. zeigt zwei extrudierte Objekte mit unterschiedlichen Extrusionstiefen.

Abbildung 9
Neben Art und Tiefe der Extrusion können Sie auch den Winkel des Fluchtpunkts bestimmen, d. h. Stellen Sie sicher, dass sich das Extrudierte häufig rechts, links, über oder unter der Vorderseite des Objekts befindet. Diese Werte können in den Feldern „Fluchtpunktkoordinaten“ im Eigenschaftenfenster (Mitte) oder durch Ziehen des Fluchtpunkts mit der Maus ( Reis. 10. ). Im Werkzeugmodus „Interaktive Mischung“ müssen Sie außerdem den Fluchtpunkt ziehen, um seine Position zu ändern.

Abbildung 10
Extrudierte Objekte drehen
Stellen Sie sich vor, Sie könnten einen Gegenstand so leicht „greifen“ und drehen, als ob er in Ihren Händen wäre. Klicken Sie dazu entweder im Extrude-Katalog oder im Eigenschaftenfenster auf die Schaltfläche „Rotation“ (mit einem Pfeil). Sie können jedoch in jedem Fall nur den Drehwinkel im Katalog ändern. An Reis. elf. Das Extrude-Verzeichnis wird im gedrehten Modus angezeigt.

Abbildung 11
Um ein Objekt zu drehen, müssen Sie entweder einen Drehwinkelwert eingeben oder den interaktiven Modus verwenden. Klicken Sie im ersten Fall auf das Symbol mit der Abbildung eines Blattes Papier, das sich auf der rechten Seite des Katalogs befindet, und geben Sie dann die Werte ein. Im interaktiven Modus müssen Sie den Großbuchstaben C in der Mitte des Katalogs verschieben ( Reis. 12. ). Klicken Sie auf den Buchstaben C und ziehen Sie ihn. Nachdem Sie die Maustaste losgelassen haben, sehen Sie über dem ursprünglichen Objekt eine gepunktete Kontur, die seine neue Position anzeigt.

Abbildung 12
Extrudierte Objekte schattieren
Schattierungsoptionen können mithilfe der Optionen im Eigenschaftenfenster „Objektfüllung verwenden“, „Volltonfarbe verwenden“ oder „Farbschattierung verwenden“ oder mithilfe derselben Optionen im Extrude-Katalog festgelegt werden. Die ersten beiden Optionen im Eigenschaftenfenster bewirken sehr wenig: Entweder wird die Füllung des Originalobjekts oder eine andere Volltonfarbe auf den extrudierten Teil des Objekts angewendet. Diese Optionen werden am besten in Kombination mit der Beleuchtungsoption verwendet. Die dritte Option ist viel interessanter. Klicken Sie in der Eigenschaftsleiste auf die Schaltfläche „Farbschattierung verwenden“, um die Schattierungssteuerelemente zu aktivieren, bei denen es sich um zwei Dropdown-Farbwähler handelt. Hier können Sie die Füllfarben mithilfe der Optionen „Von“ und „Bis“ auswählen. Das Ergebnis ist ein Analogon einer Verlaufsfüllung, mit der Sie den Eindruck von Volumen verstärken können. Auf die exakt gleichen Extrude-Katalogoptionen kann durch Klicken auf das Farbkreissymbol (vierte Schaltfläche von links) zugegriffen werden.
Extrudierte Objekte sehen wahrscheinlich besser aus, wenn Sie haarlinienförmige Umrisse hinzufügen, um alle Ebenen zu definieren. Verwenden Sie dazu das fünfte Werkzeug aus dem Hilfsmenü des Stiftwerkzeugs.
Beleuchtung
Mit der Option „Beleuchtung“ können Sie eine auf ein extrudiertes Objekt gerichtete Quelle simulieren. Mit seiner Hilfe können Sie bis zu drei Lichtquellen erzeugen. In diesem Fall sieht das Objekt so aus, als würde Licht von einem bestimmten Punkt (oder bestimmten Punkten) auf es fallen.
Beleuchtungsparameter können auf der Registerkarte „Lichtquelle“ des Extrude-Katalogs eingestellt werden. Es gibt zwei Möglichkeiten, auf diese Optionen zuzugreifen: über den Extrude-Katalog und über das Eigenschaftenfenster. Klicken Sie im ersten Fall auf die Schaltfläche „Beleuchtung“ im Eigenschaftenfenster (im Werkzeugmodus „Interaktives Extrudieren“) und öffnen Sie dann das Untermenü „Beleuchtung extrudieren“ ( Reis. 13. ).

Abbildung 13
Die Funktionsprinzipien der Extrude-Katalogoptionen und des Eigenschaftenfensters sind nahezu identisch. Um eine Lichtquelle zu erstellen, klicken Sie einfach auf eines der drei Glühbirnensymbole und ziehen Sie die Lichtquelle dann an die gewünschte Stelle. Das Ergebnis der Anwendung der Lichtquelle sehen Sie im Vorschaubereich. Um eine weitere Lichtquelle hinzuzufügen, klicken Sie auf das Glühbirnensymbol mit einer anderen Nummer und wiederholen Sie den beschriebenen Vorgang. Zum Beispiel am Reis. 14. Das Objekt rechts wird von einer Lichtquelle beleuchtet, die sich in der rechten Ecke des Gitters befindet, und für das Objekt links sind zwei Lichtquellen installiert – in der oberen rechten und unteren linken Ecke des Gitters.

Abbildung 14
Übergangsfunktion
Mit den Steuerelementen des Blend-Katalogs und dem Eigenschaftenbedienfeld (im interaktiven Blend-Werkzeugmodus) können Sie einen Übergang (oder Fluss) von einem Objekt zu einem anderen durch eine Reihe von Zwischenformen erstellen. Übergang ist also die allmähliche Umwandlung eines Objekts in ein anderes. Wenn die Originalobjekte unterschiedliche Farben haben, werden die Übergangsformen in Zwischentönen dieser Farben eingefärbt. Sie können die Anzahl der Zwischenübergangsobjekte und den Farbbereich definieren. Darüber hinaus können die zum Übergang ausgewählten Objekte an die Spur angepasst werden.
Kontureffekt
Mit dem Kontureffekt können Sie konzentrische Linien mit gleichmäßigen Abständen innerhalb oder außerhalb der Grenzen eines ausgewählten Objekts platzieren, wie in gezeigt Reis. 15.

Abbildung 15
Diese konzentrischen Linien folgen der Konturform des ursprünglichen Objekts, weshalb der Effekt Kontur genannt wurde. Die Fläche der Figuren innerhalb der konzentrischen Linien nimmt ab oder nimmt im Gegenteil zu, je nachdem, ob sie sich innerhalb oder außerhalb der Grenzen des ausgewählten Objekts befinden. An Reis. 15. zeigt ein Beispiel eines Quadrats mit angewendetem Kontureffekt und Reis. 16. - Eigenschaftenfenster im Konturmodus. Alle diese Optionen sind auch im Contour-Katalog enthalten.

Abbildung 16
Der Kontureffekt ähnelt in vielerlei Hinsicht Übergängen und Verlaufsfüllungen. Wenn Sie das Objekt füllen, auf das Sie den Kontureffekt anwenden möchten, werden die Zwischenräume zwischen den Linien mit aufeinanderfolgenden Farbtönen gefüllt. Mit anderen Worten: Diese Intervalle werden mit den Farben des im Farbkreis ausgewählten kontinuierlichen Spektrums gefüllt. Wenn ein Objekt unterschiedliche Umriss- und Füllfarben hat, führt die Anwendung des Kontureffekts zu zwei Farbsequenzen – für die Umrisse und die Füllungen. Beide Sequenzen können mithilfe der Konturkatalogoptionen oder des Eigenschaftenfensters im Konturmodus geändert werden.
PowerClip-Funktion
Mit dieser Funktion können Sie ein Objekt in einen Container einfügen und diejenigen Bereiche des Objekts ausblenden, die nicht in den Container passen. ( Reis. 17. , Abb. 18. ).

Abbildung 17

Abbildung 18
Linsen
Der Linsenkatalog enthält verschiedene Arten von Linsen, die auf Zeichnungsobjekte angewendet werden können. In diesem Fall ist das Objekt durch die Linse sichtbar.
Verwendung des Objektivkatalogs
Die Verwendung des Objektivkatalogs ist sehr einfach. Wählen Sie zunächst ein oder mehrere Objekte aus, die Sie als Linsen verwenden möchten. Wählen Sie dann aus der Liste der Objektivtypen im Katalog den gewünschten aus. Die dem ausgewählten Objektivtyp entsprechenden Optionen werden im Katalog angezeigt. Für das Vergrößerungsobjektiv – ein Feld, in dem Sie die Vergrößerungsstufe einstellen können, für das Tindet-Graustufenobjektiv – die Option zur Auswahl des gewünschten Farbtons usw.
Neben der Definition von Objektivparametern können diese auch kopiert und gelöscht werden. Mit den Optionen des Objektivkatalogs wie „Eingefroren“, „Blickwinkel“ und „Gesicht entfernen“ können Sie für jeden Objektivtyp den gewünschten Effekt erzielen. Mit der ersten Option „Eingefroren“ können Sie einen Teil des Bildes, der sich gerade unter der Linse befindet, „einfangen“ und dann die Linse zusammen mit diesem Teil des Bildes bewegen. Durch Auswahl der zweiten Option „Blickpunkt“ können Sie mit der Maus den Bereich unter der Linse verschieben, ohne die Linse selbst zu bewegen. Mit der dritten Option „Gesicht entfernen“ können Sie festlegen, dass die Linse nur die darunter liegenden Objekte beeinflusst. Saubere Objekte werden durch die Linse nicht beeinträchtigt und der unerwünschte Abschattungseffekt wird in diesem Fall nicht erzielt.
Beachten Sie bei der Verwendung des Objektivs Folgendes:
- Das Objekt (Pfad oder geschlossener Pfad), das Sie als Linse verwenden, kann nicht gruppiert werden. Eine Linse kann jedoch auf eine Gruppe von Objekten angewendet werden.
- Bei der Anwendung auf eine Gruppe von Objekten wird die Linse auf jedes Objekt einzeln angewendet.
Objektivauswahl
Schauen wir uns verschiedene Arten von Objektiven an.
- Farbe hinzufügen. Mit dieser Linse können die Farben überlappender Objekte gemischt werden. Die Farbe, die Sie im Feld „Farbe“ auswählen, ersetzt die Farbe aller Objekte, die sich unter der Linse befinden und eine ungleichmäßige Füllung aufweisen. Wenn Sie die Color Add-Linse über einem mit Weiß gefüllten Objekt platzieren, hat die Farbe der Linse keinen Einfluss darauf. Grundsätzlich dient diese Linse dazu, darunter befindliche Objekte mit einer ausgewählten Farbe einzufärben.
- Farblimit. Dieses Objektiv funktioniert ähnlich wie ein Kamerafilter. Es filtert alle Farben der darunter liegenden Objekte heraus, mit Ausnahme der im Feld „Farbe“ ausgewählten. Wenn Sie beispielsweise eine grüne Linse über einem Objekt platzieren, werden alle Farben außer Grün herausgefiltert. Der Filterfaktor wird durch den im Feld „Rate“ eingestellten Wert bestimmt. Wenn dieser Wert 100 % beträgt, dringt nur die grüne Farbe durch die Linse. Und wenn Sie einen niedrigeren Koeffizienten wählen, passieren andere Farben die Linse.
- Aufhellen. Farben unter dieser Linse werden um den im Feld „Rate“ angegebenen Faktor aufgehellt. Dieser Koeffizient kann Werte von -100 bis 100 % annehmen. Bei einem Wert von 100 % sind die Farben näher an Weiß, bei 0 % hat das Objektiv keine Wirkung, und bei -100 % sind die Farben eher an Schwarz.
- Umkehren. Dieses Objektiv wandelt die Farben der darunter liegenden Objekte um und ersetzt sie durch ihre komplementären CMYK-Farben. Beispielsweise wird Rot zu Cyan, Grün zu Magenta und Gelb zu Blau.
- Vergrößern. Dieses Objektiv vergrößert Objekte darunter um den im Feld „Betrag“ eingestellten Faktor. Es entsteht der Eindruck, als würde eine Lupe über das Bild gelegt. Der maximale Vergrößerungsfaktor beträgt 10. Mit dieser Option können Sie einzelne Bildteile vergrößern.
- Fischauge. Diese Linse verzerrt Objekte darunter, je nach dem im Feld „Rate“ eingestellten Wert. Wenn Sie einen positiven Wert für diesen Faktor auswählen (von 1 bis 1000), scheinen sich Objekte von der Mitte des Objektivs nach außen zu krümmen. Wenn der Koeffizient negativ ist (von -1 bis -1000), werden Objekte nach innen zur Mitte der Linse hin gekrümmt. Wenn der Rate-Koeffizient 0 ist, ändert sich das Erscheinungsbild von Objekten entlang der Linse nicht.
Interaktives Transparenztool
Mit dem neuen Werkzeug „Interaktive Transparenz“ können Sie transparente Musterfüllungen sowie gleichmäßige, verlaufende und strukturierte transparente Füllungen auf Objekte anwenden und so atemberaubende Effekte erzielen. Die Richtung und Position der transparenten Füllung kann mithilfe eines interaktiven Schiebereglers festgelegt werden, der dem des interaktiven Füllwerkzeugs ähnelt. Transparenzstufen können im Eigenschaftenfenster festgelegt werden.
Um dieses Werkzeug zu verwenden, wählen Sie zunächst die geschlossene Spur aus, für die Sie die Transparenzeinstellungen ändern möchten. Das Eigenschaftenfenster sieht genauso aus wie im interaktiven Füllmodus. In diesem Fall werden jedoch im Eigenschaftenfenster weitere Schieberegler angezeigt, mit denen Sie den Transparenzgrad der Füllung anpassen können (Starttransparenz und Endtransparenz). Die anfängliche Transparenzstufe zeichnet sich durch weniger transparente Bereiche aus, die Endstufe durch transparentere Bereiche.
Wenn Sie mit Füllverläufen arbeiten, können Sie die Richtung des Verlaufsübergangs auch mithilfe des Transparenzreglers ändern (wie beim interaktiven Füllwerkzeug). Darüber hinaus können Sie die Schaltfläche „Einfrieren“ (ähnlich der Option „Eingefroren“ im Objektivkatalog) verwenden, um den Teil des Bildes zu „erfassen“, der sich unter der transparenten Füllung befindet. Anschließend können Sie das transparente Füllobjekt zusammen mit dem erfassten Teil des Bildes an eine neue Position verschieben.
Objekte drehen und neigen
Der einfachste Weg, Objekte zu drehen und zu neigen, ist die Verwendung des Auswahlwerkzeugs (Sie müssen auf das ausgewählte Objekt doppelklicken, um es in den Rotations- und Neigungsmodus zu versetzen). Und in den Verzeichnissen Drehen und Neigen (die sich in der Verzeichnisgruppe Transformieren befinden) finden Sie Optionen, mit denen Sie den Wert der Dreh- und Neigungswinkel genau eingeben können.
Sie können eine Kopie eines Objekts auch mit dem Befehl „Auf Duplikat anwenden“ drehen oder neigen, der sich im Verzeichnis „Rotation“ der Verzeichnisgruppe „Transformieren“ befindet. Wenn Sie das Eigenschaftenfenster verwenden, können Sie das gleiche Ergebnis erzielen, indem Sie den Befehl Bearbeiten -> Wiederholen ausführen. Mit dieser Methode können einige sehr interessante „Swirl“-Effekte erzeugt werden. Legen Sie einfach den Drehwinkel für das erste Objekt fest und klicken Sie dann auf die Schaltfläche „Auf Duplikat anwenden“, bis Sie die gewünschte Anzahl an Kopien erhalten.
Skalierung und Reflexion
Die Transfrom-Verzeichnisgruppe enthält auch das Scale&Mirror-Verzeichnis, mit dem Sie ausgewählte Objekte extrudieren, skalieren und spiegeln können. Diese Optionen sind praktisch, wenn Sie genaue Werte von Skalierungsfaktoren eingeben müssen (im Gegensatz zu einer Maus erfolgt bei der Verwendung alles nach Augenmaß). Objekte werden relativ zum Rand in beide Richtungen gestreckt. Wenn der ausgewählte Wert größer als 100 ist, wird die entsprechende Größe des Objekts vergrößert (vertikal oder horizontal), und wenn er kleiner als 100 ist, wird die Größe verringert.
Um den Maßstab eines Objekts zu ändern, geben Sie Werte in die Felder „Horizontal skalieren“ und „Vertikal skalieren“ ein. Wenn Sie auf die Schaltfläche „Auf Duplikat anwenden“ klicken, können Sie eine Kopie des ausgewählten Objekts extrudieren oder spiegeln. Dies ist eine sehr nützliche Funktion zum Erstellen von Schatten und anderen Spezialeffekten. Schauen wir uns ein einfaches Verfahren zum Erstellen eines Schattens an.
Schritt-für-Schritt-Anleitung
- Erstellen Sie ein Wort oder Objekt, für das Sie einen Schatten erstellen möchten.
- Öffnen Sie die Verzeichnisgruppe „Transformieren“.
- Wählen Sie das Scale&Mirror-Verzeichnis aus.
- Klicken Sie auf die Schaltfläche „Vertikales Spiegeln“.
- Klicken Sie auf die Schaltfläche „Auf Duplikat anwenden“. Eine Kopie des Originals wird umgedreht und darüber platziert.
- Ziehen Sie das obere Objekt nach unten, bis die unteren Enden der Buchstaben übereinstimmen, wie in gezeigt Reis. 19. Um ein Objekt exakt in einer geraden Linie zu verschieben, halten Sie beim Ziehen die Taste gedrückt
. Dadurch können Sie Objekte genau ausrichten.

Abbildung 19
- Klicken Sie auf das aktuell ausgewählte Objekt, um es in den Rotations- und Neigungsmodus zu versetzen.
- Ziehen Sie das Objekt mit dem Pfeil in der Mitte unten im Begrenzungsrahmen nach rechts oder links, je nachdem, in welche Richtung Sie den Schatten verschieben möchten ( Reis. 20. ).

Abbildung 20
Neues Material konsolidieren:
Was:
- Spezialeffekte?
- Perspektive?
- Umschlag?
- Blend-Funktion?
- Extrudieren?
- Kontur?
- PowerClip?
- Linse?
Andere ähnliche Werke, die Sie interessieren könnten.vshm> |
|||
| 12706. | Entwicklung eines Wärmeversorgungssystems für ein Wohnviertel in Moskau, das eine unterbrechungsfreie Wärmeversorgung aller Objekte gewährleistet | 390,97 KB | |
| Ausgangsdaten für das Design. Berechnung von Kompensatoren für die Hauptstraße. Industriebetriebe erhalten Dampf für den Prozessbedarf und Warmwasser sowohl für die Technik als auch für Heizung und Lüftung. Die Wärmeerzeugung für Industriebetriebe erfordert große Mengen an Brennstoff... | |||
| 14839. | Arbeiten mit Text in CorelDraw | 184,46 KB | |
| Ändern der Anordnung von Textzeichen Texttypen In Corel Drw gibt es zwei Texttypen: künstlerischen und einfachen Text. Literarischer Text kann wie jedes grafische Objekt geändert werden, verliert aber auch nach der Anwendung von Effekten nicht seinen Textcharakter. Jedoch... | |||
| 14838. | Arbeiten mit Farbe in CorelDraw | 360,59 KB | |
| Arbeiten mit Farben in CorelDrw Thema: Arbeiten mit Farben in CorelDrw Zweck der Vorlesung: Lernen, wie man Farben auswählt und Hintergründe und Objekte in CorelDrw füllt. Zusätzliche Füllmöglichkeiten. Grundlegende Werkzeuge zum interaktiven Ausfüllen. Gleichmäßige Füllung Die einfachste Möglichkeit, ein Objekt zu füllen, ist die Verwendung der Palette auf der rechten Seite des CorelDRW-Fensters. | |||
| 14835. | Arbeiten mit Objekten in CorelDraw | 42,98 KB | |
| Um ein Objekt auszuwählen, klicken Sie darauf. Halten Sie die LT-Taste gedrückt, um ein Objekt auszuwählen, das sich hinter einem anderen Objekt befindet, oder halten Sie die Strg-Taste gedrückt, um ein Objekt aus einer Gruppe auszuwählen. Um mehrere Objekte auszuwählen, klicken Sie bei gedrückter Umschalttaste auf jedes Objekt oder ziehen Sie, um einen Auswahlrahmen um die Objekte zu erstellen. Um alle Objekte auszuwählen, doppelklicken Sie auf das Auswahlwerkzeug. | |||
| 14836. | Pfade in CorelDraw erstellen und bearbeiten | 151,11 KB | |
| Linienstil der Umrissstärke und verschiedene Pfeiltypen Alle neu erstellten Objekte haben einen sehr dünnen Umriss. Manchmal ist es jedoch erforderlich, die Dicke der Kontur zu ändern. Es erscheint eine Hilfssymbolleiste, mit der Sie verschiedene Attribute des Objektumrisses festlegen können. Die Typen der Konturdickenbemaßungen, die mit den Schaltflächen des Hilfsbedienfelds „Umrisswerkzeug“ festgelegt werden, sind in Abbildung 3 dargestellt. Abb. | |||
| 14837. | Zeichnungen aus Kurven in CorelDraw erstellen | 11,5 KB | |
| Unterrichtsfortschritt Werkzeuggruppe Kurve Kurve Diese Gruppe enthält Werkzeuge zum Zeichnen von Kurven beliebiger Form. Freihandkurve Mit diesem Werkzeug können Sie Kurven beliebiger Form zeichnen. Nachdem Sie die Taste losgelassen haben, erscheint eine gebogene Form, die der Flugbahn des Mauszeigers folgt. Die Genauigkeit, mit der die Kurve der Flugbahn entspricht, wird im Feld „Freehnd Smoothing“ auf der rechten Seite des Eigenschaftenfensters eingestellt. | |||
| 14834. | Funktionsweise und Schnittstelle von CorelDraw | 91,73 KB | |
| Das Erstellen, Speichern und Öffnen von Dateien erfolgt auch unter Windows auf ähnliche Weise. Um die Palette auf dem Bildschirm anzuzeigen, verwenden Sie den Menübefehl Windows-Farbpaletten und wählen Sie die gewünschte Palettenpalette aus. Die Schaltflächen „Seite umblättern“ und „Blattverknüpfungen“ werden zum Wechseln der Seiten verwendet. Mit den Schaltflächen ▲Collpse Collapse und ▼Expnd Expand können Sie das Fenster reduzieren, während Sie es auf dem Bildschirm belassen. Mit andockbaren Docker-Fenstern können Sie eine Vielzahl von Funktionen ausführen: vom Verschieben von Objekten über deren Anordnung in Ebenen bis hin zum Anzeigen. | |||
| 12765. | Anwendungen der Elektrolyse | 13,76 KB | |
| B-Schule 1257 Elena Masolova | |||
Der Mischeffekt erstellt eine Reihe von Objekten zwischen zwei Steuerobjekten. Kontrollobjekte können geschlossene oder offene Kurven oder eine Gruppe von Objekten sein. Wenn die Kontrollobjekte in Form und Farbe übereinstimmen, erzeugt der Effekt eine Reihe identischer Kopien, andernfalls kommt es zu einer allmählichen Umwandlung eines Objekts in ein anderes. Mit dieser interessanten Eigenschaft des Werkzeugs können Sie dreidimensionale Effekte oder Objekte mit komplexer Form erstellen. In diesem Artikel betrachten wir die Technologie zur Erzeugung des Strömungseffekts und geben einige Beispiele für seine Anwendung.
Einfache Mischung
Um einen Fluss zu erstellen, müssen Sie zunächst zwei Objekte erstellen, die sich in Form und Farbe voneinander unterscheiden können. Nach Auswahl eines Werkzeugs Mischung(Fließend) sollte eine Linie von der Mitte einer Figur zur Mitte einer anderen zeichnen. Das Werkzeug erstellt automatisch eine Reihe von Objekten zwischen diesen Originalformen. In Abb. Abbildung 1 zeigt ein Beispiel für die Konstruktion eines Flusses zwischen zwei Figuren: einem Stern und einem Kreis. Blaue Pfeile zeigen Kontrollobjektmarkierungen an, rote Pfeile zeigen eine Flusspfadanzeige an, grüne Pfeile zeigen eine Objektbeschleunigungsmarkierung an und gelbe Pfeile zeigen eine Farbbeschleunigungsmarkierung an. Das erste und letzte Flussobjekt werden als Kontrollobjekte bezeichnet, die anderen dazwischen liegenden Flussobjekte bilden eine Flussgruppe.Reis. 1. Interaktive Markierungen, die die Einstellungen des Mischeffekts steuern
Reis. 2. Ändern der Position von Kontrollobjekten
Mithilfe der folgenden Marker können Sie den Effekt anpassen:
- Kontrollobjektmarkierungen werden verwendet, um die Position des ersten und letzten Objekts im Fluss zu ändern, und der Abstand zwischen den Gruppenobjekten ändert sich automatisch (Abb. 2);
- Beschleunigungsmarker werden verwendet, um die Farbe und den Abstand zwischen Objekten in einer Gruppe zu ändern. Wenn beispielsweise die Beschleunigungsmarkierung eines Objekts (oberes Dreieck) nach rechts verschoben wird, verschiebt sich die Objektgruppe zum zweiten Kontrollobjekt (Kreis), und wenn die Farbbeschleunigungsmarkierung (unteres Dreieck) nach rechts verschoben wird , überwiegt die grüne Farbe der Objekte in der Gruppe gegenüber der roten (Abb. 3).

Reis. 3. Ändern der Beschleunigung eines Objekts (a) und einer Farbe (b)

Reis. 4. Beschleunigungen verknüpfen und entkoppeln: a – im Eigenschaftenfenster, b – im Blendenfenster
Wenn ein Mischeffekt zugewiesen wird, befinden sich standardmäßig beide Griffe in der Mitte des Mischpfads (siehe Abbildung 1) und sind miteinander verbunden, was bedeutet, dass sich die Beschleunigung und die Farbe des Objekts gleichzeitig ändern. Um die Verbindung zu unterbrechen, klicken Sie in der Eigenschaftsleiste des Tools auf die Schaltfläche „Sperren“ oder deaktivieren Sie das Kontrollkästchen Beschleunigungen verknüpfen(Beschleunigungslink) auf dem andockbaren Panel Mischung(Überlauf) - Abb. 4.
Weitere Einstellungen können über die Schaltflächen im Eigenschaftenfenster des Tools oder auf der vorgenommen werden Mischung(Überlauf). Optionen Mischschritte(Mischschritte) und Raum mischen(Mischintervall) Legen Sie die Anzahl der Mischschritte und das Intervall zwischen den Schritten fest. Standardmäßig werden 20 Gruppenobjekte erstellt (Abb. 5).

Reis. 5. Beispiele für die Verwendung des Parameters „Blend Steps“: a – der Wert ist 50; b - 10; um 4

Reis. 6. Beispiel für die Verwendung des Parameters Blend Direction
Parameter Mischrichtung(Überblendungsrichtung) ermöglicht Ihnen, eine Überblendung mit Drehung zu erstellen, in Abb. In 6 ist das letzte Objekt der Flussgruppe um 45° gedreht.
Wenn die Strömungsrichtung nicht gleich 0° eingestellt ist, wird der Parameter verfügbar Schleifenmischung(Flow mit Wiederholung). Durch Klicken auf die Schaltfläche „Loop Blend“ wird ein Rotationseffekt ausgeführt, während gleichzeitig die Objekte der Überblendungsgruppe relativ zum Pfad verschoben werden. In Abb. Abbildung 7 zeigt zwei Effekte mit den gleichen Einstellungen: Der Drehwinkel wird auf –180° eingestellt und die Taste gedrückt Schleifenmischung(Flow mit Wiederholung). Im oberen Bild bleiben jedoch beide Kontrollobjekte unverändert, und im unteren Bild wird ein Flusskontrollobjekt (gekennzeichnet durch einen roten Pfeil) horizontal gespiegelt.
Reis. 7. Beispiele für die gemeinsame Verwendung der Parameter „Blend Direction“ und „Loop Blend“.
Die nächsten drei Schaltflächen in der Symbolleiste sind Direkte Mischung(Direkter Fluss), Im Uhrzeigersinn vermischen(Durchfluss im Uhrzeigersinn) und Gegen den Uhrzeigersinn vermischen(Fluss gegen den Uhrzeigersinn) – verantwortlich für den Farbübergang. Die erste Taste, die standardmäßig gedrückt wird, erzeugt den Effekt eines sanften Farbübergangs von einer Farbe zur anderen. Mit den übrigen Tasten können Sie den Farbübergang durch das sichtbare Spektrum einstellen (Abb. 8).

Reis. 8. Farbübergangsoptionen
Beim Einrichten eines Mischeffekts kommt es sehr darauf an, welche Objekte ausgewählt werden. Wenn Sie mit dem Werkzeug klicken Wählen(Auswahl) auf eines der Kontrollobjekte, es wird ausgewählt. Sie können mit dem ausgewählten Kontrollobjekt wie mit einem normalen Vektorobjekt verschiedene Aktionen ausführen: skalieren, drehen, verschieben, seine Knoten bearbeiten, horizontal oder vertikal spiegeln usw. Nach der Bearbeitung dieses Objekts werden die Flow-Gruppenobjekte automatisch konvertiert. Also, in Abb. 9. Beim Drehen des oberen Steuerobjekts werden alle Objekte in der Flussgruppe automatisch geändert.

Reis. 9. Bearbeiten eines Kontrollobjekts

Reis. 10. Bearbeiten von Verschmelzungsgruppenobjekten
Wenn das Werkzeug Wählen(Auswählen) Klicken Sie auf eines der Objekte in der Flussgruppe, und die gesamte Gruppe wird ausgewählt. In diesem Fall haben wir Zugriff auf die Bearbeitung der Verschmelzungsparameter über die Schaltflächen im Eigenschaftenfenster des Werkzeugs Mischung(Blend), aber zuerst müssen Sie dieses Werkzeug erneut auswählen (Abb. 10).
Mehrpunktmischung
Jedes Überblendungsgruppenobjekt kann als untergeordnetes Objekt festgelegt und als Steuerobjekt bearbeitet werden, was sich wiederum auf das Erscheinungsbild des Überblendungseffekts auswirkt. Schauen wir uns ein Beispiel an.Erstellen wir eine einfache Mischung zwischen den beiden Formen und doppelklicken Sie dann auf das Gruppenobjekt, das als Trennpunkt dienen soll. In Abb. In Abb. 11a gibt es zwei solcher Objekte (sie sind durch grüne Pfeile gekennzeichnet). Dann verschieben wir die Markierungen der untergeordneten Objekte. In Abb. 11b, Kind und ein Kontrollobjekt wurden verschoben. Bitte beachten Sie, dass jedes untergeordnete Objekt als Kontrollobjekt bearbeitet werden kann und die Objekte der Flussgruppe automatisch neu gezeichnet werden (Abb. 11c).



Reis. 11. Strömung mit zwei Trennstellen (a); Änderung der Position von Tochter- und Managerobjekten (b); Ergebnis der Bearbeitung eines untergeordneten Objekts (in)
Sie können auch die Schaltfläche „Trennen“ verwenden Teilt(Trennen) im angedockten Blend-Bedienfeld oder in der Symbolleiste. Durch Klicken auf diese Schaltfläche wird der Mauszeiger in Form eines gebogenen Pfeils angezeigt, mit dem auf das gewünschte Objekt aus der Flussgruppe geklickt werden soll (Abb. 12).

Reis. 12. Verwenden Sie die Schaltfläche „Teilen“, um den Fluss zu trennen
Um die Überblendung zu verbinden, doppelklicken Sie auf den Griff des untergeordneten Objekts.
Verbundmischung
Die zusammengesetzte Mischung wird zwischen drei oder mehr Objekten verwendet. Es ist notwendig, zunächst Steuerobjekte vorzubereiten und diese dann im Werkzeugbetriebsmodus nacheinander zu verbinden Mischung(Überlauf). Dadurch erhalten wir mehrere separate, miteinander verbundene Flusseffekte, von denen jeder über eigene Kontrollobjekte verfügt. Schauen wir uns ein Beispiel für das Zeichnen einer Hantel an.Lassen Sie uns mehrere Ovale erstellen – zukünftige Kontrollobjekte – und sie mit einer Farbverlaufsfüllung füllen (Abb. 13a).
Wählen Sie dann das Werkzeug aus Mischung(Überlauf) und verbinden Sie die Ovale nacheinander von links nach rechts (Abb. 13b). Als Ergebnis erhalten wir das in Abb. 13. Jahrhundert Und um den Effekt zu vervollständigen, erstellen wir eine Kopie des letzten Kontrollobjekts, spiegeln es horizontal und weisen den dünnsten Umriss zu (Abb. 13d).




Reis. 13. Ausgangsobjekte für zusammengesetzten Fluss (a); Folge verbindender Ovale (b); das Ergebnis der Anwendung des Anschnitteffekts (c); Endgültiges Bild einer Hantel (g)
Fließen Sie den Weg entlang
Der Blend-Effekt kann nicht nur entlang eines geraden Pfades oder einer Polylinie platziert werden – Sie können auch eine geschlossene oder offene Kurve als Pfad verwenden. Dieser Fluss wird in zwei Schritten gebildet: Zuerst wird ein einfacher Fluss zwischen zwei Formen erstellt und dann an eine vorgefertigte Kurve angehängt. Schauen wir uns ein Beispiel für das Zeichnen einer Raupe an.Lassen Sie uns einen normalen Fluss zwischen zwei Formen erstellen. Zeichnen wir eine Kurve, entlang der wir die Ovale platzieren. Dann im Bedienfeld „Werkzeugeigenschaften“ oder im andockbaren Bedienfeld Mischung(Durchfluss) Drücken Sie die Taste Pfadeigenschaften(Pfadeigenschaften) und wählen Sie den Befehl aus Neuer Weg(Neuer Weg). Dadurch verändert sich der Zeiger in einen gebogenen Pfeil, der auf der Kurve angeklickt werden muss (Abb. 14a).



Reis. 14. Der Prozess der Zuweisung eines neuen Pfads für einen einfachen Fluss (a); Fangen Sie mit dem Befehl eine Überblendung an einer offenen Kurve ein Neuer Weg(B); Endgültiges Bild der Raupe (c)
Wenn sich die Formen nicht über die gesamte Länge des Pfads befinden, ziehen Sie die Steuerobjekte einfach an die Enden der Kurve. Als Ergebnis unserer Manipulationen sollten die Figuren entlang der gesamten Kurve aufgereiht sein (Abb. 14b).
Alle üblichen Aktionen gelten für den Fluss entlang eines Pfads: Drehen von Steuerobjekten und Gruppenobjekten, Ändern der Beschleunigung der Farbe und des Objekts, Umfärben des Flusses usw. Nachdem wir den resultierenden Effekt leicht bearbeitet und das Gesicht fertig gezeichnet haben, erhalten wir ein fertiges Bild der Raupe (Abb. 14c).
Beachten Sie, dass die Überblendung auch automatisch entlang des gesamten Pfads platziert werden kann. Dazu müssen Sie das Kontrollkästchen aktivieren Über den gesamten Pfad verblenden(Entlang Pfad verschmelzen) im Bedienfeld „Werkzeugeigenschaften“ oder im andockbaren Bedienfeld Mischung(Überlauf) - Abb. 15.

Reis. 15. Automatische Platzierung der Überblendung entlang des gesamten Pfads: a – im Eigenschaftenfenster des Überblendungswerkzeugs; b – im Blend-Bedienfeld
Verschmelzungsobjekte entlang eines Pfads drehen
Zusätzlich zum Drehen von Objekten in einem beliebigen Winkel ist es möglich, Objekte in einer Verschmelzungsgruppe automatisch entsprechend der Ausrichtung des Pfads selbst auszurichten. Hierzu dient die zweite Checkbox. Alle Objekte drehen(Alle Objekte drehen) im Eigenschaftenfenster oder im andockbaren Fenster Mischung(siehe Abb. 15).In Abb. Abbildung 16a zeigt eine Gruppe von Ovalen, die auf einer offenen Kurve aufgereiht sind.
Lassen wir sie wie Perlen aussehen. Dazu ist es notwendig, jedes Oval entlang der Bahn so auszurichten, dass der Faden jede Perle entlang der Längsachse der Ellipse „durchdringt“. Lassen Sie uns jedes der Kontrollobjekte nach Bedarf drehen, aber dadurch hat sich die Größe der Ovale in der Mitte der Kurve leicht verringert (Abb. 16b). Um diesen Mangel zu beheben, aktivieren Sie das Kontrollkästchen Alle Objekte drehen(Alle Objekte drehen) - Abb. 16. Jahrhundert Reduzieren wir nun die Anzahl der Objekte in der Mischgruppe und verschieben den „Faden“ in den Hintergrund (Abb. 16d).




Reis. 16. Ergebnis der Platzierung einer einfachen Strömung entlang der Kurve (a); das Ergebnis der Drehung beider Kontrollobjekte (b); das Ergebnis der Aktivierung des Kontrollkästchens „Alle Objekte drehen“ (c); Endgültiges Bild der Perlen (d)
Bearbeiten des Mischpfads
Ein Pfad, auf dem bereits Flussobjekte aufgereiht sind, kann wie eine normale Kurve bearbeitet werden. Aber zuerst müssen Sie es auswählen – dazu verwenden Sie den Befehl Pfad anzeigen(Pfad anzeigen) im Eigenschaftenfenster oder im andockbaren Fenster Mischung(Überlauf) - Abb. 17.
Reis. 17. Auswählen eines Pfads mit dem Befehl „Pfad anzeigen“: a – im Eigenschaftenfenster des Überblendungswerkzeugs b – im Überblendungsfenster

Reis. 18. Beispiel für die Bearbeitung eines Flusspfads
Nachdem Sie einen Pfad ausgewählt haben, können Sie verschiedene Aktionen ausführen, beispielsweise Knoten und Kurvenführungen bearbeiten (Abb. 18).
Wenn Sie den Pfad im Endeffekt unsichtbar machen möchten, deaktivieren Sie die Umrissfarbe dafür. Und wenn Sie es bearbeiten müssen, führen Sie den Befehl aus Pfad anzeigen(Den Weg zeigen).
Mischen abbrechen
Um den Mischeffekt abzubrechen, klicken Sie auf die letzte Schaltfläche in der Eigenschaftsleiste des Werkzeugs oder führen Sie den Befehl aus Auswirkungen(Effekte) → Klare Mischung(Überlauf entfernen).Wie Sie sehen, machen ihn die Möglichkeiten des Mischeffekts zu einem wirklich sehr nützlichen und unverzichtbaren Werkzeug für einen Designer, wenn er mit Objekten im CorelDRAW-Editor arbeitet.
Basierend auf Materialien aus dem COREL Magazine
Schwarzes Rechteck (unter der Beschriftung) mit linearem Transparenzeffekt in CorelDraw
Menschen, die an Websites arbeiten, haben ein mehr oder weniger klares Verständnis davon, wie Photoshop funktioniert, denn das Programm eignet sich besonders gut für Pixelgrafiken, die auf einer guten Website unsichtbar sind. Es ist klar, dass Webmaster nicht einmal ein Zwanzigstel aller Möglichkeiten dieses leistungsstarken Programms nutzen, aber sie wissen beispielsweise genau, wie man die Transparenz eines Bildes oder einer separaten Ebene ändert.
Komplizierter wird es, wenn Sie mit Vektorgrafiken arbeiten müssen – normalerweise beschäftigen sich Designer damit und Programme wie CorelDraw. Und selbst dann nicht alle. Aber in Corel ist das Einstellen der Transparenz eines Elements so einfach wie das Schälen von Birnen!
Das Wort „Transparenz“ (Deckkraft) ist im Photoshop-Ebenenbedienfeld, in dem die Hauptarbeit erledigt wird, kaum zu übersehen. Sie müssen nur noch den Schieberegler dorthin bewegen, wo Sie ihn benötigen – um die Transparenz der Ebene (Bild) zu verringern oder zu erhöhen.

Wie Sie die Transparenz eines Bildes in Corel einfach ändern können, wird unten beschrieben und gezeigt.
Eine kurze Lektion in CorelDraw: Transparenz
Interaktive Transparenz in CorelDraw ist eines der wichtigsten Werkzeuge zur Erzielung von Effekten. Mit diesem Werkzeug können Sie die Transparenz von Objekten erstellen und ändern: gleichmäßig, Übergang (Verlauf) oder texturiert.
Die interaktive Transparenz befindet sich standardmäßig im linken Bereich von CorelDraw, einem Symbol in Form eines Glases. Aber normalerweise ist das Symbol in einem Untermenü eines anderen Symbols versteckt – interaktiver Formularfluss. Durch einen langen Klick auf das Symbol können Sie ein Untermenü öffnen. Hier kommt Transparenz ins Spiel:


Es lässt sich leicht auf ein Objekt auftragen. Klicken Sie einfach mit der Maus auf das Objekt, ziehen Sie die Maus leicht zur Seite und lassen Sie sie los. In diesem Fall erscheint die Transparenz als Farbverlauf (Übergang):

Wenn Sie eine gleichmäßige Transparenz benötigen, müssen Sie nach Auswahl des Werkzeugs nur noch den Transparenzgrad des ausgewählten Objekts auswählen:

Das Gleiche in CorelDraw auf Russisch:

Rot markiert ist die Stelle, an der Sie den Grad der Transparenz auswählen können.
Weitere Transparenzarten können nach Auswahl des Werkzeugs im Menü oben ausgewählt werden:

Das Gleiche in CorelDraw auf Russisch:

Sie können die Transparenz in Form von linearen, radialen und anderen Verläufen bearbeiten, indem Sie auf die Schaltfläche im Bedienfeld oben links neben der Auswahl des Transparenztyps klicken.
Durch die Vergrößerung eines Rasterbilds werden die darin enthaltenen verstreuten Pixel sichtbar. Das Nachzeichnen ermöglicht nicht nur das Entfernen von Pixeln, sondern auch die Möglichkeit, mit jedem der im resultierenden Vektorbild enthaltenen Objekte separat zu arbeiten. Die Qualität der Zeichnung wird deutlich höher sein. Schauen wir uns an, wie man in Corel ein Vektorbild erstellt.
Möglichkeiten zum Konvertieren einer Rasterzeichnung in eine Vektorzeichnung in CorelDraw.
Wenn Sie als Quellbild ein Foto haben, ist die Darstellung als Vektor problematisch. Dies geschieht in der Regel mit Designs, Grafiken, Logos oder Ähnlichem.
Scannen (Foto) - Importieren

Volumen
Um den Charakter interessanter erscheinen zu lassen, wird ihm ein Hell-Dunkel-Spiel gegeben. Dies geschieht normalerweise mit Bezier.
Oder Sie können Folgendes tun: Kopieren Sie die Hand zweimal, geben Sie der oberen Kopie einen Linksversatz, wählen Sie beide Fragmente aus und aktivieren Sie in der Eigenschaftsleiste den Befehl „Rückseite minus Vorderseite“. Sie erhalten einen Schatten, für den Sie eine dunklere Farbe als die Hauptfarbe wählen müssen. Das Erstellen von Highlights ist ähnlich, jedoch in einer helleren Farbe.

Nach dem Spiel mit Hell-Dunkel bleibt nur noch die Darstellung des fallenden Schattens des gesamten Objekts. Mit Ellipse wird ein Oval auf die Zeichnung angewendet. Schlagschatten erstellt einen Schlagschatten, dessen Eigenschaften in der Eigenschaftsleiste angepasst werden.

Jetzt müssen Sie das Oval entfernen. Öffnen Sie das Objekt-Manager-Tool in Windows/Dockers, aktivieren Sie die ovale Schattengruppe im Bild mit der rechten Maustaste und wählen Sie Schlagschatten brechen. Es bleibt nur noch, das unnötige Oval zu entfernen und den Schatten an der richtigen Stelle zu platzieren.

Automatische Nachverfolgung
Obwohl die Mehrheit die manuelle Nachverfolgung aus irgendeinem Grund als bequem erachtet, verwendet dieselbe Mehrheit in der Praxis die automatische Nachverfolgung. Und das ist verständlich: Es ist eine Sache, über Arbeit zu reden, und eine andere, sie zu tun. Dafür gibt es mehrere Anwendungen.
Zuerst wird die Bitmap ausgewählt und im Eigenschaftenfenster der Befehl „Bitmap nachzeichnen“ ausgewählt. Anschließend bietet ein separat gestartetes CorelTrace-Anwendungsfenster die Möglichkeit zur weiteren Bearbeitung der angegebenen Zeichnung.

Die Verfolgung wird mit dem Befehl „To Trace“ im oberen Menü gestartet. Sollte das sichtbare Ergebnis im Arbeitsbereich (rechts) nicht den Erwartungen entsprechen, können Sie versuchen, es qualitativ zu verbessern.
Spielen Sie mit dem Wert in der Zelle „Genauigkeit“, indem Sie den Schieberegler bewegen. Dieser Wert bestimmt die Klarheit der Spur. Bitte beachten Sie, dass eine Erhöhung zur Erstellung weiterer Vektorobjekte führt (manchmal bis zu mehreren Tausend). Und dies erfordert zusätzliche Prozessorleistung, Speicher (und/oder Zeit).

Über die Schaltflächen im linken Bereich des Arbeitsblattmenüs können Sie die Verfolgungsmethoden auswählen:
- Wenn Sie beispielsweise auf „Skizzieren“ klicken und dann „Umriss“ (oben) aktivieren, wird eine Skizze mit einer Fülle sich überschneidender Linien erstellt.
- Wenn Sie „Erweiterte Gliederung“ auswählen, gelangen Sie zu den erweiterten Routing-Einstellungen. Dann erscheinen oben weitere Felder, um die Anpassungen zu verbessern.
Nachdem Sie mit der Arbeit an einer Vektorzeichnung fertig sind, müssen Sie CorelTrace mit dem Befehl „Datei/Beenden“ beenden, um zu CorelDraw zurückzukehren. Die Arbeit des Tracers wird abgeschlossen und das Vektorergebnis wird an Corel übertragen und über dem Rasterergebnis platziert. Um es wieder (Raster) zu sehen, müssen Sie das neu erstellte Bild zur Seite verschieben.
Wenn das Dienstprogramm CorelTrace als separate Anwendung vorhanden war, ist PowerTrace bereits in CorelDraw X5 integriert.

Hier ist das Ergebnis des automatischen Routings von recht ordentlicher Qualität.
Es werden die folgenden Typen angezeigt (Auswahl im Bildtypsatz):
- für Schwarz-Weiß-Skizzen - Strichzeichnungen;
- Embleme, Schilder mit einem Minimum an Details und Farben – Logo;
- Embleme, Schilder mit tiefen Details – Detailliertes Logo;
- Skizzen mit variablem Detail - Clipart;
- für Fotos mit kleinen Details – Bild von geringer Qualität;
- Foto mit wichtigen Details – Hochwertiges Bild.
Mit der Vorschau-Auswahlliste können Sie die bequemste Version des Arbeitsfensters auswählen. Mit der Option „Vorher und Nachher“ werden beide Bilder gleichzeitig angezeigt, um die Unterschiede auszuwerten. Die Anzahl der Punkte (Knoten) und die Abschwächung gekrümmter Linien wird durch den Schieberegler „Glättung“ gesteuert, die Detaillierung wird durch „Detail“ gesteuert. Das Farbschema für das Bild wird durch die Registerkarte „Farben“ und den eingestellten Farbmodus sowie deren Anzahl in der Zelle „Anzahl der Farben“ bestimmt.
Jetzt wissen Sie, wie Sie in CorelDraw einen Vektor aus einem Bild zeichnen. Mit dieser Technologie entstehen professionelle Kompositionen, die nicht nur für persönliche Zwecke verwendet werden können.
Hinterlassen Sie Ihre Kommentare, stellen Sie Fragen, teilen Sie Ihre Erfolge.