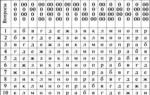Свързване на интернет на лаптоп: всички възможни методи. Ще ви кажем как да свържете интернет към лаптоп (кабелна версия)
Всеки съвременен човек използва привилегиите на световната мрежа. В същото време малко хора мислят за принципите на работа и връзка. Това знание обаче може да зависи от способността ви да работите или да се забавлявате онлайн от вашия лаптоп. В крайна сметка не винаги е възможно да се обадите на специалист по настройка. Ще ви помогнем да разберете сами как да свържете интернет към лаптоп.
Първо трябва да изберете най-подходящия начин за свързване на вашия компютър с интернет. Това може да стане безжично или кабелно:
- използване на кабел;
- използване на рутер;
- използвайки Wi-Fi мрежа.
Първият метод ви позволява да постигнете най-висока скорост на пренос на данни при свързване. Но основният му недостатък е, че преносим компютър ще престане да бъде такъв. Ще трябва да намерите точка, която е най-близо до точката на свързване, или да купите ултра-дълъг проводник. Вторият вариант също има своите недостатъци, тъй като кабелът ще пречи на свободното движение из стаята.
По правило за кабелен интернет всички настройки се въвеждат от съветника. Но при преинсталиране операционна системаможе да се наложи да бъдат въведени отново. За да направите това, трябва да направите следното:
- свържете кабела към компютъра;
- чрез контролния панел отворете списъка с мрежи;
- трябва да настроите нова връзка - втората опция;
- Въведете потребителското име и паролата, предоставени от вашия доставчик.
Настройка на безжична връзка: рутер и Wi-Fi

Най-лесният начин да се свържете с глобалната мрежа е да използвате Wi-Fi. Това е възможно, ако в стаята вече има конфигуриран рутер. Само след няколко минути ще имате висококачествена безжична връзка. Какво е необходимо за това?
- Активирайте модула за безжично предаване на вашия компютър.
- Намерете раздела " Интернет връзка“, който се намира в папката на контролния панел.
- Включете вашата безжична връзка.
- Може да се наложи да въведете парола, преди да свържете безжичния интернет към вашия лаптоп. Можете да се свържете към отворена мрежа без парола.
Също толкова важен въпрос е как да свържете интернет рутер към лаптоп. Използвайки нашите препоръки, всеки може да се справи с тази задача.
Така че, изключете вашия рутер. Свържете кабела директно към лаптопа чрез съответния конектор. След това намерете „Център за мрежи и споделяне“ в менюто на Windows.
Изберете свойствата на връзката чрез локална мрежа. Имате нужда от четвъртата версия на протокола. Появи ли се надпис с цифри? Копирайте ги, това са статични IP. Изберете опцията за автоматично получаване на IP.
След това във вградения браузър на операционната система поставете поредицата от числа (във формат с точки и без интервали) 192.168.1.1 или 192.168.0.1 в адресната лента. Ще се появи меню, в което трябва да въведете „admin“ в полетата за вход и парола (потърсете паролата за вход на самия рутер, често на стикер до mac адреса). Изберете динамичен IP и щракнете върху „Напред“. Въведете името на точката за достъп и паролата за Wi-Fi.
Ако вашият лаптоп все още не се свързва с рутера, препоръчваме да се консултирате със специалист.
Във всеки случай свързването на лаптоп към интернет може да стане за няколко минути. Ако имате проблеми с връзката или скоростта на интернет, свържете се със специалистите на Wifire. Нашата компания гарантирано ще ви осигури висококачествена връзка.
ЧЗВ
Как да се свържете с интернет през лаптоп, ако неговият Wi-Fi е счупен?
В този случай трябва да използвате мрежов кабел и стандартните настройки на доставчика.
Ще намалее ли скоростта на връзката на лаптоп при прехвърляне на данни през рутер?
да Ако искате високоскоростна връзка, използвайте мрежов кабел.
Тарифите и услугите на Net By Net Holding LLC могат да бъдат променяни от оператора. Пълна актуална информация за тарифите и услугите можете да намерите в секцията „тарифи“ или на телефонния номер, посочен в сайта.
Имате ли вече лаптоп или тепърва планирате да си купите? След това е препоръчително да помислите за свързване с интернет, в противен случай няма да можете да използвате напълно оборудването. Изтеглянето на програми, актуализации, антивирусни бази данни, както и филми и музика е невъзможно без него. Има много начини за свързване към глобалната мрежа. Възможен е кабелен и безжичен достъп. Някои от тях не изискват разходи, а други изискват закупуване на спомагателно оборудване. Нека да разгледаме как да свържете лаптоп към интернет, като използвате всички съществуващи методи.
Модерният лаптоп и глобалната мрежа са едно цяло
Кабелна връзка
Кабелният достъп се счита за най-надежден и стабилен и в същото време най-евтин. Просто включете кабела в конектора на вашия лаптоп и направете прости настройки. Използват се няколко технологии: оптичен кабел и ADSL, работещ през телефон.
Кабел
Има и няколко вида интернет връзка. Всеки от тях има малко по-различни настройки.
Динамичен и статичен IP адрес
При статичен IP трябва да въведете ръчно IP адреса, както и подмрежовата маска, шлюза и DNS сървъра в настройките на мрежовата карта. При динамичен IP всички данни се задават от оператора и не е необходимо да правите допълнителни настройки.
Долната част на екрана трябва да свети, когато кабелът е свързан. жълт знак. Щракнете с десния бутон и отидете на Център за мрежи и споделяне - Промяна на настройките на адаптера. Ще видите икона, която казва Ethernet или локална мрежа. Кликнете два пъти върху иконата - Интернет версия 4 - Свойства.

Ако операторът предоставя динамичен адрес, посочете автоматично получаване IP и DNS. Когато е статичен, въведете всички данни, посочени в договора. Натиснете OK. Сега интернет ще работи, и жълто Удивителен знакще изчезне.
При този тип трябва да знаете само вашето потребителско име и парола. В Центъра за мрежи и контрол щракнете върху Създаване и конфигурирайте нова връзка - Интернет връзка - Високоскоростна (с PPPoE). Въведете потребителското име и паролата от споразумението за услугата и измислете име. Ако въведете всички данни правилно, връзката ще бъде установена след няколко секунди.
След това, за да се свържете, щракнете върху иконата на мрежата в долната част на екрана и щракнете върху „Високоскоростна връзка“. Когато използвате Windows 10, ще бъдете пренасочени към менюто Dialer, където можете да се свържете, промените или изтриете връзката.
VPN през L2TP/PPTP
Някои доставчици, например Beeline, свързват своите абонати чрез VPN технология, използвайки стандарта L2TP или PPTP. В менюто за създаване на нова връзка изберете Свързване с работно място - Използване на моята интернет връзка - Интернет адрес, въведете данните от договора. Измислете име, например името на доставчика, и щракнете върху „Създаване“.
Сега отидете в менюто за промяна на параметрите на адаптера. Щракнете с десния бутон върху името на вашата връзка (адаптерът ще се нарича WAN miniport) - Properties - в „VPN Type“ изберете параметрите, препоръчани от доставчика. Ще се свържем от менюто мрежи, като щракнем върху името. Ако имате Windows 10, ще бъдете пренасочени към менюто за връзка.
ADSL модем
ADSL достъпът не е толкова популярен. Сигналът идва от телефонната линия, докато самият телефон продължава да работи както обикновено. Свържете телефона и модема към сплитера, който разпределя сигнала от линията, модема с втория конектор към лаптопа и след това конфигурирайте връзката на компютъра. Процедурата не се различава от кабелния интернет.

Доставчикът на услугата ще посочи връзката, чрез която предоставя кабелен интернет. Най-често това е статичен IP или PPPoE. Използвайте предишния параграф, за да конфигурирате модема.
Безжична връзка
Придобивам безжичен достъп, трябва да закупите Wi-Fi рутер. Включете го в електрически контакт, включете интернет кабела в определения конектор (винаги се различава по цвят). След това влезте в интерфейса за настройки чрез Wi-Fi или кабел. Информацията за параметрите за влизане е посочена на самия рутер или в неговите инструкции. Въведете IP адрес, потребителско име и парола.
Когато се свържете за първи път, ще бъдете подканени бърза настройка. Изберете вашия град и име на доставчик и въведете данните за вашата връзка. Ако вашият доставчик не е в списъка, проверете при него за типа връзка, изберете го в мрежовите настройки, въведете данните, запазете и се свържете.

На вашия лаптоп проверете за драйвери за безжичния Wi-Fi модул. Това може да стане чрез диспечера на устройствата. Ако модулът работи правилно, името му ще бъде показано изцяло. Ако драйверите липсват или са инсталирани неправилно, до името „ Безжичен адаптер" ще има жълт удивителен знак. Ще трябва да изтеглите драйвера за безжичния Wi-Fi модул от уебсайта на производителя на лаптопа.
Wi-Fi адаптерът трябва да бъде включен; той може да се активира чрез натискане на клавишната комбинация FN + F1–F12. Повече подробности можете да намерите в инструкциите за лаптопа. В десния ъгъл на долната част на екрана ще видите интернет икона под формата на антена с жълта звезда. Кликнете върху него, изберете вашата безжична мрежа от наличните връзки, въведете паролата и щракнете върху „Свързване“.
мобилна връзка
Когато нямате възможност да се свържете със стационарен интернет, можете да се възползвате от предложението на мобилните оператори. Качеството на тези услуги е високо ниво. В много градове скоростта на достъп е равна на домашния интернет. Можете да се свържете чрез 3G модем, мобилен 3G рутер, както и да използвате телефона си като точка за достъп.
3G модем
Прилича на флашка, в която е поставена SIM карта. Когато се свържете за първи път, системата стартира програма за настройка на връзката. Ако сте закупили модем от официалния комуникационен магазин на оператора, той ще има собствен вид и настройки за работа в мрежата на тази конкретна компания. С редки изключения няма да се налага ръчно да конфигурирате настройките. Ще трябва да изберете тарифа, да използвате менюто, за да активирате SIM картата и баланса по нея и да се свържете. След това ще бъде достатъчно да поставите модема в лаптопа и да щракнете върху бутона „Свързване“ в менюто на програмата.

3G рутер
По функционалност това е обикновен рутер, но вместо кабел в него се поставя SIM карта. Като се има предвид, че повечето модели имат вградена батерия, можете да разпространявате мобилен интернет чрез Wi-Fi, без да сте обвързани със захранващ кабел. След като поставите SIM картата, извършете процедурата по настройка като обикновен рутер чрез уеб интерфейса.

Телефон като точка за достъп
Друга проста опция е да използвате телефон с Android или iOS като модем. Просто активирайте елемента в менюто. Можете да прочетете повече за този метод в нашата статия „Как да свържете таблета си към интернет“. Имайте предвид обаче, че батерията на телефона се изтощава много бързо. Затова е препоръчително да го свържете към източник на захранване или да го свържете чрез USB.

Заключение
Сега сте запознати с всички начини за свързване на интернет на вашия лаптоп. Настройването му чрез кабел, Wi-Fi или модем не е никак трудно. Всички доставчици на услуги се опитват да направят живота на своите потребители възможно най-лесен. Дори ако нещо не се получи, можете да се обадите на техническа поддръжка.
Каква технология използвате за свързване с интернет? Споделете опита си в коментарите.
Добър ден.
За да можете да организирате безжична Wi-Fi мрежа у дома и да дадете на всички достъп до интернет мобилни устройства(лаптопи, таблети, телефони и т.н.) - имате нужда от рутер (дори много начинаещи потребители вече са наясно с това). Вярно е, че не всеки се осмелява да го свърже и конфигурира сам...
Всъщност повечето хора могат да направят това (не вземам предвид изключителни случаи, когато интернет доставчик създава такъв „див“ със свои собствени параметри за достъп до интернет ...). В тази статия ще се опитам да отговоря на всички най-много ЧЗВкоето чух (и чувам) при свързване и настройка Wi-Fi рутер. Така че да започваме...
1) Какъв рутер ми трябва, как да го избера?
Може би това е първият въпрос, който потребителите, които искат да организират безжична Wi-Fi мрежа у дома, си задават. Бих започнал този въпрос с проста и важна точка: какви услуги предоставя вашият интернет доставчик (IP телефония или интернет телевизия), каква интернет скорост очаквате (5-10-50 Mbit/s?) и при какъв протокол са свързани към интернет (например популярни сега: PPTP, PPPoE, L2PT).
Тези. Функциите на рутера ще започнат да се появяват сами... Като цяло тази тема е доста обширна, затова ви препоръчвам да прочетете една от моите статии:

търсене и избор на рутер за вашия дом -
2) Как да свържа рутера към компютъра?
По правило самият рутер се доставя със захранване и мрежов кабел за свързване към компютър (вижте фиг. 1).
Между другото, имайте предвид, че на задната стена на рутера има няколко гнезда за свързване мрежов кабел: един WAN порт и 4 LAN ( броят на портовете зависи от модела на рутера. В най-често срещаните домашни рутери конфигурацията е както на фиг. 2).
Ориз. 2. Типичен изгледрутер отзад (TP Link).
Интернет кабелът от вашия доставчик (който най-вероятно преди това е бил свързан към мрежовата карта на компютъра) трябва да бъде свързан към синия порт на рутера (WAN).
С помощта на кабела, който се доставя с рутера, трябва да свържете мрежовата карта на компютъра (където преди това е бил свързан интернет кабелът на доставчика) към един от LAN портовете на рутера (вижте фиг. 2 - жълти портове). Между другото, можете да свържете още няколко компютъра по този начин.
Във важен момент! Ако нямате компютър, можете да свържете LAN порта на рутера към лаптоп (нетбук) с мрежов кабел. Факт е, че първоначалната настройка на рутера е по-добра (и в някои случаи е невъзможно да се направи по друг начин) чрез кабелна връзка. След като зададете всички основни параметри (настройте безжична Wi-Fi връзка), можете да изключите мрежовия кабел от лаптопа и да продължите да работите чрез Wi-Fi.
По правило няма проблеми със свързващите кабели и захранвания. Да приемем, че вашето устройство е свързано и светодиодите на него започнаха да мигат :).
3) Как да вляза в настройките на рутера?
Това вероятно е основният въпрос на статията. В повечето случаи това се прави съвсем просто, но понякога... Нека разгледаме целия процес по ред.
По подразбиране всеки модел рутер има свой собствен адрес за въвеждане на настройките (както и вход и парола). В повечето случаи е едно и също: http://192.168.1.1/, обаче има изключения. Ето няколко модела:
- Asus - http://192.168.1.1 (Вход: admin, Парола: admin (или празно поле));
- ZyXEL Keenetic - http://192.168.1.1 (Вход: admin, Парола: 1234);
- D-LINK - http://192.168.0.1 (Вход: admin, Парола: admin);
- TRENDnet - http://192.168.10.1 (Вход: admin, Парола: admin).
Във важен момент! Невъзможно е да се каже със 100% точност какъв адрес, парола и логин ще има вашето устройство (дори въпреки марките, които изброих по-горе). Но тази информация трябва да бъде посочена в документацията за вашия рутер (най-вероятно на първата или последната страница на ръководството за потребителя).
Ориз. 3. Въведете вашето потребителско име и парола за достъп до настройките на рутера.
За тези, които не са успели да влязат в настройките на рутера, има добра статия с причини (защо това може да се случи). Препоръчвам да използвате съветите, връзка към статията по-долу.

Как да вляза в 192.168.1.1? Защо не влиза, основните причини са:
Как да въведете настройките на Wi-Fi рутера (стъпка по стъпка) -
4) Как да настроите интернет връзка в Wi-Fi рутер
Преди да опишете тези или онези настройки, тук трябва да направите малка бележка под линия:
- Първо, дори рутери от една и съща моделна гама могат да имат различен фърмуер (различни версии). Менюто с настройки зависи от фърмуера, т.е. какво ще видите, когато отидете на адреса за настройки (192.168.1.1). Езикът на настройките също зависи от фърмуера. В моя пример по-долу ще покажа настройките на популярен модел рутер - TP-Link TL-WR740N (настройки за английски език, но разбирането им не е толкова трудно. Разбира се, още по-лесно е да се настрои на руски).
- Настройките на рутера ще зависят от мрежовата организация на вашия интернет доставчик. За да конфигурирате рутера, ви е необходима информация за връзка (вход, парола, IP адреси, тип връзка и т.н.), обикновено всичко, от което се нуждаете, се съдържа в споразумението за интернет връзка.
- Поради горните причини - невъзможно е да се даде универсални инструкции, който е подходящ за всякакви поводи...
От различни интернет доставчици различен типвръзки, например Megaline, ID-Net, TTK, MTS и т.н. използват PPPoE връзка (бих я нарекъл най-популярната). Освен това осигурява по-висока скорост.
Когато свързвате PPPoE за достъп до интернет, трябва да знаете паролата и данните за вход. Понякога (като например MTS) използва PPPoE+Static Local: ще бъде осигурен достъп до интернет, след въвеждане на парола и вход за достъп, локалната мрежа се конфигурира отделно - ще ви трябва: IP адрес, маска, шлюз.
Необходими настройки (например PPPoE, вижте фиг. 4):
- Трябва да отворите секцията „Мрежа / WAN“;
- Тип WAN връзка - посочете типа връзка, в този случай PPPoE;
- PPPoE връзка: Потребителско име - посочете данните за вход за достъп до интернет (посочени в споразумението ви с интернет доставчика);
- PPPoE връзка: Парола - парола (подобна);
- Вторична връзка - тук или не посочваме нищо (Disabled), или, например, както в MTS - посочваме статичен IP (в зависимост от организацията на вашата мрежа). Обикновено този елемент от настройки засяга достъпа до локалната мрежа на вашия интернет доставчик. Ако нямате нужда от него, не е нужно да се тревожите твърде много;
- Свързване при поискване - установете интернет връзка, ако е необходимо, например, ако потребителят влезе в интернет браузър и поиска страница в интернет. Между другото, имайте предвид, че има колона под Max idle Time - това е времето, след което рутерът (ако е неактивен) ще прекъсне връзката с интернет.
- Автоматично свързване - автоматично свързване към интернет. Според мен оптималният параметър е това, което трябва да изберете...
- Connect Manually - свържете се с интернет ръчно (неудобно...). Въпреки че за някои потребители, например, ако трафикът е ограничен, е напълно възможно този видще бъде най-оптималният, което им позволява да контролират ограничението на трафика и да не отиват на червено.

Ориз. 4. Настройка на PPPoE връзка (MTS, TTK и др.)
Също така си струва да обърнете внимание на раздела Разширени - в него можете да зададете DNS (те понякога са необходими).

Ориз. 5. Раздел Разширени в рутера TP Link
Друг важен момент - много интернет доставчици свързват вашия MAC адрес с мрежовата карта и не ви позволяват достъп до интернет, ако MAC адресът е променен ( прибл. Всяка мрежова карта има свой уникален MAC адрес).
Съвременните рутери могат лесно да емулират желания MAC адрес. За да направите това, трябва да отворите раздела Мрежа/MAC клонинги натиснете бутона Клониране на MAC адрес.
Като алтернатива можете да кажете новия си MAC адрес на вашия интернет доставчик и той ще го деблокира.
Забележка. MAC адресът е нещо подобно: 94-0C-6D-4B-99-2F (вижте фиг. 6).

Ориз. 6. MAC адрес
Между другото, например в „ Билин» тип връзка не е PPPoE, А L2TP. Самата настройка се извършва по подобен начин, но с някои уговорки:
- Wan Connection Type - типът връзка трябва да бъде избран L2TP;
- Потребителско име, Парола - въведете данните, предоставени ви от вашия интернет доставчик;
- IP-адрес на сървъра - tp.internet.beeline.ru;
- запазете настройките (рутерът трябва да се рестартира).

Ориз. 7. Настройване на L2TP за Billine...
Забележка:Всъщност, след като въведете настройките и рестартирате рутера (ако сте направили всичко правилно и сте въвели точно необходимите данни), интернет трябва да се появи във вашия лаптоп (компютър), който сте свързали чрез мрежов кабел! Ако случаят е такъв, остава само да настроите безжична Wi-Fi мрежа. В следващата стъпка ще направим това...
5) Как да настроите безжична Wi-Fi мрежа в рутер
Безжична настройка Wi-Fi мрежи, в повечето случаи се свежда до посочване на името на мрежата и паролата за достъп до нея. Като пример ще покажа същия рутер (въпреки че ще взема руски фърмуер, за да покажа опциите на руски и английски).
Първо трябва да отворите секцията Wireless (безжична мрежа), вижте фиг. 8. След това задайте следните настройки:
- Име на мрежата - името, което ще видите при търсене и свързване към Wi-Fi мрежа (въведете всяко);
- Регион - можете да посочите „Русия“. Между другото, много рутери дори нямат такъв параметър;
- Ширина на канала, канал- можете да оставите Auto и да не променяте нищо;
- Запазете вашите настройки.

Ориз. 8. Настройване на Wi-Fi безжична мрежа в рутера TP Link.
След това трябва да отворите „ Безжична сигурност". Много хора подценяват тази точка, но ако не защитите мрежата с парола, тогава всичките ви съседи ще могат да я използват, като по този начин ще намалят скоростта на вашата мрежа.
- Версия: не е нужно да я променяте и да я оставяте автоматична;
- Криптиране: също автоматично;
- PSK паролата е паролата за достъп до вашата Wi-Fi мрежа. Препоръчвам ви да посочите нещо, което е трудно да се намери чрез редовно търсене или чрез произволно отгатване (не 12345678!).

Ориз. 9. Задаване на типа криптиране (сигурност).
След като запазите настройките и рестартирате рутера, вашият безжичен wifiмрежата трябва да започне да работи. Сега можете да настроите връзка на вашия лаптоп, телефон и други устройства.
6) Как да свържете лаптоп към безжична Wi-Fi мрежа
Като правило, ако рутерът е конфигуриран правилно, не трябва да има проблеми с настройката и достъпа до мрежата в Windows. И такава връзка се прави за няколко минути, не повече...
Първо щракнете върху Wi-Fi иконав тавата до часовника. В прозореца със списък с намерени Wi-Fi мрежи изберете вашата и въведете паролата за свързване (вижте фиг. 10).
Ориз. 10. Избор на Wi-Fi мрежа за свързване на вашия лаптоп.
Ако сте въвели правилно мрежовата парола, лаптопът ще установи връзка и можете да започнете да използвате интернет. Всъщност това завършва настройката. За тези, които не са успели, по-долу ще дам няколко връзки към типични проблеми.

Лаптопът не се свързва с Wi-Fi (не намира безжична мрежа, Не налични връзки) -

Проблеми с Wi-Fi в Windows 10: мрежа без достъп до интернет -
IN напоследъкБезжичният интернет става все по-популярен както у нас, така и в чужбина. Това се дължи на специални технологии, които ви позволяват да получавате интернет частна къщабез телефон.
Защо технологията за свързване с интернет без кабел е толкова удобна?
В частния сектор е достатъчно да поставите кабел от точката за достъп директно до къщата скъпо удоволствие, а скоростта с тази връзка е ниска. Ако проводникът е повреден в някоя от секциите си, ремонтът отнема седмици или дори месеци. Следователно новите технологии в областта на свързването към мрежата чрез сателит или използването на USB модеми са отлично решение на всички горепосочени проблеми. В допълнение, безжичният интернет в частен дом позволява на собствениците да имат достъп до мрежата едновременно от различни устройства: смартфони, таблети, лаптопи.
Безжичен интернет
Свързването с World Wide Web без използване на телефонни линии стана не само популярно, но и много удобно за модерен човек. Все по-голям брой потребители отказват предложението за „кабелен интернет в частен дом“, като предпочитат безжичния. Последното наистина ли е толкова добро? За да отговорите на въпроса, трябва да анализирате положителните и отрицателните аспекти.

Плюсове и минуси на безжичния интернет
Могат да се споменат следните предимства:

Отрицателни страни
Ако решите да свържете интернет към частен дом без телефон, запознайте се с недостатъците. Те са както следва:
- С една точка за достъп можете да се свържете с интернет голям бройустройства. Скоростта на трафика се разделя поравно между всички устройства. Това увеличава времето за зареждане на уеб страниците за всеки потребител поотделно.
- Физическите обекти, които са по пътя към устройството, също могат да влошат скоростта на пренос на информация.
- Точка Wi-Fi достъп, който има ниска надеждност, може лесно да бъде хакнат.
Когато избирате метод на свързване, е важно ясно да разберете колко устройства планирате да използвате редовно за достъп до мрежата. Препоръчително е да инсталирате интернет в частна къща без телефон с малък брой връзки. Когато планирате да използвате максимум три до четири устройства за достъп до мрежата. Но кабелният интернет към частен дом се използва най-добре за разширена мрежа.

Видове безжичен интернет
Интернет в частен дом без телефон може да се инсталира с помощта на следните устройства и компоненти:

Интернет цена за частна къща
И така, вие сте избрали безжичен интернет в частен дом. Цената определено няма да ви шокира. Но всичко зависи от вида на този Интернет, компания и разходи, направени при свързване. Средно можете да се свържете с безжичен интернет за 4000-5000 рубли (включително необходимо оборудване). Що се отнася до тарифите, задаване от 0,5 до десетки мегабита, ще трябва да платите допълнително от 300 до 2500 рубли. Интернет цените варират при различните оператори. Преди да решите да се свържете с интернет, трябва да се консултирате със служители на компании, които предоставят безжичен достъп до световната мрежа. Всяка уважаваща себе си компания ще предостави надеждна информация за цената и ще консултира по всички въпроси.
Ако искате да знаете какви методи за свързване с интернет съществуват, приблизително колко струват и за какви цели са подходящи, прочетете статията по-долу.
Интернет е станал толкова здраво вкоренен в нашите вскидневенвие, че не всеки може да си представи как сме се справяли без него преди! IN голям градПрактически няма проблеми с достъпа до световната мрежа. Евтините кабелни услуги са на ваше разположение. домашен интернетс неограничени тарифи и високи скорости, изгодна офертапрез 3G и Wi-Max или дори безплатни Wi-Fi горещи точки.
Такова изобилие от възможности обаче не се предлага навсякъде. Проблемът с достъпа до интернет е особено остър за жителите на отдалечени райони на мегаполиси и села, до които навремето не беше прокаран нито оптичен кабел, нито дори нормален телефонен кабел...
Ако сте изправени пред проблема с избора на типа интернет връзка, тогава нашата статия ще ви помогне не само да определите как да се свържете с интернет, но и ще ви каже приблизително колко ще струва, което е важно в криза!
Видове и тарифи за интернет връзка
На първо място, трябва да решите какви видове интернет връзки съществуват. Като цяло има две от тях: стационарни и мобилни. Фиксираната връзка ви позволява да имате достъп до интернет във или близо до дома си, докато мобилната връзка ви позволява да организирате връзка навсякъде, където има покритие.
Обикновено стационарната връзка е по-евтина от мобилната и в същото време осигурява по-бърз комуникационен канал. Това обаче изисква инсталиране на отделни проводници, телефонна линия или оборудване за приемане на сателитни или радиосигнали. Предимството на мобилния телефон е, че имате достъп до интернет навсякъде и не сте „обвързани с нищо“.
Що се отнася до тарифите, те могат да бъдат разделени на следните категории:
- Неограничен- Плащате фиксирана сума (средно от 100 рубли (50 UAH) и повече) и получавате възможност за достъп до интернет без ограничения на количеството трафик, но за определен период (обикновено ден или месец) и с фиксирана максимална скорост.
- Плащане за използван трафик- най-старият метод за таксуване, който се появи в дните на Dial-Up и днес съществува главно само в сегмента на мобилния интернет. За всеки използван мегабайт плащате фиксирана сума (от 5 рубли/мегабайт (2 UAH)). Сумата за някои доставчици може да варира в зависимост от времето на деня.
- Мегабайтови пакети- често срещана опция за таксуване на мобилен интернет, където срещу фиксирана сума (от 20 рубли (10 UAH)) получавате определено количество трафик на ваше разположение. След като разпределените мегабайти изтекат, се прилагат стандартните тарифи за мегабайт.
- Краен срок- този тип ценообразуване е рядък. Това включва плащане на фиксирана сума за неограничена връзка, която ви е разпределена за определен период (например час или ден). Например операторът MTS Украйна, който използвам, предлага един ден неограничен интернет за 5 UAH. (приблизително 13 рубли).
И сега, когато вече знаете приблизително видовете достъп до интернет и цените, предлагам ви да се запознаете по-подробно с всяка от технологиите.
Dial-Up или комутируема връзка
Dial-Up от английски може да се преведе приблизително като „набиране“. Същността този методсвързването с интернет е, че ние, използвайки нашата съществуваща телефонна линия, използвайки специално устройство - модем, набираме от компютър към доставчик (обикновено PBX), като по този начин активираме комуникационния канал и влизаме онлайн.
За да се свържем се нуждаем от:
- Отделно телефонна линия(без искра) - месечната такса е приблизително 40 рубли. (20 UAH) на месец.
- Модем. Поради технологията на умиране можете да закупите използван от 50 рубли. (25 UAH).
Общо имаме нова връзка за около 200 рубли (до 100 UAH).
Това е доста евтино, но качеството на такава връзка е много лошо според съвременните стандарти. Максималната скорост, с която можете да получите достъп до интернет, ще бъде само около 56 килобита в секунда (7 килобайта в секунда). В същото време, поради нестабилност на телефонната връзка, могат да възникнат прекъсвания на сигнала...
Тарифирането за този тип връзка обикновено е на мегабайт и варира от 1 до 10 копейки на мегабайт. Така например изтеглянето на филм от 700 MB ще ви струва приблизително 7 - 70 рубли! Следователно Dial-Up може да се препоръча днес само в крайни случаи, например за свързване към мрежата на селския съвет на N с телефон от преди войната :)
Интернет чрез комутируема връзка или DSL
Много по-предпочитан вариант за свързване към интернет чрез стационарни линии е DSL технологията (съкратено „цифрова абонатна линия“):

Схемата за свързване тук е подобна на предишната, но разликата в скоростите е огромна: минималната скорост на DSL връзка е 128 Kbps, а стандартната е от 1 Mbit. и по-високо! Тази разлика се постига поради факта, че Dial-Up използва стари аналогови телефонни централи, докато DSL услугите се предоставят от нови цифрови телефонни централи.
Новите PBX системи могат да използват много по-широка честотна лента на данни. Освен това, когато използвате DSL връзка, вашата телефонна линия няма да бъде заета, тъй като интернет сигналите се предават на различна (по-висока) честота от аналоговия телефонен сигнал.
Какво ни е необходимо за DSL връзка:
- Отделна телефонна линия (възможно с чифт) - месечна такса приблизително 40 рубли. (20 UAH) на месец.
- Модем - от 400 rub. (180 UAH). Въпреки това можете да участвате в промоция като „Модем за 1 UAH“. при сключване на договор с телефонна компания за една година ползване на техните услуги.
- Кабели и консумативи (разклонител на гнездо, съединители и др.) - до 100 рубли.
- Възможно е да има допълнителни разходи за подписване на документи (особено ако имате телефон, свързан с вашите съседи).
Общо свързването с интернет чрез DSL ще ни струва приблизително 600 рубли (250 UAH). Към тази сума обикновено си струва да добавите още едно плащане за един месец връзка предварително в рамките на тарифата, която сте избрали.
Под формата на DSL връзка получаваме доста стабилен, високоскоростен и неограничен достъп до интернет. Месечната такса за използването й зависи от избраната от вас максимална скорост на връзката, която е ограничена от страна на телефонната централа. За един месец мегабитов интернет ще платите приблизително 150 - 200 рубли (80 - 100 UAH).
Линия под наем и кабелна връзка
Основните конкуренти на цифровите телефонни централи при предоставянето на услуги за интернет връзка в големите градове са доставчиците кабелна телевизияи собственици на големи локални мрежи:

Обикновено такива офиси предоставят интернет със същите скорости като PBX, но за малко по-ниска сума. Например, аз съм вътре този моментИзползвам 2 Mbps връзка. за 80 гривни на месец (около 215 рубли), докато местната телефонна централа предлага подобна неограничена услуга за 110 гривни (почти 300 рубли).
По отношение на разходите за връзка, всичко не е толкова ясно и зависи от доставчика. Като цяло има две възможности: или за свързване не се нуждаете от нищо друго освен обикновен мрежов кабел, или трябва да закупите допълнителен модем, предназначен да приема сигнал чрез телевизионен кабел.
Ако живеете в жилищна сграда, най-вероятно можете да използвате първия вариант. Във високите сгради доставчиците обикновено инсталират един или повече свои собствени модеми за цялата къща и няколко хъба, към които жителите могат да се свързват чрез обикновена връзка.
За да се свържете в частния сектор, ако има телевизионен кабел, те използват специален модем, който струва от 1500 рубли (600 UAH) и повече...
По този начин минималната обща цена за свързване към кабелен интернет или наета линия може да варира от 200 рубли. (цена на месец услуга) до 1800 рубли. (ако е необходимо, купете модем). Въпреки това, според моите субективни оценки, кабелният интернет е много по-стабилен от DSL и следователно си заслужава парите. И месечната поддръжка е по-евтина...
Радио Интернет и Wi-Max
Преди това разгледахме различни опциификсирани кабелни интернет връзки. Въпреки това, за последните годиниБезжичните също са изминали дълъг път. Една от тях е така наречената радио връзка, представена от технологиите Wi-Fi и WiMAX (известни още като 4G):

Същността на технологията е, че интернет сигналът се предава безжично във високочестотния радиообхват на къси (Wi-Fi - до 500 метра) и средни (WiMAX - до 5 км) разстояния. В същото време капацитетът на канала достига 100 Mbit/sec.
Вероятно сте запознати с Wi-Fi. Много домове имат безжични рутери, които разпространяват стационарен интернет в радиуса на апартамента. По същество WiMAX е същото като Wi-Fi, но ви позволява да предавате сигнал на разстояние от няколко километра.
За да получим радиосигнал, може да се нуждаем от различно оборудване. Всичко зависи от това колко далеч сте от предавателната антена на доставчика. На близки разстояния (в радиус от километър или два) понякога може да е достатъчен обикновен Wi-Fi рутер (струващ от 800 рубли) или WiMAX модем с вградена антена (от 1000 рубли).
На по-големи разстояния не можем без външна антена (от 1200 рубли), която обикновено се намира на балкона или покрива на къщата в пряката видимост на предавателната антена на доставчика. Такава антена може да бъде свързана към компютър чрез специален USB адаптер (от 700 рубли) или същия WiMAX модем.
Този тип връзка ви позволява да получите високоскоростен стационарен интернет без кабели, но неговата стабилност може да бъде много далеч от идеалната. Всичко зависи от конкретния доставчик. Между другото, относно доставчиците... WiMAX покритието в момента е достъпно само в главни градове, и цени за неограничен интернетварират от 500 до 1000 рубли на месец.
Мобилен интернет 2G и 3G
Най-често срещаният и достъпен почти навсякъде, където има мобилна комуникация, е Мобилен интернет:

Обикновено се разделя на поколения (на английски "генерация"), така че има индекси 2G или 3G. 2G интернет работи с помощта на технологиите GPRS и EDGE, които позволяват трансфер на данни със скорост от около 128 Kbps. По-бързите технологии от трето поколение UMTS, CDMA и HSDPA ни предоставят по-модерни мегабитови канали, но тяхното разпространение все още оставя много да се желае.
За да получим достъп до мобилен интернет, ще ни трябва SIM карта от един от мобилните оператори, както и специален модем (от 600 рубли), в който се поставя тази карта, или смартфон с 3G (и, естествено, 2G), която можем да свържем към компютър чрез кабел или Wi-Fi.
Днес сегментът на мобилните интернет услуги е доста развит, така че можете да намерите различни тарифи за всеки вкус. Можете да закупите мегабайтови пакети със значителна отстъпка, ако използвате интернет само за сърфиране в уебсайтове. Или можете да изберете неограничен на сравнително достъпни цени (например мегабит 3G за 700 рубли / месец).
За жителите на селските райони или градските жители, които са принудени временно да останат в селото, мобилният интернет може да бъде по възможно най-добрия начиностанете онлайн.
И накрая, най-скъпият, но достъпен почти навсякъде по света, е сателитният интернет:

Същността му се състои в това, че освен телевизионния сигнал, чрез сателити се предават и данни от интернет. Ако имаме декодиращ приемник (от 6000 рубли) и сателитна чиния (от 4000 рубли), можем да прихванем интернет сигнала и съответно да изтеглим файлове.
Този метод за достъп до интернет не е пълноценен и се нарича небесен фишинг (от английското „небе“ - „небе“ и „риболов“ - „риболов“) или, по наше мнение, просто „риболов“. Предимството на „риболов“ е, че можете да изтеглите с висока скорост, например, филми, които някой друг вече изтегля. Недостатъкът е, че е невъзможно да се знае предварително какво ще бъде изтеглено. Всичко, което можем да направим, е да филтрираме трафика по тип данни.
За да получите нормален интернет, базиран на сателитен достъп, трябва или да закупите по-скъпо оборудване за двупосочна комуникация със сателит, като сключите споразумения със сериозни организации, които регулират правата за предаване на данни чрез сателитни канали (такъв интернет ще струва поне 9000 на месец), или използвайте хибридни решения.
Получаваме хибриден сателитен интернет, ако използваме сателитна връзка за получаване на данни и за заявка или предаване на всяка друга налична интернет връзка: Dial-Up или GPRS, например.
Такава интернет връзка също не може да се нарече пълноценна, но на места, далеч от предимствата на цивилизацията, това може да е единственият метод за получаване на бърза (поне входяща) връзка. И ако не вземете предвид доста високата цена на оборудването, цената на един месец такъв интернет няма да бъде толкова висока (в зависимост от обема на данните, предавани по наземен канал).
заключения
И така, разгледахме всички опции и можем да направим малък извод. За да стане по-ясно, нека съберем всички данни в таблица:
| Вид на връзката | Скорост | Мобилност | Цена на връзката | Цена на месец / мегабайт |
| Набирам | до 56 Kbps | - | от 200 rub. | от 1 коп./MB |
| DSL | от 128 Kbps и повече | - | от 600 rub. | от 100 rub. |
| от 512 Kbps и повече | - | от 100 rub. | от 100 rub. | |
| Кабелен интернет | от 512 Kbps и повече | - | от 1600 rub. | от 100 rub. |
| WiMAX | от 1 Mbit/s и повече | +/- | от 1000 rub. | от 10 rub./ден или пакетни цени |
| GPRS | от 56 Kbps до 256 kbps | + | от 700 rub. (зад модема) | |
| 3G | от 512 Kbps до 10 Mbps | + | от 800 rub. (зад модема) | различни тарифи или от 2 rub./MB |
| до 100 Mbit/s | - | от 10 000 rub. | от 9000 rub./месец или в зависимост от вида на стационарната линия |
Днес свързването с интернет не е проблем. Щеше да има желание и... пари. В града можете да влезете онлайн срещу много номинална такса (или дори безплатно, като се свържете с Wi-Fi на съседа си :)). Но на места, отдалечени от големите градове, цените на интернет услугите все още са „хапещи“.
В обозримо бъдеще, въз основа на наблюдаваните тенденции, мобилни операториТе допълнително ще разширят обхвата на мрежите от трето поколение, което ще направи възможен достъп до интернет сравнително евтин от всяко място. Междувременно всеки, който иска достъп до световната мрежа в селото, ще трябва да се примири с бавния GPRS, който има почти навсякъде.
P.S. Разрешено е свободното копиране и цитиране на тази статия, при условие че е посочена отворена активна връзка към източника и е запазено авторството на Руслан Тертишни.