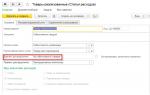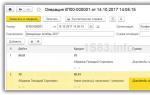Роутер перестал быть виден. Нет WiFi - кто виноват? Проблема в настройке принимающего устройства
Итак, вы настроили Ваш беспроводный маршрутизатор, однако почему-то что-то не работает. Постараюсь рассмотреть наиболее часто встречающиеся проблемы с Wi-Fi роутерами и способы их решения. Большинство из описанных проблем в равной степени могут встретиться в Windows 10, 8.1 и Windows 7 и решения будут схожими.
По опыту своей работы, а также по комментариям на этом сайте, могу выделить следующие типичные проблемы, с которыми сталкиваются пользователи, когда, казалось бы, они все настроили точно и согласно всевозможным инструкциям.
- В статусе роутера указано, что соединение WAN разорвано
- Ноутбук, планшет, смартфон не видит Wi-Fi, но видит точки доступа соседей
- Постоянные разрывы соединения
- Недоступны локальные городские ресурсы провайдера, торрент, DC++ хаб и другие
Если вспомню о других типичных вещах наподобие вышеуказанных, пополню список, а пока начнем.
- (при условии, что роутер настроен правильно)
- Что делать, если при подключении пишет:
- Что делать, если .
Соединение Wi-Fi пропадает и низкая скорость скачивания через роутер (через провод все нормально)
В этом случае Вам может помочь смена канала беспроводной сети. Речь не идет о тех, тоже встречающихся ситуациях, когда маршрутизатор просто зависает, а лишь о тех, когда беспроводное соединение само пропадает на отдельных устройствах или в конкретных местах, а также не удается добиться нормальной скорости Wi-Fi соединения. Подробно о том, как выбрать свободный канал Wi-Fi можно прочитать .
WAN разорван или интернет есть только на компьютере
Основной причиной, по которой встречается такая проблема с WiFi роутером - подключенное WAN соединение на компьютере. Смысл настройки и работы беспроводного маршрутизатора заключается в том, что соединение с интернет он будет устанавливать самостоятельно, после чего «раздавать» доступ на другие устройства. Таким образом, если роутер уже настроен, но, при этом соединение Билайн, Ростелеком и др., имеющееся на компьютере, находится в состоянии «подключено», то интернет будет работать только на компьютере, причем роутер в этом практически никакого участия принимать не будет. Кроме этого, роутер не сможет подключить WAN, так как он уже подключен на Вашем компьютере, а большинство провайдеров допускают только одно соединение от одного пользователя в один момент времени. Не знаю, насколько понятно мне удалось объяснить логику, но, даже если и не понятно, просто примите как данность: чтобы все работало, отдельное подключение провайдера на Вашем компьютере должно быть отключено. Подключенным должно быть только соединение по локальной сети, либо, в случае ноутбука и пр. - беспроводное сетевое соединение.
Невозможно зайти на адрес 192.168.0.1 для настройки роутера
Если Вы столкнулись с тем, что при наборе адреса для доступа к настройкам Вашего маршрутизатора, соответствующая страница не открывается, проделайте следующее.
1) Убедитесь, что в настройках соединения по локальной сети (Ваше прямое подключение к роутеру) установлено: получать IP адрес автоматически, получать адреса DNS автоматически.
UPD: Проверьте, вводите ли Вы этот адрес именно в адресную строку - некоторые пользователи, пытаясь настроить роутер, вводят его в строку поиска, получая в результате что-то вроде «Страница не может быть отображена».
2) Если предыдущий пункт не помог, воспользуйтесь командой выполнить (клавиши Win+R, в Windows 8 можно на экране пуск просто начать набирать слово «Выполнить), введите cmd, нажмите Enter. И в режиме командной строки введите ipconfig. Обратите внимание на значение «Основной шлюз» подключения, используемого для настройки - именно по этому адресу и следует заходить на страницу администрирования роутера. Если этот адрес отличается от стандартного, то, возможно, роутер настраивался ранее для работы в какой-то конкретной сети с определенными требованиями. Можно сбросить его к заводским настройкам. Если же в этом пункте вообще отсутствует какой-либо адрес, то, опять же, попробуйте сбросить роутер. Если не получилось, то можно также попробовать отключить кабель провайдера от роутера, оставив лишь кабель, которым он подключается к ПК - это может решить проблему: произведите необходимые настройки без этого кабеля, а после того, как все будет настроено снова подключите кабель провайдера. Обратите внимание на версию прошивки и, если это актуально - обновите ее. В случае, когда и это не помогает - убедитесь, что для сетевой карты компьютера установлены «правильные» драйвера. В идеале, загрузить их с сайта производителя.
Настройки не сохраняются
Если по какой-то причине настройки, после их ввода и нажатия «сохранить» не сохраняются, а также в случае если не получается восстановить настройки ранее сохраненные в отдельный файл - попробуйте проделать операцию в другом браузере. Вообще, в случае любого странного поведения админки роутера стоит попробовать этот вариант.
Ноутбук (планшет, другое устройство) не видит WiFi
В этом случае возможны самые разные варианты и все они распространены примерно одинаково. Давайте по порядку.Если Ваш ноутбук не видит точки доступа, то, прежде всего, проверьте, включен ли в нем беспроводный модуль. Для этого загляните в «Центр управления сетями и общим доступом» - «Параметры адаптера» в Windows 7 и Windows 8, или в Сетевые подключения на Windows XP. Убедитесь, что беспроводное соединение включено. Если выключено (отображается серым цветом), то включите. Возможно, проблема уже решена. Если не включается - посмотрите, есть ли на Вашем ноутбуке аппаратный переключатель для Wi-Fi (на моем Sony Vaio, например, есть).
Едем дальше. Если беспроводное соединение включено, но постоянно пребывает в статусе «Нет подключения», убедитесь, что на Ваш Wi-Fi адаптер установлены те драйвера, которые нужны. Особенно это касается ноутбуков. Многие пользователи, установив программу для автоматического обновления драйверов или имея драйвер, устанавливаемый операционной системой Windows автоматически, считают, что это и есть нужный драйвер. В итоге нередко сталкиваются с проблемами. Нужный драйвер - тот, который находится на сайте производителя Вашего ноутбука и предназначен именно для Вашей модели. В портативных компьютерах часто используется специфичное оборудование и использование драйверов (не только для сетевого оборудования), рекомендованных производителем, позволяет избежать многих проблем.
 В случае, если и предыдущий вариант Вам не помог, пробуем зайти в «админку» роутера и немного изменить настройки беспроводной сети. Первое: измените b/g/n на b/g. Заработало? Значит, беспроводный модуль Вашего устройства не поддерживает стандарт 802.11n. Ничего страшного, в большинстве случае, это никак не скажется на скорости доступа к сети. Если не заработало, попробуйте там же вручную указать канал беспроводной сети (обычно стоит «автоматически»).
В случае, если и предыдущий вариант Вам не помог, пробуем зайти в «админку» роутера и немного изменить настройки беспроводной сети. Первое: измените b/g/n на b/g. Заработало? Значит, беспроводный модуль Вашего устройства не поддерживает стандарт 802.11n. Ничего страшного, в большинстве случае, это никак не скажется на скорости доступа к сети. Если не заработало, попробуйте там же вручную указать канал беспроводной сети (обычно стоит «автоматически»).
И ещё один маловероятный, но возможный вариант, с которым мне приходилось сталкиваться трижды, причем два раза - для планшета iPad. Устройство так же отказывалось видеть точку доступа, и решалось это выставлением в роутере региона United States вместо Россия.
Другие проблемы
При постоянных разрывах соединения при работе, убедитесь в том, что у Вас установлена последняя версия прошивки, если это не так - обновите её. Почитайте форумы: возможно, другие клиенты Вашего провайдера с тем же роутером, что у Вас уже сталкивались с такой проблемой и имеют решения на этот счет.
Для некоторых Интернет-провайдеров доступ к локальным ресурсам, таких как торрент трекеры, игровые сервера и другие, требует настройки статических маршрутов в роутере. Если это так, то информацию о том, как их прописать в роутер вы с огромной вероятностью найдете на форуме компании, предоставляющей Вам доступ в Интернет.
Роутер – это сложное сетевое устройство, со своим процессором, оперативной памятью, прошивкой (более дорогие модели даже с операционной системой). По сути это небольшой компьютер, и временами ему свойственно выходить из строя. Рассмотрим наиболее частые причины, почему не работает роутер, и возможные способы устранения поломки.
Причина первая
Первая причина – фатальная, то есть маршрутизатор попросту перегорел. Выявить это просто – на любом устройстве есть светодиодные индикаторы. Если не горят – дело плохо. Для достоверности можно попробовать подключить другой, заведомо исправный, блок питания, если не помогло – либо в сервисный центр на ремонт (если действующая гарантия), либо в мусорное ведро.
Причин, по которым перегорают роутеры, множество – высокая влажность, перегрев, скачки напряжения из-за грозы (хотя в последнем случае скорее выгорают блоки питания).
Гроза – враг электроники
Внимание! В большинстве случаев в гарантийном талоне указывают, что выход из строя электрооборудования по причине грозы не является страховым случаем!
Для повышения срока службы изделия необходимо бережное отношение, не устанавливать роутер в плохо вентилируемые углы, протирать от пыли и стараться не проливать на него чай.
Причина вторая
Но бывают ситуации, когда маршрутизатор работает, но не должным образом. Например – локальная сеть работает отлично, но нет выхода в Интернет.
Итак, почему роутер не раздает интернет? Если на кануне все работало, то первым делом необходимо позвонить в службу поддержки провайдера – возможны профилактические работы.

Также есть вероятность, что просрочен платеж.
Если проблем со стороны провайдера нет – заходим в настройки маршрутизатора, и ищем пункт меню, в котором присутствует слово «WAN». Например:

Настройка WAN порта на примере роутера TP-Link
У разных производителей меню будет несколько отличаться, но основа у всех одинаковая – необходимо убедиться в корректном типе подключения (WAN Connection Type), имени пользователя и пароля.
Вторая ситуация, когда нет доступа к сети Интернет – неправильная настройка Wi-Fi (естественно подразумевается беспроводная локальная сеть). Для достоверности обратите внимание на индикаторные светодиоды передней панели маршрутизатора. Например – маршрутизатор D-Link dir-300.

Передняя панель маршрутизатора D-Link
Как видно, индикатор в форме Земли горит зеленым цветом, значит маршрутизатор имеет выход в сеть Интернет. Стало быть, проблемы с Wi-Fi.
Более простые причины
Причина третья
Сначала снова смотрим на индикаторы на передней панели. Значок активности Wi-Fi горит. Для поиска причины неисправности снова заходим в настройки маршрутизатора и смотрим, почему не работает wifi роутер. Как правило – это пункт меню, содержащий слово «Wi-Fi». Например, на роутере D-Link:

Пример настройки Wi-Fi роутера D-Link
В данном пункте меню необходимо перепроверить все пункты настроек.
Часто помогает в строке «канал» значение «avto» сменить на какую-либо цифру (экспериментальным методом), так как возможны помехи от соседнего маршрутизатора, который выбрал тот же канал.
Если после всего этого все равно выхода для локальной сети в Интернет нет, то, вероятно, неправильно настроен фаервол.
Причина четвертая
Фаервол (другое название – брандмауэр) служит стеной между локальной компьютерной сетью и внешним миром.

Эмблема фаервола
При правильной настройке он пресекает попытки несанкционированного проникновения в локальную сеть извне, тем самым предотвращая злоумышленные действия. Но можно настроить и так, что фаервол и вовсе будет отсекать любой поток данных.
Чтобы удостовериться в корректности настройки фаервола, снова заходим в меню настроек роутера. Рассмотрим на примере роутера D-Link – заходим в меню «Межсетевой экран».

Межсетевой экран роутера D-Link
В подменю «IP-фильтры» поле должно быть заполнено только сознательно, так как эти сетевые адреса будут блокироваться. Если такое действие не требуется – поля должны быть чистые.
Перенаправление портов

Проброс портов
Данная функция маршрутизатора также блокирует доступ к некоторым ресурсам Интернета, которые используют нестандартные порты. Например – онлайн игры, торренты, и много другое. В данном подменю необходимо настроить роутер, чтобы он блокировал данные сообщения, а целенаправленно отправлял на определенный компьютер локальной сети.
Нажимаем кнопку «Добавить».

Рассмотрим на примере программы обмена файлов DC++ (в народе называемый хабом). Вот так буду выглядеть настройки хаба.

Окно программы DC++
В соответствии с настройками программы настраиваем и маршрутизатор:
Шаблон – оставляем значение «Custom» (выборочно);
Имя – придумываем правилу имя. Например – DC++;
Интерфейс – WAN (входящий трафик проводной);
Протокол – TCP/UDP. Можно указать только один из них, если есть полная уверенность в правильности выбора;
Четыре порта (внешний начальный/конечный и внутренний начальный/конечный) – прописываем порты, указанные в настройках хаба;
Внутренний IP – прописываем IP адрес компьютера сети, на котором установлена программа DC++.
Нажимаем кнопку «Изменить» – доступ к данному ресурсу откроется.
Причина пятая
И, напоследок, частая причина отсутствия доступа в Интернет – выход из строя соседнего оборудования. Например – в некотором сегменте локальной сети используется роутер d link des 1005a, который объединяет в подсеть несколько компьютеров. При его поломке вся подсеть перестает свое существование, хотя основной маршрутизатор, играющий роль шлюза, в работоспособном состоянии.
Немного видео, как при необходимости разобрать и отремонтировать маршрутизатор:
Такая проблема, когда роутер не раздает Вай-Фай, но интернет на компьютере есть, может настигнуть любого пользователя. Здесь мы расскажем о причинах возникновения трудностей и приведем пошаговые способы решения – наши инструкции помогут избавиться от неполадок даже новичку!
Устройство работает, но подключение отсутствует
Первая часть нашего обзора даст ответ на вопрос, почему роутер не раздает Вай-Фай, но интернет есть. У этой проблемы существует несколько причин и способов решения.
#1 . Первая причина, почему роутер не раздает интернет по WiFi на компьютер – это временный сбой . Он может быть связан с перегрузкой устройства:
- Нажмите кнопку отключения, подождите десять-пятнадцать секунд и включите устройство вновь;
- Проверьте правильность выставленных даты и времени;
- Попробуйте пересоздать подключение на компьютере.
Временный сбой чаще всего проходит самостоятельно после перезагрузки. Если это не помогло – рассмотрим, почему еще роутер перестал раздавать Вай-Фай, но интернет есть.
#2. Второй вариант – проблемы с кабелем :
- Для начала проверьте, что шнур интернета входит в WAN-порт, обозначенный синий цветом;
- Убедитесь, что кабель, идущий к компьютеру, входит в LAN-порт желтого цвета.

Если индикаторы на устройстве не загораются, проверьте состояние кабеля на отсутствие разрывов, изломов и иных механических повреждений. При наличии поломок необходимо заменить провода.

#3 . Что делать в том случае, если роутер не раздает WiFi, а интернет есть: причина может крыться в неполадках самого устройства .
Об этом сигнализируют следующие параметры:
- Компьютер не видит беспроводную сеть;
- Скорость работы критически падает;
- Подключение крайне нестабильно.
Для начала стоит попробовать подключить к сети другое устройство – смартфон, планшет или ноутбук. Не помогло? Тогда проблема кроется в оборудовании:
- Нажмите на кнопку включения/выключения маршрутизатора и проследите, чтобы световой индикатор беспроводной сети загорелся.
- Если же это не помогло, то необходимо отнести мастеру на починку или заменить оборудование.
Исправление настроек системы
Переходим к исправлению настроек конфигурации операционной системы, которые влияют на то, что роутер работает, но не раздает WiFi:
- Откройте меню «Пуск» на компьютере и войдите в «Параметры»;

- Найдите иконку «Сеть и интернет»;

- Войдите в «Центр управления сетями и общим доступом»;

- Найдите нужное подключение и кликните на кнопку «Свойства»;
- В новом окне найдите строчку «TCP/IPv4 протокол» и вновь нажать иконку «Свойства»;

- Напротив строк с IP-адресом и адресами DNS нужно вписать собственные значения;

- Нажмите кнопку сохранения изменений и перезагрузите компьютер.
Изменение адреса в настройках адаптера
Роутер ТП-Линк не раздает Вай-Фай, но интернет есть, что делать? Следующая инструкция подходит и для других моделей – мы будем менять адрес в настройках самого адаптера:
- Введите айпи для входа в веб-интерфейс;
- Найти нужный адрес можно на обратной стороне устройства – он нанесен на специальную наклейку;
- Укажите пароль и логин. Стандартная пара приведена на той же наклейке, если вы не меняли комбинацию;
- Перейдите к блоку «Беспроводное соединение»;
- Перейдите к вкладке настроек;
- В поле Channel нужно стереть автоматическое значение и проставить собственный канал.
Изменение настроек беспроводной сети
Вы произвели все описанные выше действия, но ситуация осталась прежней: роутер Ростелеком не раздает Вай-Фай, но интернет на компьютере есть? На самом деле, о какой бы модели ни шла речь, попробуйте отладить настройки беспроводной сети:
- Повторите описанные выше шаги и войдите в веб-интерфейс;
- Залогиньтесь в системе;
- Перейдите к вкладке «Беспроводная сеть»;
- Найдите строчку с настройками и включите пункты, приведенные на изображении.

Напоследок разберемся, почему роутер не раздает Вай-Фай на телефон или ПК, что еще могло случиться? Проблемы могут быть вызваны неполадками у провайдера:
- Позвоните на горячую линию провайдера;
- Задайте вопрос специалисту колл-центра.
Раздача идет, но подключение отсутствует
Рассмотрим, что делать, если роутер раздает Вай-Фай, но интернет на компьютере не работает. Для начала необходимо произвести профилактические меры:
- Перезагрузите маршрутизатор;
- Перезагрузите подключаемое устройство;
- Попробуйте подключить другой смартфон/ноутбук/компьютер или планшет;
- Убедитесь в верности выставленной даты и времени;
- Отключитесь от сети и произведите соединение заново.

Следующий шаг, если роутер не раздает интернет по кабелю – это проверка работоспособности проводов:
- Убедитесь в том, что ни один кабель не сломан или не согнут;
- Проверьте верность подключения проводов к нужным портам.
Почему не раздается WiFi с роутера, если вы проверили все приведенные выше показатели? Возможно, нужно исправить настройки оборудования:
- Войдите в веб-интерфейс и авторизуйтесь в системе;
- Откройте раздел «Беспроводная сеть»;
- Найдите настройки DHCP и включите работу сервера.

Теперь вы знаете, как справиться с возникшими проблемами!
Wi-Fi-роутер нужен для того, чтоб распределять интернет от провайдера между несколькими устройствами . При наличии в доме обилия техники маршрутизатор просто необходим. Но время от времени без видимой причины роутер прекращает раздавать Wi-Fi, при этом по кабелю интернет работает.
Часто устранить ошибки в работе маршрутизатора можно своими силами
Вместо того, чтобы обрывать телефон поддержки и выбрасывать деньги на вызов мастера, попробуем разобраться самостоятельно, в чём причина. Решение на самом деле несложное, достаточно сделать несколько несложных операций.
Итак, почему роутер не раздаёт интернет по Wi-Fi? При этом вы не можете подсоединиться к беспроводной сети вообще, или при активном подключении невозможно открыть ни одну страницу.
Отсутствие беспроводной сети
Если вы включили роутер, а устройства попросту не видят сеть, из-за чего это может быть и что делать?
- Выключен модуль Wi-Fi. Определить это можно по тому, что не горит лампочка беспроводной сети. Возле значка в виде антенны лампочка должна или непрерывно гореть, или часто мигать. В некоторых моделях присутствует специальная кнопка для включения/выключения Wi-Fi. Проверьте, не нажата ли она. Возможно, её кто-то из членов семьи случайно задел. Если такой кнопки нет, проверить состояние модуля можно через браузер. Войдите в раздел параметров беспроводной сети, активируйте пункт «Включить Wi-Fi», перезагрузитесь.
- Неправильный выбор канала связи. Вся техника работает на частоте 2,4 ГГц, поэтому время от времени может происходить накладка сигнала. Обычно роутер настроен на автоматическое присвоение канала. Но иногда целесообразнее выбрать его вручную. Можно воспользоваться специальными утилитами для проверки загруженности каналов связи, например, Free Wi-Fi Scanner для Windows либо WiFi Analyzer для Android, и выбрать самый свободный.
- Неправильно введённый пароль. Если не получается вспомнить, пройдите в установки роутера - Безопасность сети - Пароль. Замените его на чисто цифровой. Тогда будет сложнее ошибиться.
Если после этого ошибка повторяется, попробуйте сделать такие действия:
- Подключитесь к интернету напрямую, чтобы проверить наличие сигнала от провайдера. Возможно, интернет не работает по техническим причинам или из-за задолженности.
- Перезагрузите роутер, что позволит избавиться от многих ошибок программного обеспечения.
- Подключитесь к точке доступа с других устройств. Если это удалось, то проблема не в ней.
- Осмотрите прибор на наличие повреждений. Может быть, кабель передавлен или отошёл контакт антенны . Попробуйте пошевелить антенну, поверните её в другую сторону. Может, именно слабый сигнал является причиной неработоспособности соединения.
Интернет не работает при наличии сети
Причин, почему роутер не раздаёт сеть корректно, тоже может быть несколько: неправильно подключён или повреждён интернет-кабель, некорректно налажен роутер или принимающее устройство.

Повреждён или неправильно подключён кабель
В первую очередь удостоверьтесь, что интернет-кабель не повреждён. Прокладывать его нужно в таком месте, чтобы по нему никто не топтался, его ничто не придавливало, и он не перегибался. Кроме того, он должен быть подсоединён в правильный разъём. Обычно он покрашен в синий цвет и подписан WAN.
Настройки роутера
- Проверьте правильность введённых данных провайдера. Узнайте у своего поставщика услуг корректные данные и тип подключения, после чего проверьте их в установках. Иногда провайдер в целях модернизации может изменять параметры сети и забывать при этом оповестить своих клиентов.
- В настройках роутера проверьте, включён ли DHCP-сервер. Его предназначение - присваивать IP-адрес каждому подключаемому устройству. Зайдите в Настройки беспроводной сети - DHCP. Его статус должен значиться «Enable» или «Запущен». Иначе роутер не сможет присвоить IP-адрес.
- Ошибка DNS-сервера. Он отвечает за переход ПК на требуемые интернет-адреса. Обычно он обеспечивается провайдером связи, если он работает некорректно, введите в параметрах сетевого подключения DNS от Google - 8.8.8.8 либо Яндекса - 77.88.8.8.
- Фильтрация по IP и mac-адресу. С целью лимитирования доступа к домашней сети активируется MAC-фильтр, и тогда новое устройство не соединится. Добавьте в список разрешённых устройств ваше. Детальнее читайте в статье Как ограничить доступ к Wi-Fi . Рекомендуем без особой надобности не делать привязки, если вы не уверены в знаниях.
- Скрытая сеть. Вы могли случайно снять галочку с пункта «Транслировать SSID». Подсоединение новых устройств будет невозможным, они просто не смогут обнаружить сеть. Если вы пользуетесь таким ограничением в целях безопасности, активируйте возможность транслировать SSID.

Настройки принимающего устройства
Настройки по умолчанию предполагают получение IP-адреса и DNS-сервера автоматически. В ноутбуке необходимо активировать соответствующие установки.
В системном трее Windows кликните правой кнопкой мыши по значку интернет-подключения - Центр управления сетями и общим доступом - Изменение параметров адаптера - Беспроводная сеть - Свойства - IP версии 4 - Свойства - Получить IP-адрес автоматически и Получить DNS-сервер автоматически. Планшет Android и iOS получает эти данные автоматически по умолчанию, ничего дополнительно делать не нужно.
Другое дело, если вы налаживаете использование статического IP.
Вместо автоматического получения введите требуемые параметры вручную. Сохраните введённые данные и попробуйте переподключиться.

Настройки - Беспроводные сети - Wi-Fi - зажать имя подключения - Изменить сеть - Дополнительно - Настройки IPv4 - Пользовательские. Сверьте и откорректируйте данные, нажмите «Сохранить».
Настройки - Wi-Fi - кнопка «i» возле имени подсоединения - Статич. Введите данные и сохраните.
Заключение
Теперь вы знаете, почему роутер не раздаёт интернет через Wi-Fi и что при этом делать. Зачем вызывать мастера, если несложные проблемы вполне можно разрешить самостоятельно? Мы верим в ваш успех и ожидаем комментариев с опытом применения наших рекомендаций.