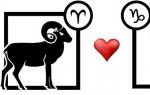Создание домашней точки доступа Wi-Fi. Включаем и настраиваем раздачу Wi-Fi с Андроид-устройства
Понятие «точка доступа wifi» довольно широкое. Во-первых, под ним может подразумеваться любое устройство, которое раздает по WiFi интернет — компьютер, ноутбук, смартфон. Если вы хотите настроить в качестве точки доступа ноутбук, то рекомендую прочитать отдельные подробные руководства по этой теме — для и для Windows 10. Но еще точкой доступа называется отдельное устройство для создания беспроводного доступа в интернет нескольким компьютерам. Ее часто путают с маршрутизатором, так что предлагаю сегодня подробно разобраться, что такое точка доступа wifi и чем она отличается от роутера.
Чем отличается точка доступа от роутера?
Точка доступа WiFi — это такое устройство, с помощью которого можно по беспроводному сигналу раздать интернет на ноутбуки, телефоны, ТВ и так далее. Но ведь роутер тоже? И да, и нет. Чтобы понять отличие, нужно запомнить один важный момент:
В программном обеспечении точки доступа нет возможности подключиться к провайдеру, назначать IP адреса и пробрасывать порты. То есть с ее помощью невозможно организовать локальную сеть, к которой подключаются различные устройства — это просто преобразователь кабельного интернета в беспроводной.
Кроме того, в точке доступа имеется только один сетевой порт LAN, а значит к ней нельзя подключить более одного кабеля.
В общем, полноценно она может работать только в паре с маршрутизатором. Хотя, справедливости ради, стоит отметить, что в некоторых моделях имеется несколько режимов и точку доступа можно задействовать как клиент для подключения компьютера к интернету.
А вот wifi роутер, несмотря на то, что его работы именно в качестве точки доступа, как раз оснащен необходимым ПО не только раздачи wifi сигнала, но и для полноценной настройки локальной сети — в нем есть DHCP сервер, службы DDNS, перенаправление портов, FTP сервер, брандмауэр, фильтры и прочие прелести. В точке доступа всего этого нет.
Для чего же тогда нужна точка доступа wifi в чистом виде?
Вопрос справедливый! И я вам отвечу так — сегодня она почти не используется, так как есть возможность установить хоть и недорогой, но полноценный роутер. Единственное, для чего она может пригодиться, это если центром вашей сети является маршрутизатор без беспроводного сигнала — например, в офисе, где много компьютеров, подключенных кабелями. А вдруг приспичило сделать ещё и wifi сеть — не настраивать же все заново на новом роутере? Логично, поэтому просто докупается точка доступа wifi, которая превращает кабельный интернет в беспроводной.

Примеры использования точки доступа интернет
Думаю, что вы уже разобрались в том, что такое точка доступа wifi и в чем ее отличие от роутера. Чтобы стало совсем понятно, приведу несколько реальных примеров ее применения на практике.
- Беспроводной мост между двумя локальными сетями. Этот режим, который «по-научному» называется WDS, позволяет объединить между собой несколько сетей, которые созданы при помощи разных роутером. Я подробно описывал
на примере объединения квартиры и дачи, которая находится на расстоянии в несколько километров в прямой видимости. - Создание или расширение зоны приема wifi интернета. Эта задача часто ставится перед системными администраторами в офисных помещениях и с ней прекрасно справляются потолочные точки доступа. Это как раз тот случай, когда в офисе есть большая и сильно разветвленная кабельная сеть, и необходимо настроить точку доступа для выхода в интернет по wifi,причем так, чтобы он одинаково стабильно работал на всей площади.
- Ну а о том, как подключить при помощи точки доступа компьютер к интернету по wifi я рассказал в статье про
В наши дни Интернет настолько вжился в жизнь обывателей, что первым делом при переезде в новое жильё встаёт вопрос о проведении туда интернет-кабеля. Но если раньше у большинства людей в квартире имелся всего один компьютер, то сейчас у каждого члена семьи есть отдельный персональный гаджет с выходом в Интернет, а все они подключаются не через кабель, а посредством WI-Fi-интерфейса, поэтому возникает проблема покупки оборудования, которое сможет удовлетворить эти потребности. Когда вы придёте в магазин, то увидите огромное количество различных типов устройств (роутеры, точки доступа, репитеры), схожих по функционалу, и как из всего представленного купить именно то, что действительно вам нужно?
Сетевое оборудование хоть и выполняет похожие задачи, но отличается своим функционалом и возможностями
При выборе оборудования для беспроводной связи себе в дом многие пользователи не видят разницы между Acess Point и Router и зачастую покупают не то, что им необходимо. Казалось бы, и то и другое оборудование раздаёт Вай-Фай сигнал, но разница между ними колоссальная.
Что такое точка доступа?
Точка доступа (Acess point) - это обычный разветвитель беспроводного интерфейса, позволяющий покрыть некоторую площадь вашей квартиры радиосигналом, чаще всего устройство используется для того, чтобы:
- Получать интернет-траффик и транслировать его на другие гаджеты через Wi-Fi. То есть мы подключаем нашу ТД к уже существующему сетевому оборудованию (к маршрутизатору, не имеющему беспроводного интерфейса или к компьютеру) и она, в свою очередь, передаёт сигнал по радиочастотам на ваши гаджеты.

- Принимать радиосигнал с ваших гаджетов и передавать их дальше через кабель (обратная связь).
- Также Acess Point используют в режиме повторителя (репитера), чтобы увеличить зону покрытия уже существующего Вай-Фая. То есть, если у вас уже есть Router и вам нужно передать сигнал дальше на клиентские машины, то установка ТД поможет решить эту проблему.

Что такое маршрутизатор?
Маршрутизаторы или как их ещё называют роутеры являются гораздо более сложным устройством. Помимо всего прочего, отличаются тем, что с их помощью можно организовать новую сеть, а ТД там уже встроена. Функции маршрутизатора:
- Распределение интернет-пакетов данных между устройствами.

- Назначение и раздача IP-адресов для присоединённых к нему гаджетов.
- Защита от хакерских атак с внешней сети (встроенный брандмауэр).
- Ограничение скорости Интернета для различных устройств вашей сети, а также фильтрация MAC- адресов, IP-адресов и прочих параметров для ограничения проникновения в вашу сеть других клиентов.
Из этого мы можем сделать вывод, что Wi-Fi-роутер - это маршрутизатор со встроенной точкой доступа, а сама ТД ничего не умеет, кроме как раздавать Вай-Фай. То есть, если нам нужно обеспечить себе беспроводной интерфейс в квартиру, то необходимо купить именно роутер. Ограничиться покупкой ТД можно только в том случае, если у вас уже есть роутер без функции Wi-Fi.
Wi Fi используется для передачи данных между устройствами и достоинством этого способа является именно способность беспроводной передачи информации по радиоканалам. Используется Wi Fi для распространения интернета, особенно в местах, где люди используют переносные устройства (смартфоны, планшеты, ноутбуки, нетбуки и др.). Так же сегодня каждый может устроить себе дома сеть Wi Fi для подключения к интернету всех устройств, которые имеют в своем составе модуль Wi-Fi, и для этого нужен только один входящий кабель от провайдера. А, уже используя роутер, вы сможете подключить любое количество устройств.
При подключении только к проводному интернету вы сможете в одно время подключить только одно устройство с сетевой картой, а для других придется за дополнительную плату делать разводку кабеля по квартире. Но планшеты и смартфоны можно подключить только по Wi Fi , так что если у вас в доме появились эти устройства, да и ноутбуки тоже, то лучше сделать дома точку доступа Wi-Fi. Большим достоинством такой сети является беспроводное соединение, что позволяет не привязывать устройство только к одной точке, где есть разъем Ethernet (RJ-45). А места подключения к Wi Fi ограничены только радиусом действия роутера. Так же к преимуществам этой сети можно отнести набор единых стандартов для всех производителей. То есть вся техника способна подключиться к сети, если у неё есть логотип Wi-Fi. К тому же к роутеру одновременно может подключаться несколько устройств одновременно.
Роутер для точки Wi-Fi
Для организации дома точки доступа Wi Fi вам понадобится роутер. Роутер – это устройство, которое будет согласовывать сигналы в проводном интернете и беспроводные сигналы в радиоканалах, которые поступают от или на наши устройства. При покупке нужен именно Wi-Fi роутер, а не роутер маршрутизатор, который может использоваться для разветвления проводной сети Ethernet.
Проводной интернет может обеспечить большую скорость, чем сеть Wi-Fi, поэтому при покупке роутера нужно смотреть на скорость, которую он сможет поддерживать (в паспорте может называться «скорость маршрутизации»). Есть несколько стандартов Wi Fi сети, они отличаются скоростями передачи данных. Реальные скорости всегда ниже, чем максимально возможные для каждого стандарта примерно в 2 раза. Но даже с таким понижением реальная скорость может достигать десятков Мбит/сек, что вполне достаточно для нормальной работы нескольких подключенных потребителей. Так же нелишним в роутере будет и разъем USB, который может использоваться для подключения к домашней сети принтеров, сканеров и др. Принтеры которые поддерживают Wi Fi можно подключить как другие устройства по беспроводной сети. Но если нет такой поддержки, то вот подключение по USB и поможет вам в организации домашней сети с принтером и другими устройствами.
Много фирм сегодня выпускают сетевое оборудование и в том числе и роутеры. Поэтому вам будет из чего выбрать. В любом роутере Wi Fi будет несколько разъемов. Один из них WAN, этот вход служит для подключения входящего кабеля интернета. Так же могут быть несколько разъемов LAN для подключения других устройств через кабель. Это когда роутер может выступать и как маршрутизатор. Может быть USB порт. И разъем для подключения блока питания. Должны так же быть кнопки «вкл/выкл» питания и “reset” для возвращения к заводским установкам.
Настройка роутера
После покупки и распаковки роутера его нужно подключить для настройки. В разъем WAN подключаем вход интернета, а к выходу LAN кабель для подключения компьютера.
После этого включаем роутер, а в компьютер вставляем диск, который идет с роутером, и устанавливаем все необходимые драйвера и программы. На диске так же может находиться программа, с помощью которой вы сможете выполнить все настройки роутера. А можно эти настройки сделать через браузер.
Для того что бы зайти в настройки роутера через браузер вы должны ввести а адресную строку адрес, который написан на наклейке на днище роутера. Там должен быть IP адрес из 4 групп цифр (например, такого вида: 192.168.1.1). Так же там есть логин и пароль для доступа в админ часть настроек роутера.

IP адрес, логин и пароль для входа в настройки
Если на роутере не указана данная информация и в инструкции её нет, то можно в компьютере пойти по пути «Пуск > Панель управления > Сеть и интернет > Центр управления сетями и общим доступом» и в открывшемся окне выбрать «Изменение параметров адаптера». И уже здесь вы должны увидеть пункт «Подключение по локальной сети».

Вот кликнув по ней 2 раза, вы попадете в меню состояния сети.

Нажав на «Сведения» вы откроете окно с разной информацией, но вам нужно две строчки.

Вот это и будет IP адрес роутера и его значение и вводите в адресную строку браузера. Вас попросят ввести логин и пароль. По умолчанию это логин «admin» и пароль «admin». Если все правильно, то в браузере откроется окно с информацией о сети.

окно настроек роутера
Для настройки нужно:
- создать подключение к интернету
- создать доступ к локальной сети
- произвести настройку безопасности (изменить пароль входа в админ часть)
Подключаем роутер к интернету
Для начала входим в раздел WAN, там вы настроите подключение к интернету.

Там можно настроить несколько видов подключения в зависимости от условий провайдера. Ставите «динамический IP адрес» . Большинство провайдеров дает пользователям именно динамический адрес.

После этого нажимаете «применить», должна перезагрузиться страница с настройками (это роутер перезагружается). После этого компьютер уже должен быть подключен к интернету.
Если вы выберете PPPoE , так же распространенный вариант, в этом варианте провайдер вам выдает логин и пароль, может еще выдать и адреса DNS серверов и другие дополнительные настройки. Дополнительные настройки зависят от провайдера. В основном это только логин и пароль. То есть выбираете пункт PPPoE, вводите логин и пароль от провайдера, нажимаете «применить» и компьютер, с которого производятся настройки, будет подключен к интернету.
Если нужно выбрать в качестве WAN подключения L2TP (все эти пункты зависят от провайдера), то кроме логина и пароля нужно еще ввести имя сервера. Кроме этого возможно потребуется дополнительная информация. Вся эта информация выдается провайдером и от марки роутера не зависит.
Может быть и «статический IP» для подключения WAN. В этом случае нужно вводить IP адрес, маску подсети, шлюз и возможно DNS адреса.

дополнительные данные при выборе "статический IP"
Все рассмотренные варианты возможны если у вас есть вся необходимая информация от провайдеров. А если вы не знаете этих данных? Тогда их можно посмотреть в компьютере. Как это сделать .
После введения всех данных в окне настройки WAN вы нажимаете «применить», роутер перезагружается.
Дополнительные настройки роутера
После этого вы входите в раздел «Беспроводная сеть».

В пункте «SSID» вы задаете название своей сети, которое и будет отображаться в списке беспроводных сетей доступных для подключения.
Шифрование WPA выбираете “TKIP”.
Устанавливаете «предварительный ключ WPA» , который и будет являться паролем для входа в сеть. Этот пароль нужен для защиты вашего Wi Fi соединения от проникновения чужих людей. Ведь сеть Wi Fi может распространяться и на другие квартиры в радиусе покрытия, указанного в паспорте.
После этого нажимаете «применить».
После этих настроек роутер должен уже раздавать Wi Fi интернет.
Если нужно сменить логин и пароль для входа в админ часть, то нужно войти в «дополнительные настройки». Дальше в разделе «Администрирование» ищите пункт «Система».

После входа в раздел система вам будут доступны изменения логина и пароля.

После этого еще раз нажимаете «применить» и роутер перезагрузится.
Так же нужно настроить безопасность подключения к сети и ваш роутер готов к работе по раздаче Wi-Fi у вас дома.
Начну с того, что сам роутер, который вы хотите сделать точкой доступа, это и есть точка доступа, только более функциональная. В нем работает DHCP-сервер, который раздает IP, есть скорее всего брандмауэр, и он грубо говоря строит маршруты между подключенными устройствами, поэтому он и маршрутизатор. Так вот, что бы роутер превратить в точку доступа, достаточно отключить в нем некоторые функции, и подключить по кабелю к другому роутеру, или к модему.
В отельной статье, я уже писал . Можете почитать, если интересно. Там я обещал подробно, на примере разных роутеров показать настройки, которые нужно выполнить для использования маршрутизатора в качестве точки доступа Wi-Fi.
Давайте на примере выясним, для каких целей может подойти такой режим работы. Допустим, у вас на первом этаже, или в одном конце дома установлен модем, или роутер. Который возможно раздает Wi-Fi, а может и нет, это не важно. Так вот, а в другом конце дома, или на другом этаже, нам нужно поставить точку доступа, что бы раздавать Wi-Fi. При этом соединение между роутером, и точкой доступа будет по сетевому кабелю.
Если мы поставим на втором конце точку доступа, то IP-адреса будет раздавать главный роутер, и устройства будут в одной сети, что часто очень важно. Так же, режим точки доступа может пригодится для раздачи Wi-Fi от модема, в котором нет такой возможности. На самом деле, вариантов применения много. В противном случае, точки доступа бы просто не продавались, как отдельные устройства. Так как в них бы не было смысла.
Обратите внимание, что большинство маршрутизаторов, могут работать и в других режимах, которые вам возможно подойдут лучше:
- Режим репитера – подойдет, если у вас цель просто расширить уже существующую Wi-Fi сеть за счет еще одного роутера. У нас на сайте есть инструкции по , так же , и . После настройки будет одна Wi-Fi сеть, просто усиленная. Интернет по кабелю от "повторителя" так же будет.
- Режим беспроводного моста WDS – это практически то же самое, что режим точки доступа, но здесь соединение между роутерами не по кабелю, а по Wi-Fi сети. Более подробно, на настройке такого соединения я писал в статье: . Там подробно показано на примере популярных роутеров: ASUS, TP-LINK, D-Link, Zyxel. Есть еще подробная .
Извините, что так много информации и ссылок уже в начале статьи, но в этих вопросах нужно было разобраться.
Что касается именно режима работы "точка доступа", она же AP (Access Point) , то на роутерах разных производителей, это режим настраивается по-разному. Например, на маршрутизаторах от ASUS и Zyxel, достаточно включить режим Access Point в панели управления, соединить устройства сетевым кабеле, и все готово. А вот на устройствах от TP-LINK, нужно вручную сменить IP-адрес роутера и отключить DHCP-сервер.
Подключение точки доступа к роутеру (модему):
Соединяем оба устройства сетевым кабелем. На главном роутере (модеме), кабель подключаем в порт LAN (Домашняя сеть), и на роутере-точке доступа так же в LAN-порт.

От точки доступа, интернет по сетевому кабелю так же работает. Для многих это важно.
Настройка роутера ASUS в режиме точки доступа (AP)
На маршрутизаторах ASUS, как правило, режим работы AP включается в панели управления. После чего, просто подключаем его к роутеру, или модему и все готово. На некоторых моделях, например на старом RT-N13U, режимы переключаются специальным переключателем на корпусе устройства. Я покажу настройку точки доступа на примере роутера Asus RT-N12.
Подключаемся к роутеру, и по адресу 192.168.1.1, заходим в его настройки. В настройках переходим на вкладку "Администрирование". И сверху вкладка "Режим работы". Ставим переключатель возле "Режим точки доступа (AP)". Читаем описание режима, и нажимаем "Сохранить".

В следующем окне нам нужно задать настройки IP. Можно ничего не менять, а просто нажать "Далее". Но, в этом случае, для определения IP-адреса точки доступа, нужно будет использовать специальную утилиту "Discovery". А можно, там где "Получать IP автоматически" поставить нет, и изменить последнюю цифру. Например, на 192.168.1.2. Теперь, настройки будут доступны по этому адресу. DNS, если нужно, можно указать как на скриншоте ниже. Или, оставить автоматическое получение.

В следующем окне, если нужно, меняем настройки Wi-Fi сети нашей точки доступа ASUS, и нажимаем "Применить".

Роутер перезагрузится, и перейдет в режим AP. Если зайти в его настройки, по адресу, который вы возможно указали сами, или, который можно определить утилитой "Discovery" (скачать можно по ссылке), то вы увидите урезанную панель управления. Где можно изменить необходимые настройки, или, например, вернуть устройство в режим работы "Беспроводной роутер".
После настройки, подключаем Access Point к роутеру, или модему по кабелю (схема есть выше) , и она будет раздавать Wi-Fi.
Точка доступа из роутера Zyxel Keenetic
Если не ошибаюсь, то только у модели Keenetiс Lite III есть механический переключатель режима работы на корпусе. Во всех остальных случаях, . Я сразу советую настроить Wi-Fi сеть (задать название сети и пароль, если нужно) , что бы потом не разбираться с входом в настройки AP.
Для активации режима точки доступа на Zyxel, перейдите на вкладку "Система", и сверху откройте вкладку "Режим". Выделите пункт "Точка доступа – расширение зоны Wi-Fi с подключением по Ethernet", и нажмите кнопку "Применить".

Разрешите роутеру перезагрузится. После этого, можно соединять его с другим рутером, и он уже будет работать в режиме "Access Point".
Что бы зайти в его настройки, можно сначала зайти в настройки главного роутера (модема), перейти в список клиентов, и посмотреть там IP адрес нашего Zyxel. И уже по нему перейти в веб-интерфейс. А можно просто сделать сброс настроек, и роутер будет работать в обычном режиме "Интернет-центр".
Роутер TP-LINK как точка доступа Wi-Fi
Если у вас устройство от TP-LINK, то нужно будет вручную изменить несколько параметров. Так как переключателя режима работы там нет. Сейчас пошагово покажу что и как делать. Показывать буду на примере роутера .
1 Для начала, заходим в , который хотим настроить в режиме беспроводной точки доступа. И меняем IP-адрес роутера. Для этого, откройте вкладку "Network" – "LAN". Нам нужно задать IP адрес, такой же как у основного роутера (можно посмотреть на самом устройстве) , только с другой цифрой в конце. Например: если IP-адрес главного модема (роутера) 192.168.1.1, то в настройках TP-LINK нужно задать 192.168.1.2, и сохранить настройки. Роутер будет перезагружен.

Снова заходи в настройки, но уже по новому адресу. В моем случае, это 192.168.1.2.
2 Настройка Wi-Fi сети. Если необходимо, то на вкладке "Wireless" задайте настройки Wi-Fi, для нашей точки доступа. Укажите название сети и пароль.
3 Последний шаг. Отключаем DHCP-сервер. Для этого, перейдите на вкладку "DHCP". Ставим переключатель возле "Disable" (отключить), и сохраняем настройки.

И перезагружаем роутер. Можно через панель управления. Вкладка "System Tools" – "Reboot", кнопка "Reboot".
Соединяем его с основным маршрутизатором (LAN – LAN) , и получаем точку доступа Wi-Fi.
Настройка Access Point на роутерах Netis
На своем роутере Netis, я так же просто сменил IP-адрес, отключил DHCP, и все заработало. Зайдите в настройки по адресу netis.cc.
Откройте вкладку "Сеть" – "LAN". Меняем IP-адрес. Если у главного роутера, или модема 192.168.1.1, то пишем 192.168.1.2. Что бы отличалась только последняя цифра. Там же отключаем DHCP-сервер. И сохраняем настройки.

Если необходимо, то заходим снова в настройки (уже по новому адресу, который задали) , и на вкладке "Беспроводной режим" задаем настройки Wi-Fi.
Соединяем нашу точку доступа Netis с главным устройством сетевым кабелем (LAN – LAN) , и все готово.
28.12.2017
Прежде всего следует выяснить отличия между коммутатором (свитчем) и маршрутизатором (роутером). Известно, что если локальная сеть построена нормально, то IP-адреса всех устройств сети должны быть из одной подсети. Вот для того чтобы объединить компьютеры в локальную сеть используетсясвитч. Коммутатор не может объединить несколько локальных сетей.
Беспроводная сеть разделена на 4 типа. Такие сети используют обычные радиоволны, которые передаются с помощью адаптера, который принимает, декодирует и излучает сигналы. Помня, что эту диффузию можно сделать открытым или закрытым способом. «Это так много информации, что мы даже заблудились». Вы когда-нибудь слышали или повторяли эту фразу?
Ну, интернет приносит много преимуществ жизни людей, но он также способен генерировать потери. Слишком много контента может мешать. В дополнение к разбросу внимания с тысячами призывов, большой объем информации, как правило, вызывает усталость и даже стресс.
Вот тут и появляется необходимость в роутере, который может объединить сети с разными IP.
Теперь рассмотрим, чем отличается точка доступа от роутера. Для работы в интернете необходим IP-адрес. Один компьютер – один IP-адрес. Но что же делать если желающих получить интернет много, а средств для проведения к каждому компьютеру не хватает. В таком случае если подключение идёт по выделенной линий, то можно использовать свитч(провода) или точку доступа(WI-FI).
Существует вариант, при котором вы выиграете. Это создание у себя локальной сети. Делается это путем подключения сети провайдера к маршрутизатору, а с помощью роутера создаёте свою домашнюю сеть. И платить в данном случае вы будете по одному тарифу. Подобные способы соединения являются наилучшим способом подключения интернета, если количество компьютеров больше 4.
И кто никогда не испортил разные ссылки? Непреднамеренное нажатие кнопки или побуждение к злонамеренному клику - это другие проблемы, вытекающие из этого преувеличения. Много раз пользователь даже видит ссылку, и когда он понимает, что он уже перенаправляется на другую страницу.
Инфекция машины вирусом, атакой ненавистников, ложными профилями и цифровыми краж - другие вредные проблемы, которые обычно происходят из Интернета, среди многих других. Но, на самом деле, важно сказать, что вся часть действия того, кто является передней частью устройства. Вот почему так важно создавать конкретные кампании по правильному использованию сети.
По сути, и WiFi роутеры и точки доступа WiFi выполняют одни и те же функции - создают радиопокрытие (режим AP), находясь в котором, любое устройство может подключиться к сети в режиме AP-Client. На этом сходства устройств заканчиваются.
Данные устройства различаются как визуально, так и структурно.
У классической точки доступа WiFi имеется только один Ethernet-порт.
Определяет различные учреждения государственного, частного и третьего секторов вокруг повышения осведомленности о безопасном, этичном и ответственном использовании Интернета. В Бразилии события начинаются в январе и развиваются до конца февраля, публикуя и открывая кампании, учебные материалы и услуги, которые доступны онлайн в течение года.
Выбранная тема была «сделайте свою часть для более позитивного интернета». Поэтому нет ничего более справедливого, чем воспользоваться случаем, чтобы увидеть некоторые советы, которые способствуют этой задаче. Доступ к сети - это открытие окон в мире, где, конечно же, существует множество опасностей. Поэтому перед тем, как вы будете ориентироваться, убедитесь, что ваш компьютер правильно защищен с помощью надежных антивирусов и других систем безопасности, таких как резервные копии и шифрование. Уже внутри Интернета будьте очень осторожны со ссылками и странными страницами.
У классических WiFi роутеров их 5. При этом, отдельно выделен WAN-порт, который служит для подключения кабеля провайдера. Остальные Ethernet-порты маркируются как LAN - они служат для подключения по витой паре клиентов локальной сети, которую создает роутер.
В заводских настройках у точки доступа отключен DHCP-сервер и для подключения к ней по Ethernet или по WiFi, сетевому адаптеру необходимо присвоить статический IP-адрес, который лежит в той же подсети, что и заводской IP-адрес точки доступа.
Отдавайте предпочтение веб-сайтам, электронным письмам и приглашениям известного происхождения. Это также относится к виртуальным магазинам, среди которых много мошенников и краж. Никогда не оставляйте свои данные в какой-либо форме и не делайте платежи, не будучи уверенными, что компания является надежной.
Мнения и контент, которые вы публикуете, также могут поставить под угрозу вашу целостность. Ложная информация, обвинения, предвзятые предубеждения и некоторые подробности о вашей рутине могут привести к множеству осложнений. Самое лучшее, что нужно сделать, это сначала проверить содержимое любого поста, которое должно быть проведено. Общий совет здесь: не делайте этого по импульсу!
У роутеров DHCP-сервер в заводских настройках включен, и любой клиент роутера может получить от данного сервера IP-адрес автоматически. Для этого необходимо настроить службу DHCP-клиент адаптера, с помощью которого производится подключение к роутеру, на автоматическое получение IP-адресов.
Кроме включенного в заводских настройках DHCP-сервера, роутеры оснащены программно-аппаратным файерволом, который минимизирует вероятность хакерских атак и хищения конфиденциальной информации у клиентов локальной сети, которую он создает, но не гарантирует 100% защиты.
Заблудиться в Интернете и особенно в очень легко. Даже если вы этого не осознаете, из-за фрагментированного доступа производительность на работе может резко снизиться. Несколько минут здесь, другие там и, скоро, день уходит, оставляя много задач, которые нужно будет восстановить.
Есть и те, кто даже дома страдает от безудержного использования сети, потому что они теряют возможность делать другие программы и изолировать себя, потому что они не выполняют своих обязательств или потому, что тратят драгоценные часы сна. Лучший способ избежать этих проблем - установить, сколько времени вы можете потратить на интернет. Оттуда вы можете отметить определенные периоды в течение дня. Проанализируйте свою рутину и составите расписания, соответствующие вашим потребностям. Нет ничего лучше, чем наслаждаться жизнью в полной мере.
Точки доступа могут быть подключены своим Ethernet-портом к провайдерам, которые используют протокол подключения DHCP или Static IP (узнать свой протокол). В то время, как WiFi роутеры (помимо протоколов DHCP/ Static IP) могут «поднимать» VPN-туннели по протоколам PPPoE, PPTP, L2TP и работать с российскими интернет-провайдерами, использующими технологию VPN. В том случае, когда WiFi роутер поддерживает эти протоколы, но с приставкой «Russia», говорят о том, что данная модель оптимизирована под корректную работу с сетями российских интернет-провайдеров. Именно на поддержку протоколов Russian PPPoE, Russian PPTP и Russian L2TP стоит обратить внимание в первую очередь, при выборе той или иной модели. Данная информация, как правило, отсутствует на коробке и в спецификациях оборудования, однако её можно найти на официальном сайте компании-производителя, в каталоге продукции.
Но это определенно не просто происходит внутри экрана компьютера или мобильного телефона . Там есть мир возможностей, которые нужно очистить! Наличие правил пользования Интернетом, как приведенный выше совет, помогает дисциплинировать привычку поддерживать более сбалансированное поведение. Даже те, кто работает с цифровыми медиа, должны найти способы воздержаться от них время от времени. Для этого нужны моменты отдыха.
Посещение друга, путешествие, прогулки по парку, просмотр фильмов, проживание с семьей, знакомство с новым рестораном и множество других мероприятий, которые требуют физического присутствия, являются частью человеческого развития. У вас здоровая автономная жизнь, поэтому ваше присутствие в Интернете также более выгодно.
Зачастую, WiFi роутеры называют шлюзами или маршрутизаторами. Роутеры действительно выполняют роль шлюза доступа в сеть интернет, так как они «стоят на стыке» двух и более сетей (WAN - сеть провайдера, LAN - проводная локальная сеть, которую он создает и WLAN - беспроводная локальная сеть технологии WiFi). Такую возможность дает роутеру реализованный в нем протокол трансляции сетевых адресов, называемый NAT (в точках доступа не реализован). Благодаря протоколу NAT, роутер преобразует один IP-адрес, полученный от провайдера для работы в сети интернет в несколько локальных IP-адресов (зачастую, это адреса класса «С» - вида 192.168.0.0-192.168.255.255). Роутеры позволяют заключать один контракт с провайдером и использовать нескольким клиентам один канал одновременно. Таким образом, роутеры позволяют абонентам провайдеров экономить на количестве контрактов, а провайдерам - на IP-адресах.
Ищите контент, который обогащает
Как было сказано в начале, избыток апелляций покрывает шины, отвлекает и порождает разнообразные путаницы. Чтобы не быть поглощенным морем содержимого, важно, чтобы пользователь добивался такого избирательного внимания. Отбросьте все, что вас действительно не интересует, избегайте случайных ссылок и прекратите давать аудитории эти бесполезные сайты. Интересно, что нужно использовать интернет в свою пользу. Итак, лучше выберите, что вы читаете, комментируете и делитесь. Он имеет отличные возможности «открыть голову», узнать новые вещи, развить навыки и добавить личную и профессиональную ценность.
WiFi роутер - это более функциональное и универсальное устройство для построения домашней WiFi сети или сети небольшого офиса. Точки доступа, имеющие более богатый функционал в плане различных настроек WiFi сети, чаще используются для создания WiFi сетей с большими площадями.