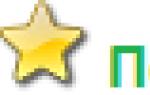Оцифровка фотографий и фото пластин. Как выполняется оцифровка фотографий
Знакомство с оцифровкой обычно начинается с фотографий. Создание больших коллекций занимает много времени, поэтому в первую очередь наведите порядок в своих фотоархивах, отложив в сторону смазанные, нечеткие и вообще бессодержательные снимки. Перед началом процесса осторожно протрите фотографии слегка влажной микрофибровой салфеткой. Открытые запылившиеся коробки с фотографиями продуйте сначала сжатым воздухом, чтобы удалить крупный мусор, а затем более мелкое загрязнение смахните щеточкой для пыли.
Лучший способ - сканирование

Самый лучший результат в процессе оцифровки можно получить при помощи сканера. Для этого специального оборудования вовсе не требуется - достаточно будет использовать модуль сканирования недорогого МФУ. Перед началом работы обязательно почистите стеклянную поверхность сканера.
Минимальное необходимое разрешение для сканирования фото составляет 300 dpi, однако в действительности хорошее сочетание качества, времени сканирования и занимаемой памяти представляет разрешение до 600 dpi. Если вы в дальнейшем планируете печатать снимки в крупном формате, для отдельных фото на бумаге можете настроить сканер на максимальное разрешение. Если вы намерены дополнительно обрабатывать фотографии, сохраняйте их в формате TIFF, который предусматривает сжатие без потерь.
 Фотографии на бумаге легче всего оцифровать при помощи сканера - МФУ будет вполне достаточно
Фотографии на бумаге легче всего оцифровать при помощи сканера - МФУ будет вполне достаточно
Если фотографии предназначены только для просмотра на экране или публикации в социальных сетях, подойдут также форматы JPEG и PNG. Цвет по умолчанию 24-разрядный (8 бит на каждый канал). Множество сканеров также поддерживают 48-разрядный - звучит более внушительно, но для отображения на дисплее или печати эта разница значения не имеет. Однако если планируется широкомасштабная обработка, лучше использовать глубину в 48 бит, даже если установленный у вас редактор изображений не поддерживает работу с 48-битным цветом. Photoshop, конечно, справится, а вот Photoshop Elements - лишь отчасти.
 Для богатых коллекций слайдов рекомендуем использовать пленочный сканер, например, DigitDia 6000 от Reflecta
Для богатых коллекций слайдов рекомендуем использовать пленочный сканер, например, DigitDia 6000 от Reflecta
Использовать предустановленные в операционных системах Windows и OS X программы для сканирования мы рекомендуем весьма условно - они неудобны. Тратить деньги на специальный софт для сканирования необязательно - обычно его можно найти на сайтах производителей сканеров бесплатно. С помощью такого ПО, например, вы сможете одним махом отсканировать множество фотографий, затем программа распознает разные снимки, автоматически их отделяет, выравнивает и сохраняет результат в отдельных файлах, чтобы впоследствии можно было легко и просто создать архивы отсканированных изображений. Можно затем обработать фотографии, например, при помощи редактора Paint.NET.

Если у вас нет времени, желания или оборудования для самостоятельного сканирования, обратитесь в сервисы, занимающиеся сканированием фотографий, - они обычно находятся в супермаркетах, а также есть в Интернете.
Слайды и негативы
 Слайды и негативы умеет сканировать CanoScan 9000F Mark II с разрешением 4800 dpi
Слайды и негативы умеет сканировать CanoScan 9000F Mark II с разрешением 4800 dpi
Для оцифровки диапозитивов и негативов потребуется сканер со слайд-модулем с разрешением от 2800 dpi. Если снимки будут большие, разрешение должно быть даже 4800 dpi. Для обозримого количества слайдов также подойдут так называемые адаптеры для копирования слайдов для цифровых фотоаппаратов - вполне доступная альтернатива, если остальное оснащение камеры уже имеется. Третий вариант - специальные сканеры для оцифровки слайдов и негативов, их можно купить по цене до 7000 рублей.
 Nikon ES-1 представляет собой адаптер
Nikon ES-1 представляет собой адаптердля объективов, предназначенный
для оцифровки слайдов
Большие коллекции могут содержать несколько тысяч слайдов, а их сканирование займет не один месяц. Если вы не хотите возиться со старыми фотографиями так долго, обратитесь в специализированный сервис или обзаведитесь пленочным сканером, который подает рамочки с кадрами один за другим, как проектор. На фотографии справа представлено одно из таких устройств - DigitDia 6000 от Reflecta. Номинальное разрешение в 5000 dpi вряд ли кого-то соблазнит, но для снимка в формате А5 и вывода на дисплей качества оцифрованной фотографии вполне хватает. Цена в 115 000 рублей отпугивает, но подержанные устройства предлагаются на eBay.com по более низкой цене. Кроме того, после завершения процедуры оцифровки своей коллекции сканер можно продать также на аукционе eBay или площадке объявлений Avito.
ФОТО: Juliane Weber; Hewlett Packard; Fujitsu; Sony; компании-производители
Сканирование фотографий (продолжение).
Про я уже писала. Сейчас покажу, как происходит с помощью простого сканера.
Если у вас есть домашний сканер, то оцифровать фото вам не составит особого труда.
В я рассказала, в общем, о проблеме сохранения наших домашних архивов.
Сейчас я покажу, как я делала оцифровку своих детских фотографий. Эти не цветные, а черно-белые. Они сделаны были давно в фотоателье. То есть, качество их было изначально неплохое.
Приступим к сканированию фотографий
.
Дома у меня стоит старенький дешевый сканер BENQ. Но он меня вполне устраивает. Тем более что я могу с его помощью делать оцифровку фотопленок , так как он снабжен адаптером для этих целей.
Итак, начинаем.
- Вначале делаем общую настройку сканера. Выставляем разрешение сканирования. Я обычно выбираю 600 dpi, но можно и 300 dpi. Разные производители могут предлагать шкалу значений, но общая область этих значений примерно одинакова.
- Чем больше будет значение разрешения, тем качество отсканированного изображения будет лучше. Но очень большое значение не нужно выбирать, так как изображение будет иметь очень большой размер.
- Не надо забывать про место, где будут храниться отсканированные изображения. Для этого вы выбираете путь, куда следует сканеру их отправлять.
- После всех действий, делаем предварительное сканирование.

- После считывания изображения. Мы можем просмотреть его и сделать дополнительные настройки яркости, контрастности и так далее.

- И, главное, выбрать область сканирования.

Иначе, сканер не поймет, и будет обрабатывать лишнюю область вокруг вашего фото.
- Как только мы все настроили. Делаем окончательное сканирование . И любуемся его результатами.

Они могут быть хорошими и не очень. Все зависит не только от качества самой , но и от ваших настроек сканера.

После оцифровки хорошо бы в дальнейшем отредактировать фото в графических редакторах. Мы получили бы еще лучший результат. А в некоторых случаях (когда фотография очень плохого качества) потребуется не только сканирование, но и реставрация оцифрованного фото.
Но об этом мы поговорим в следующий раз.
Вы давно хотели оцифровать вон ту пыльную коробочку из под обуви с старыми фотографиями? При этом Вы уже интересовались сколько это стоит в фотолаборатории. Цены на оцифровку фото невероятно завышены. В этой статье мы расскажем, как оцифровать фото самостоятельно с помощью мобильного телефона. Естественно, чем лучше камера смартфона или планшета, тем выше будет качество оцифровки старых фото. Благодаря высокому качеству современных камер мобильных устройств можно расчитывать на довольно хорошие результаты оцифровки.
Готовим софт
Первое, что нужно сделать, — открыть Google Play или Apple App Store и установить приложение PhotoScan.
Оцифровка фото с помощью телефона
Запускаем PhotoScan. Вы увидите короткую анимированную инструкцию по использованию PhotoScan. По сути, Вы делаете четыре фотографии каждой фотографии, двигаясь поочередно к углам, руководствуясь подсказками приложения. Затем PhotoScan создает одно изображение старого фото.
Нажмите кнопку «Начать сканирование» в нижней части экрана, чтобы начать работу
PhotoScan запросит разрешение на доступ к фотокамере, разрешаем.
Чтобы отсканировать фотографию, убедитесь, что всё изображение находится в области камеры, а затем нажмите кнопку спуска затвора.
Затем Вы увидите четыре больших точки и большой пустой круг, который перемещается при наклоне камеры. Поместите круг над каждой точкой, пока она не исчезнет, а затем переместитесь на следующую. Когда все точки исчезнут, фотография была отсканирована.

Рядом с кнопкой спуска затвора вы увидите миниатюру своей фотографии. Нажмите на нее для открытия экрана редактирования. Здесь можно обрезать, развернуть и сохранить фото.

Когда Вы довольны результатами, нажмите стрелку назад в верхнем левом углу, будет открыт экран на котором будут показаны просмотренные изображения. Если все в порядке, нажмите кнопку «Сохранить все» в верхней части экрана или нажмите три точки в правом верхнем углу, нажмите «Выбрать», коснитесь изображений, которые хотите сохранить, затем нажмите «Сохранить»

PhotoScan сохранит изображение на вашем устройстве
Оцифровка фотографий - это хороший шанс вдохнуть в старые и потрёпанные снимки немного молодости. Если у вас есть старые снимки, которые хотелось бы перенести на жесткий диск или на компакт-диск, то оцифровать фотографии будет самым рациональным выходом.
Где можно отсканировать фотографии
Если все-таки принято решение оцифровать фотографии, то есть несколько мест, где отсканировать фотографии не составит труда:
- Самостоятельное сканирование при помощи сканера. Такое сканирование можно выполнить, если имеется обычный не пленочный сканер. Перед началом сканирования нужно определиться с тем, какое разрешение необходимо выставить. Как правило, наименьшим подходящим разрешением для фото является 200dpi. Это связано с тем, что при меньшей разрешающей способности сканера детали фотографии будут видны не четко и часто нельзя будет разобрать некоторые мелкие детали. Если фото небольшого размера, то рекомендуется выставить разрешение в 400dpi. После принятия решения по поводу разрешения следует обратить внимание на такие параметры как контраст, глубина цвета, цветопередача. Эти параметры напрямую влияют на качество отсканированного фото, и если их правильно подобрать, то получившаяся цифровая копия не будет требовать постобработки.
- Отсканировать фотографии профессионально и качественно помогут специалисты фотолаборатории. Здесь за вас выставят оптимальные настройки сканирования, глубину цвета и другое. Как правило, в фотолабораториях производят оцифровку и очистку фотографий при помощи специальных алгоритмов:
- Стандартный алгоритм. Сканирование и обработка по такому алгоритму дает возможность избавиться от маленьких царапин и волосинок на фотографии. Как правило, стоимость такой услуги не сильно высокая.
- Продвинутый алгоритм с постобработкой. Применяя продвинутый алгоритм убираются большие царапины. Кроме этого, можно убрать небольшие разрывы фотографии. Такой метод обработки обычно дорогостоящий.
Основным минусом фотолабораторий является высокая стоимость услуг. Оплата взимается не только за сканирование фотографий, а и за последующую обработку, ретуширование и другие ухищрения в графическом редакторе.
- Еще одним ответом на вопрос «где оцифровать фотографии» является сервис Юду. На платформе Youdo специалисты помогут профессионально и качественно отсканировать фотографии с оптимальными настройками и всеми видами методов очистки. Кроме этого, если потребуется дополнительное ретуширование или другая постобработка, то специалисты сервиса с радостью предоставят такие услуги.
Сколько стоит оцифровать фотографии
В зависимости от количества фотографий, параметров сканирования, ретуширования, постобработки и других параметров, расценки на оцифровку фото могут меняться. Так, стоимость в разных заведениях будет разной:
- Если заказать услугу оцифровки в обычной фотолаборатории, то за стандартный кадр без последующей обработки и ретуширования придется отдать примерно пятьдесят рублей и выше. Также в фотолабораториях дополнительно оплачиваются услуги ретуширования, постобработки и уборки дефектов с фотографии. Эти цены не всех устраивают.
- Можно заказать оцифровку в сервисе Юду, где специалисты выполнят сканирование с подходящими параметрами, ретуширование, постобработку, цифровую очистку от пыли, волос и дефектов значительно дешевле, нежели в фотолаборатории. Все, что нужно сделать, - это заказать услугу, выбрать мастера, оговорить детали и наслаждаться со своими близкими и друзьями качественно отсканированными снимками у себя на ПК.
Многие сохранили первые старые фотографии бабушек и дедушек. Однако эти фото со временем могут оказаться утраченными, поэтому есть смысл оцифровать старые фото. Чтобы осуществить операцию оцифровки понадобится любой доступный сканер, графический редактор и, конечно, сами старинные фото.
Сканирование фотографий
Сканировать фото можно любым сканером. Отлично подойдет как планшетный, так и входящий в состав многофункционального устройства. Сканирование начинается после запуска родного для сканера драйвера, который обычно содержит и утилиту сканирования. После прогрева, сканер быстро выполнит свою работу и сохранит изображение в каталоге, который вы обозначили в настройках утилиты.
Даже самые старинные фотоизображения хорошо распознаются сканирующим устройством. Перед сканированием нужно установить оптимальные настройки. Во-первых, будущее изображение лучше хранить в формате фотографии - jpeg или jpg. Это требование позволит заметно уменьшить размер растровой картинки за счет встроенного в формат алгоритма сжатия.

Устанавливая настройки качества, обратитесь к наиболее высоким значениям. Это, конечно же, не уменьшит размер и вес фотоизображения, однако сохранит его детальный «отпечаток», чего мы и стараемся добиться. Необходимо помнить, что каждое устройство (принтер или сканер) работают с собственным цветовым профилем. Хотя существует определенный стандарт sRGB, все же цветовые профили разных устройств немного отличаются. Отличаются они координатами цветов, поэтому изображения, созданные, например, на принтере Epson могут немного по-другому отображаться на мониторе компьютера.
Обработка в графическом редакторе
Сканирование фотоизображений - первый шаг в процедуре оцифровки. Вторым шагом является обработка полученных картинок в среде графического редактора. Так как с помощью сканера мы получили «отпечаток» как есть (с повреждениями на фото, с лишними деталями), нам необходимо заняться восстановлением полученного цифрового изображения.

Для восстановления можно выбрать Photoshop, однако, стоимость этого приложения заоблачная для обычного пользователя. Поэтому лучше остановить выбор на бесплатном приложении Gimp, бесплатном аналоге, который также предлагает большой выбор инструментов для редактирования растровой графики.
Убираем царапины и другие повреждения
Сначала осуществим загрузку изображения в редактор.

Во время загрузки gimp может предупредить о том, что эта картинка имеет встроенный цветовой профиль. Он предложит его преобразовать в профиль программы или оставить все как есть. Во втором случае предполагается, что картинка не получит искажений цвета, однако лучше осуществить операцию преобразования.

Осмотрев картинку, заметим очень много царапин, белых точек разной величины, засвеченные места и другие повреждения.

Их надо убрать с поверхности фотоизображения. Можем воспользоваться целым рядом инструментов, предлагаемых редактором: штамп, лечебная кисть, штамп с перспективой. Увеличим масштаб, так как нам необходимо взять точный цвет из аналогичных участков фотографии.

Воспользуемся инструментом штамп для ретуширования.

Верхняя стрелочка показывает цвет, который мы берем как источник. Нижняя стрелочка демонстрирует излеченную от царапины область, что находилась на спинке стула.

А вот нижняя часть с существенными повреждениями. Легче всего отрезать небольшую часть.

Не во всех случаях эти инструменты могут помочь. В некоторых придется отрезать часть фотографии, сделав ее немного меньше по размеру, но убрав лишние детали. Используя штамп, надо действовать аккуратно. Выбор цвета для ретуширования должен осуществляться из аналогичных областей, иначе ничего хорошего не получится.
Копируем видимое, выделив нужный фрагмент, граница которого указана нижней стрелочкой.

Теперь, создадим новое изображение, вставив скопированный фрагмент из буфера.

Коррекция цвета
В нашем распоряжении старинное черно-белое фото. Однако в нем преобладают красно-фиолетовые тона.

Перейдем в режим градации серого и сразу увидим изменения в картинке - она становится более яркой черно-белой, но с низким уровнем контрастности. Исправить это можно с помощью инструмента Яркость-Контраст.

В окошке инструмента опытным способом установим нужные значения яркости и контраста. Для этого нам понадобится немного подвигать ползунками соответствующих шкал.

Как только получим нужный результат, сохраняем полученное значение.
Краткий итог
Оцифровка фотографий - трудоемкое дело. Особенно много труда понадобится вложить, если фото находятся в не очень хорошем состоянии. Чтобы оцифровать старую фотографию, понадобится сканер. Сканируем фото в лучшем качестве и сохраняем в формате jpg или jpeg. Далее, загружаем картинку в графический редактор, где осуществляем обработку: обрезаем изображение, удаляем лишние детали, корректируем цвет.